İPad'inizde teknolojik sorunlarla karşılaştığınızda, cihazdaki sorunları gidermek için yapabileceğiniz en iyi çözüm, iPad'inizi etkinleştirmektir. iPad kurtarma modu. Bu modla, cihazın genel işlevselliğini engelleyen yazılımla ilgili sorunların çoğunu çözebilirsiniz. Yazımızın ilerleyen bölümlerinde kurtarma modunu etkinleştirmenin gerekli olduğu senaryolara ve modu etkinleştirmeden önce yapmanız gerekenlere değineceğiz. Ayrıca, iPad'inizde kurtarma modunun nerede takılı kaldığına ve bu durumda sorunu çözmek için en iyi çözüme ilişkin bilgiler ekledik.
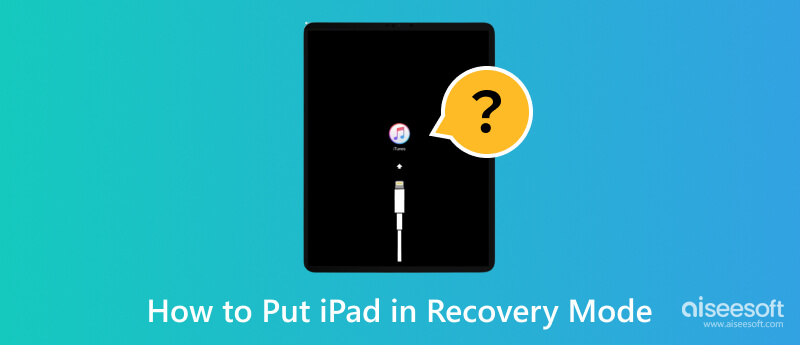
iPad Kurtarma Modu karmaşık yazılım sorunlarını gidermek ve çözmek için iPad OS'nizin iTunes veya Finder gibi bilgisayar yazılımlarıyla etkileşime girdiği özel bir durumdur. Yaygın olarak kullandığınız sorun giderme yöntemi sorunu çözemediğinde, bu mod artık kullanışlı olabilir. Bu modu etkinleştirerek, çeşitli aksaklıklar ve arızalar nedeniyle cihazınızın performansını bozabilecek daha gelişmiş çözümlerin yeni olanaklarına kapı açmış olursunuz.
Aşağıda bahsettiğimiz gibi, iPad'inizi bu moda geçirmenin faydalı olduğu çeşitli senaryolar vardır:
Yazılım güncellemesi sırasında takılan ve ürün yazılımını düzgün şekilde güncelleyemeyen iPad'i güncellediğinizde bu mod, cihazı işlevsel bir duruma geri yüklemenin bir yolunu sağlar.
İPad sürekli olarak yeniden başlatıldığında ve Apple Logosunda takılıp kaldığında, kurtarma modu bu döngüyü kırmanıza ve cihazınızı tekrar yoluna sokmanıza yardımcı olabilir.
Ne zaman iPad dokunmatik ekranı çalışmayı durduruyor veya yanıt vermezse, normal koşullar altında mümkün olmayan düzeltmeleri denemek için bu modu etkinleştirebilirsiniz.
İPad'de işletim sistemi veya temel yazılım bileşenleri bozulursa, zaman zaman sorunlarla karşılaşacağınız için cihazı kullanmanın keyfini çıkaramazsınız. Ancak kurtarma moduyla sistem yazılımının yeniden yüklenmesini veya geri yüklenmesini kolayca kolaylaştırabilirsiniz.
Açıkçası, bir cihaza şifre ayarlandığında yetkisiz personelin bu cihaza erişmesi mümkün değildir. Aynı şekilde, sahip olduğunuzda iPad'inizde şifreyi unuttunuzcihazı sıfırlamak ve daha yeni bir şifre ayarlamak için kurtarma modunu etkinleştirebilirsiniz.
Artık bu modu etkinleştirdiğimizde elde edebileceğimiz faydalı özellikleri anladığımıza göre, bir sonraki bölümde iPad'i kurtarma moduna nasıl geçireceğimizi açıklayacağız. İlgileniyorsanız iPad'inizde bu modu nasıl açıp kapatacağınıza bakın.
İPad'inizde kurtarma modunu etkinleştirmek, harekete geçmek için belirli bir düğmeye basmayı içerir. İşlem, sorun giderme veya geri yükleme için cihazınız ile iTunes veya Finder çalıştıran bir bilgisayar arasında bağlantı kurmanıza olanak tanır. Bunu nasıl yapacağınız aşağıda açıklanmıştır:
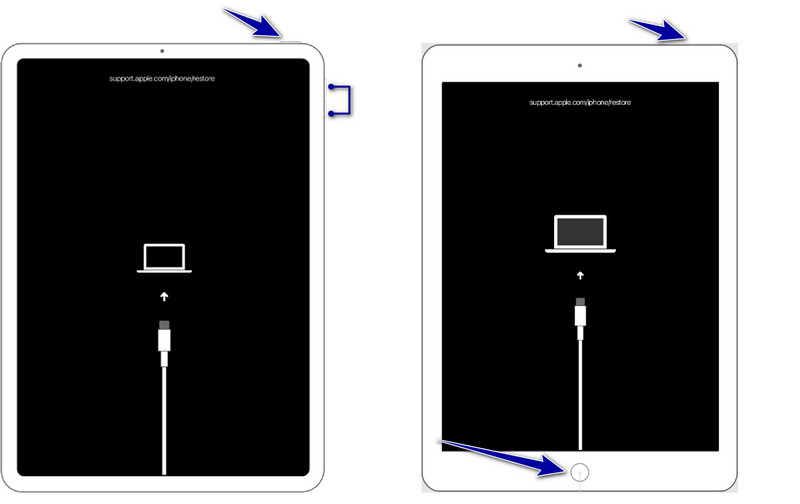
Ana Sayfa Düğmesine Sahip iPad Modelleri:
Basarken sabit tutun Ana Sayfa ve Power Apple logosu görünene kadar düğmelere aynı anda basın. iPad'inizde Kurtarma Modu ekranı görünene kadar her iki düğmeyi de basılı tutun.
Ana Ekran Düğmesi olmayan iPad Modelleri:
Basın ve serbest bırakın hacim Up düğmesine hızlı bir şekilde basın ve aynı işlemi Aşağı hacmi düğme. Sabit dur Üst veya Yan Kurtarma modu ekranı görünene kadar düğmesine basın.
Kurtarma modundan çıkmak basit bir işlemdir ve çok fazla çaba gerektirmez; iPad'in kurtarma modundan nasıl çıkarılacağını anlamak için aşağıdaki adımları izleyin.
İPad'i kurtarma modundan nasıl çıkarabilirim?
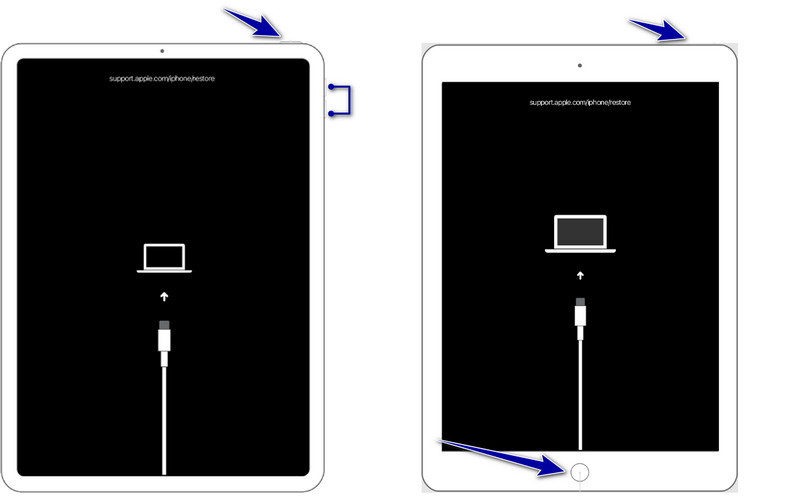
Ana Ekran Düğmeli iPad'ler:
Basılı tutun Ana Sayfa düğmesini ve Power Cihazınızın logosu ekranda görünene kadar düğmesine basın. Bundan sonra düğmeyi bırakın; iPad'iniz normal şekilde yeniden başlayacaktır.
Ana Ekran Düğmesi olmayan iPad:
Benzer şekilde, tuşuna basın ve hemen bırakın. hacim Up ve Aşağı hacmi düğmelerine basın ancak aynı anda basmayın. Daha sonra, tuşunu basılı tutun Iyi or Yan logo ekranınızda görünene kadar düğmesine basın; düğmeyi bırakın; cihaz her zamanki gibi yeniden başlatılacaktır.
iPad'e eklenen vazgeçilmez bir özellik olmasına rağmen, etkinleştirildiğinde belirli eylemleri gerçekleştirdiğinizde potansiyel veri kaybı riskleri vardır. Bu süre zarfında fabrika ayarlarına sıfırlayabilir, yazılımı güncelleyebilir veya yeni bir ürün yazılımını yeniden yükleyebilirsiniz; bu, cihazınızda depolanan verilerin silinmesine neden olabilir. İPad'de kurtarma modunu etkinleştirmeden önce yapmanız gereken hayati bir önlemdir. yedek iPad verileri oluşturve bunu piyasadaki en iyi aracın yardımıyla yapabilirsiniz.
Yedekleme oluşturmanın olağan yönteminden farklı olarak iTunes ve iCloud yöntemi, Aiseesoft iOS Veri Yedekleme ve Geri Yükleme, hangi dosyaları yedeklemek ve geri yüklemek istediğinizi seçerek seçebilirsiniz. Üçüncü taraf bir uygulama olmasına rağmen, özellikle yetkisiz kişiler olmak üzere hiç kimsenin erişim sağlayamayacağı şekilde şifreleme ekleyebileceğinizden, burada yedeklemeyi yine de güvence altına alabilirsiniz.
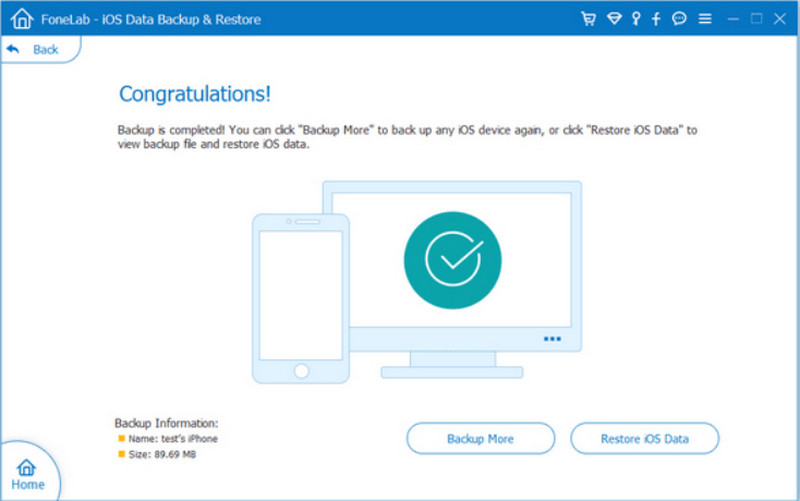
Bunun dışında, iPad'inizde kayıtlı tüm dosyaların ve burada oluşturduğunuz yedeği geri yüklediğinizde üzerine yazılmayacaktır; bu, aynı adda bir dosya varsa, depolama alanınızda birlikte var olacakları anlamına gelir. Aşağıda sunduğumuz uygun indirme düğmesine tıklayarak bu uygulamayı hemen indirseniz iyi olur.
%100 Güvenli. Reklamsız.
%100 Güvenli. Reklamsız.
Sorun gidermenin en kolay yolu iPad'in kurtarma modunda kalmasıdır. Herkes bunun basit bir numara olduğunu biliyor ancak bu konuda yeniyseniz aşağıdaki adımları takip edebilirsiniz.
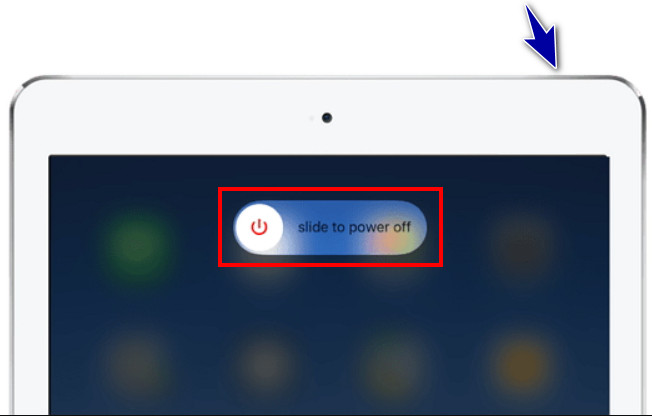
Kurtarma Modundan çıkmak için önceki girişiminiz daha başarılı olabilirdi, özellikle de onu kapatma adımlarını tam olarak anlamanız gerekiyorsa. Adımları doğru şekilde kopyaladığınızdan emin olun çünkü aksi takdirde bunu yaparken başarılı olamazsınız.
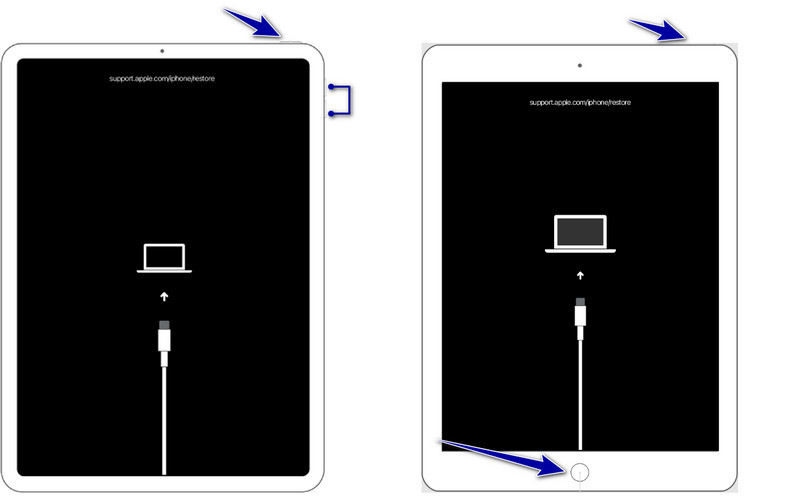
Ana Ekran Düğmeli iPad için:
Basılı tutun Ana Sayfa ve Power Apple logosu görünene kadar düğmelerine basın.
Ana Ekran Düğmesi olmayan iPad için:
Basın ve boşaltın hacim Up, Daha sonra Aşağı hacmive son olarak, Power Apple logosu görünene kadar düğmesine basın
Bilgisayarınızda iTunes veya Finder'ın en son sürümünün yüklü olduğundan emin olmak çok önemlidir. Yeni sürüm, eski sürüme kıyasla geniş bir desteğe ve düzeltilmiş aksaklıklara ve hatalara sahip olduğundan, sorunu çözmek için iPad'inizi bilgisayara bağlayabilir ve yazılımın sizden güncelleme isteyip istemediğini kontrol edebilirsiniz. Eğer öyleyse, bir açılır kutu göründüğünde Şimdi Kur'a tıklayarak güncelleme talimatlarını izleyin.
Aygıtı iTunes veya Finder ile geri yüklemek beklendiği gibi işe yaramadıysa iPad'inizi normal durumuna geri yüklemek için Kurtarma Modu'nu kullanabilirsiniz; bu, mevcut tüm verilerin kalıcı olarak silineceği anlamına gelir. Bu yüzden bir yedek oluşturmanız gerekiyor. iPad kurtarma modu çalışmıyorsa ve kapatamıyorsanız aşağıdaki adımları izleyin.
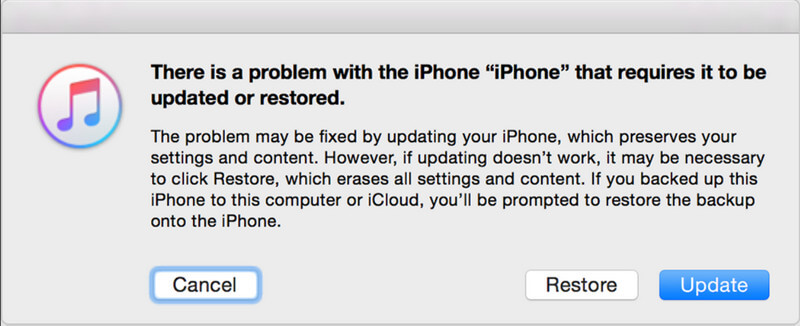
İPad'i kurtarma modundan nasıl çıkarırsınız? Aiseesoft iOS Sistem Kurtarma iPad'iniz kurtarma modu dahil herhangi bir modda kaldığında kullanabileceğiniz çok amaçlı özel bir araçtır. Uygulamanın birincil amacı, sorunları onarmak için özel moduyla iOS ile ilgili sorunları gidermek ve düzeltmektir. Dolayısıyla, cihazınızı en iyi işlevselliğe döndürmek istiyorsanız ihtiyacınız olan müttefik budur. Sonraki adımları buraya kopyalayarak uygulamayı nasıl kullanacağınızı öğrenin.
%100 Güvenli. Reklamsız.
%100 Güvenli. Reklamsız.
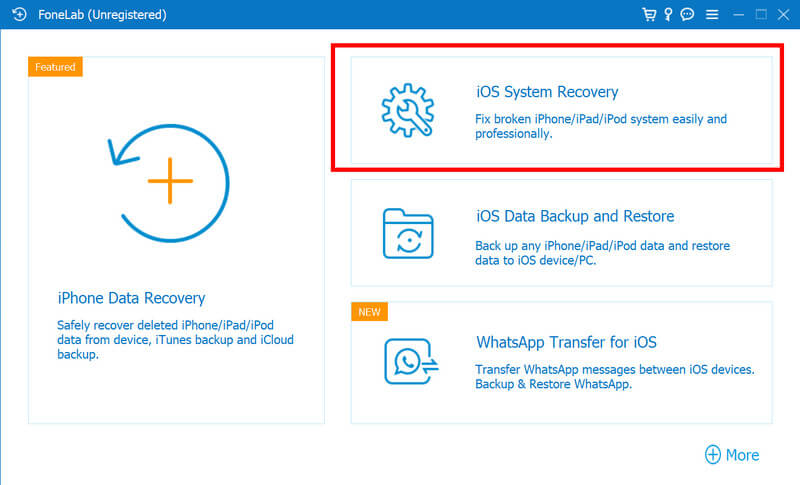
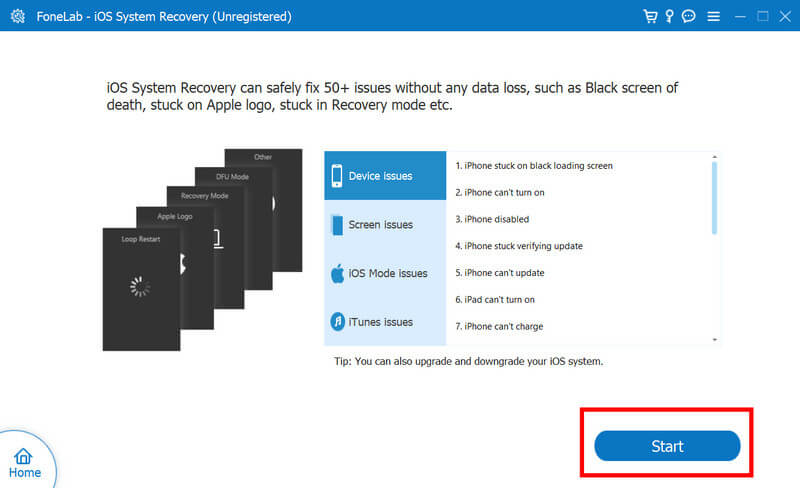
Neden kurtarma moduna girmiyor?
İPad'inizi moda geçirmek için doğru düğme kombinasyonunu izlemediğiniz için USB bağlantı noktanız ve şarj kablonuz çalışmıyor ve bir donanım sorunu var ve bu da kurtarma moduna girememenizle sonuçlanıyor.
Devre dışı bırakıldığında iPad'i kurtarma moduna nasıl geçirirsiniz?
Devre dışı bırakılan iPad'inizi bir USB kablosu kullanarak bilgisayara bağlamalı ve iTunes'u veya Finder'ı açmalısınız. Kurtarma modu ekranı görünene kadar Face ID modellerinde Ana Sayfa veya Sesi Kısma düğmelerini ve Güç düğmelerini aynı anda basılı tutun.
İPod'u kurtarma modundan nasıl çıkarırsınız?
Zor durumlar meydana geldiğinde, zorla yeniden başlatma gerçekleştirebilir, iTunes veya Finder'ı kullanabilir veya Aiseesoft iOS Sistem Kurtarma'yı kullanabilirsiniz. Bunun nasıl yapılacağına dair ayrıntılı bir eğitim istiyorsanız bu makalenin 4. bölümünü okuyabilirsiniz.
İPod'u kurtarma moduna nasıl zorlarsınız?
iPod'unuzu kurtarma moduna sokmanın zorlayıcı bir yolu yoktur; bu, genel yöntemi izlemenin tek yol olduğu anlamına gelir.
Kurtarma modu iPad sorununun tek çözümü mü?
İPad'deki kurtarma modunun yanı sıra, aygıtı kurtarma moduna geçirmeden sorunları çözmek için aygıtı yeniden başlatabilir veya Aiseesoft iOS Sistem Kurtarma gibi profesyonel yazılımları kullanabilirsiniz.
Sonuç
İPad'i kurtarma moduna nasıl geçirirsiniz?? Bunun nasıl yapılacağına dair eksiksiz bir eğitim ekledik ve etkinleştirmek için adımları takip edebilirsiniz. İşiniz bittiğinde, devre dışı bırakmak için bir sonraki öğreticiyi takip edebilirsiniz, ancak bundan önce Aiseesoft iOS Veri Yedekleme ve Geri Yükleme ile yedekleme verileri oluşturmanız gerekecektir. Kurtarma modunda takılı kalma sorunuyla karşılaştıysanız Aiseesoft iOS Sistem Kurtarma'yı kullanmak en iyi çözümdür.

Herhangi bir veri kaybı olmadan DFU modunda, kurtarma modunda, kulaklık modunda, Apple logosunda vb. Gibi çeşitli konularda iOS sisteminizi normale sabitleyin.
%100 Güvenli. Reklamsız.
%100 Güvenli. Reklamsız.