Değerli verilerinizin güvenliğini sağlamak için iPad'inizi yedeklemek çok önemlidir. Bu yazımızda size bu konuda ayrıntılı talimatlar vereceğiz. iPad nasıl yedeklenir çeşitli yöntemler kullanıyor. İPad verilerinizi iCloud'a, MacBook'a, harici bir sabit sürücüye yedeklemek veya iPad'i iTunes ile yedeklemek istiyorsanız, bu talimatları uygulayabilirsiniz.
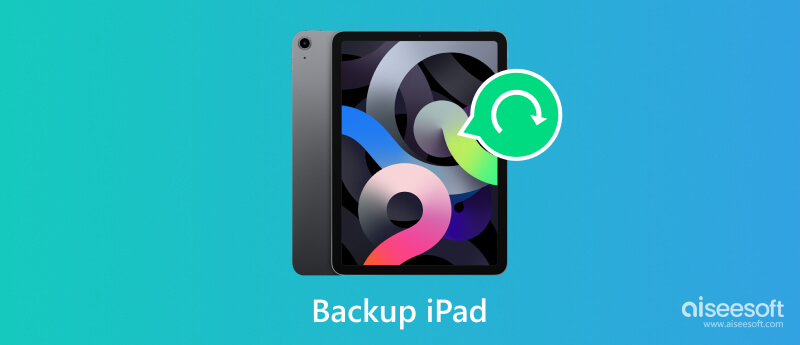
İster Mac ister Windows bilgisayar kullanıyor olun, iPad'inizi yedeklemenin ve değerli bilgilerinizi korumanın birkaç etkili yöntemi vardır. Apple resmi yedekleme çözümlerini iCloud, iTunes ve Finder aracılığıyla sağlarken, üçüncü taraf bir yedekleme aracının kullanılması daha fazla esneklik ve özellik sunabilir. İlk olarak, güçlü Aiseesoft'u kullanarak iPad verilerinizi yedeklemenin en iyi yolunu keşfedeceğiz. iOS Veri Yedekleme ve Geri Yükleme.

Dosya İndir
iOS Veri Yedekleme ve Geri Yükleme - iPad'i Yedeklemenin En İyi Yolu
%100 Güvenli. Reklamsız.
%100 Güvenli. Reklamsız.


iCloud, iPad ve iPhone kullanıcıları için kolay ve güvenilir bir yedekleme çözümü sunar. Bu bölüm iPad'inizi iCloud'a yedekleme konusunda size yol gösterecektir.
İPad yedekleme işlemine geçmeden önce yeterli iCloud depolama alanınız olduğundan emin olmanız önemlidir. dokunun Apple hesap adı Ayarlar uygulamasında iCloud'a gidin ve ardından Hesap Depolamayı Yönet veya kullanılabilir depolama alanını görmek için iCloud Saklama Alanı'na gidin. Nasıl yapılacağını öğrenmek için buraya tıklayın iCloud Depolamayı yönetin ve temizleyin.
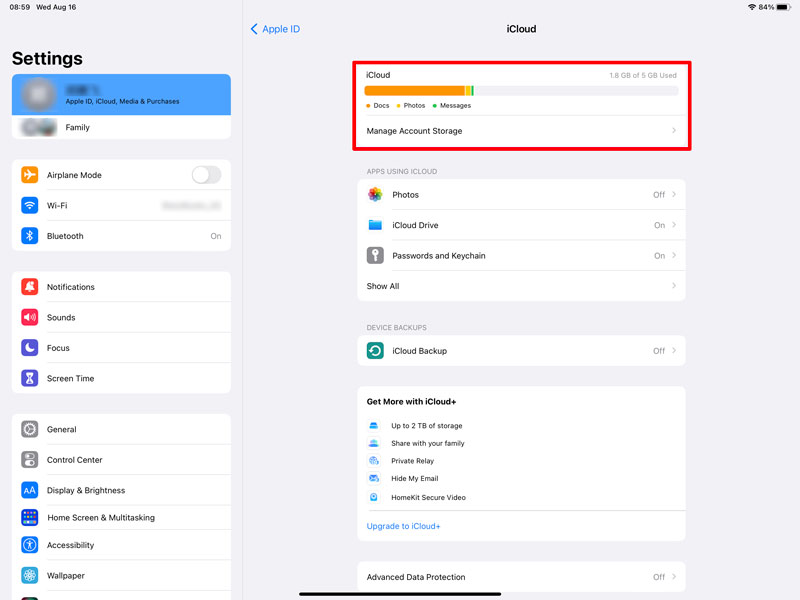
iPad cihazınızın sabit bir Wi-Fi ağına bağlı olduğundan emin olun. İPad'i iCloud'a yedeklemenin başarıyla başlatılması ve tamamlanması için bir Wi-Fi bağlantısı gerekir.
iPad'inizde Ayarlar'ı açın ve Apple Kimliğinize dokunun. Listeden iCloud'u seçin ve iCloud Yedekleme'ye dokunarak aşağı kaydırın. geçiş yap Bu iPad'i Yedekle etkinleştirmek için geçiş yapın.
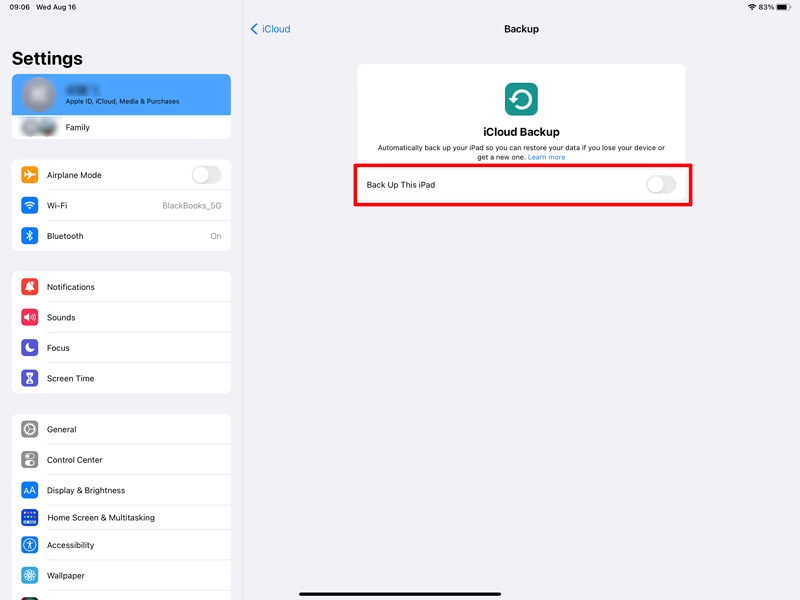
İCloud yedeklemesini etkinleştirdikten sonra manuel olarak bir yedekleme başlatabilir veya iPad'inizi düzenli olarak otomatik olarak yedekleyecek şekilde ayarlayabilirsiniz. iPad verilerinizi iCloud'a manuel olarak yedeklemek için Şimdi yedekle. Artık yedekleme ilerleme çubuğunu ve kalan süre tahminini görebilirsiniz.
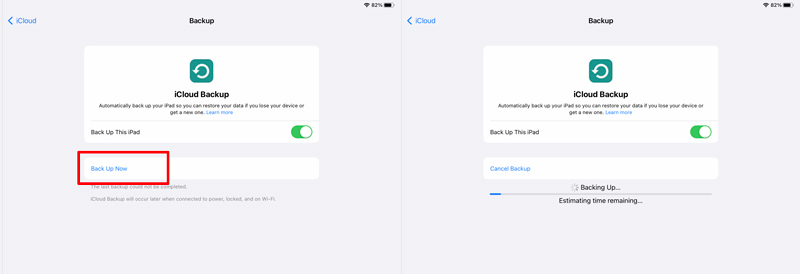
Apple, iTunes ve Finder'ı kullanarak iPad'inizi Mac'te yedeklemek için iki farklı yöntem sunar. Mac'iniz macOS Catalina veya sonraki bir sürümü çalıştırıyorsa iPad verilerinizi yedeklemek ve geri yüklemek için doğrudan Finder'ı kullanabilirsiniz.
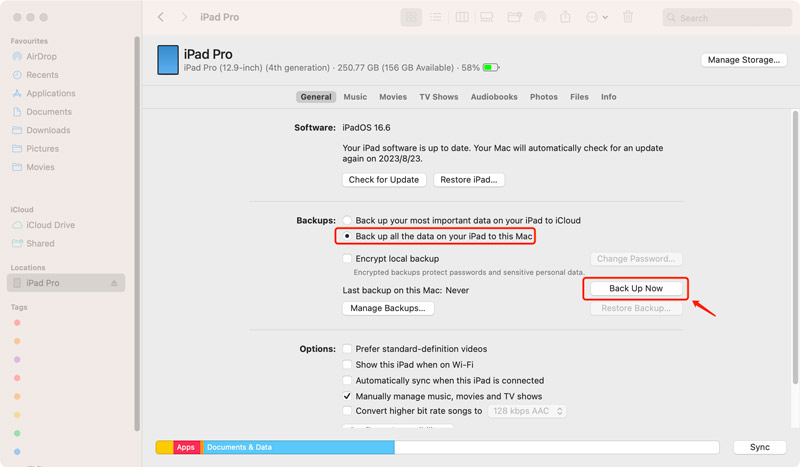
Mac'inizde iTunes'un en son sürümünün yüklü olduğundan emin olun ve kontrol edin. iPad'inizi bir USB kablosuyla bağlayın. iPad'inizde istenirse bilgisayara güvenin.
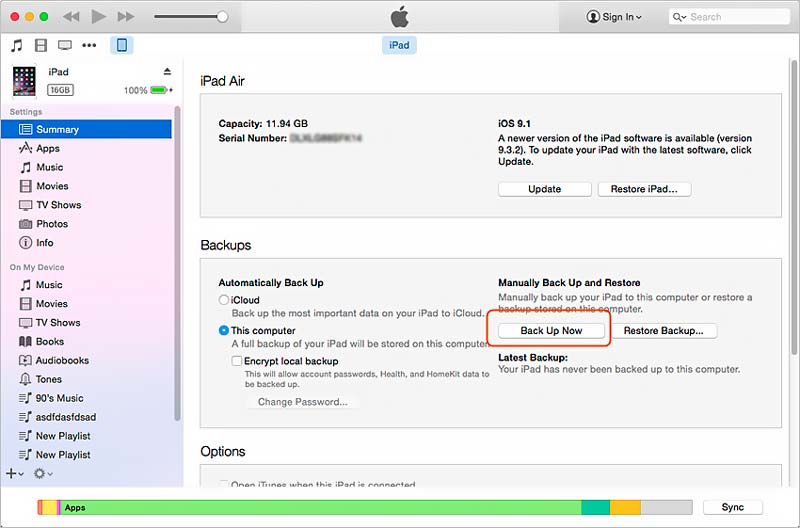
Tanıtılan Aiseesoft ile iOS Veri Yedekleme ve Geri Yükleme yukarıda iPad verilerinizi bir bilgisayara veya harici bir sürücüye kolayca yedekleyebilirsiniz. Ayrıca iPad'inizi sabit sürücüye bağlamak ve dosya aktarmak için bir USB adaptörü kullanabilirsiniz.
İPad'iniz için uyumlu bir harici sürücü seçmeniz önemlidir. Sabit sürücü FAT32 veya exFAT olmalıdır. iPad'iniz ile harici sürücü arasında bağlantı kurmak için bir Lightning - USB adaptörüne veya bir USB-C - USB adaptörüne ihtiyacınız vardır. Adaptörü iPad'inize bağlayın ve ardından harici sürücüyü adaptöre bağlayın.
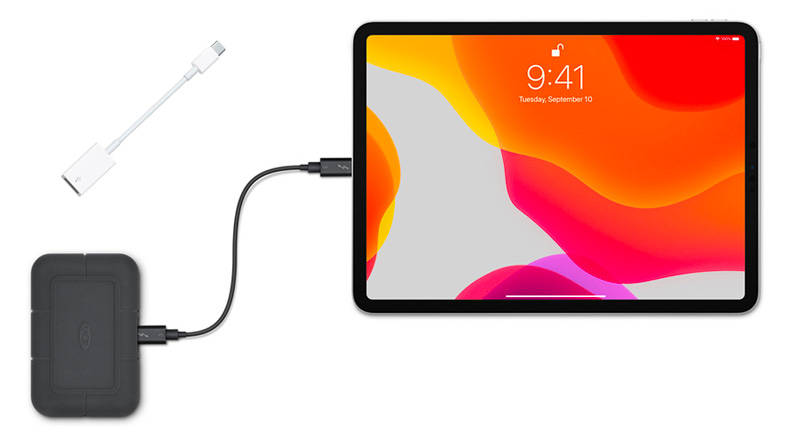
The dosyalar uygulaması, iPad'deki dosyalarınızı yönetmek için önemli bir araçtır. Henüz iPad'inizde yüklü değilse App Store'dan yükleyin. Dosyalar uygulaması iPad'inizde, iCloud Drive'ınızda ve harici sürücülerinizde depolanan çeşitli dosyalara erişmenizi ve onları düzenlemenizi sağlar.
Ayarlar uygulamasını başlatın ve dosyalar soldaki menüden. Konumlar altında harici sürücünüzün algılandığından ve etkinleştirildiğinden emin olun. Listede görmüyorsanız sabit sürücünün bağlantısını kesip yeniden bağlayın ve tekrar kontrol edin.
Dosyalar uygulamasını açın ve yedeklemek istediğiniz dosya veya klasörleri bulun. Musluk seç iPad ekranının sağ üst köşesindeki simgesine dokunun ve yedeklemek istediğiniz öğeleri seçin. Seçildikten sonra öğesine dokunun. eksilti simgesi ve seç kopya .
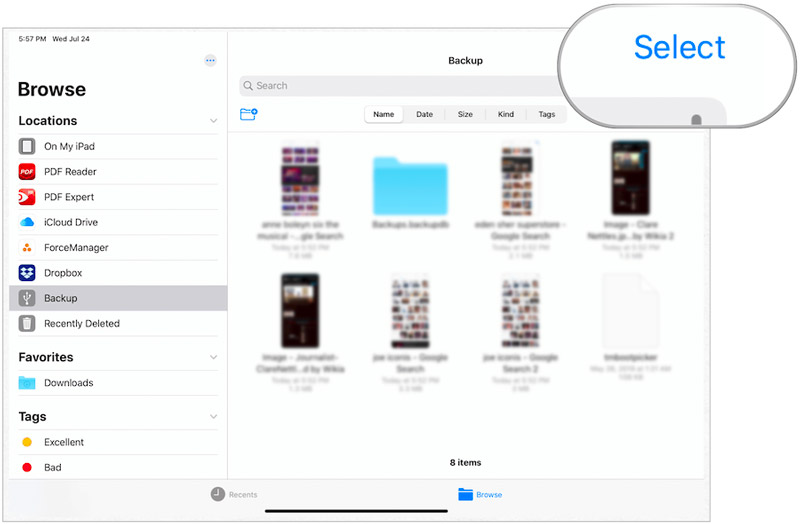
Ana Dosyalar uygulaması ekranına geri dönün ve Araştır. Harici sürücünüzü aşağıda listelenmiş olarak görmelisiniz. Lokasyonlar. İçeriğine erişmek için ona dokunun. Yeni bir klasör oluşturun veya iPad yedeklemenizi saklamak için mevcut bir klasörü seçin. Musluk kopya yedekleme işlemini başlatmak için.
Farklı nedenlerden dolayı iPad'inizi önceki bir yedekten geri yüklemek isteyebilirsiniz. Örneğin, bazı önemli iPad dosyalarınızı kaybettiğinizde ve bunları geri almak istediğinizde iPad'inizi iTunes, iCloud veya üçüncü taraf bir araç tarafından oluşturulan bir yedekten geri yükleyebilirsiniz.
İPad'inizi bir iCloud yedeklemesinden geri yüklemek için önce Ayarlar'a gitmeli ve fabrika ayarlarına sıfırlamalısınız. iPad kurulurken şunu seçin: ICloud Yedeklemesinden Geri Yükleme, iCloud hesabınızda oturum açın, ardından geri yüklemek istediğiniz yedeklemeyi seçin ve tamamlanmasını bekleyin.
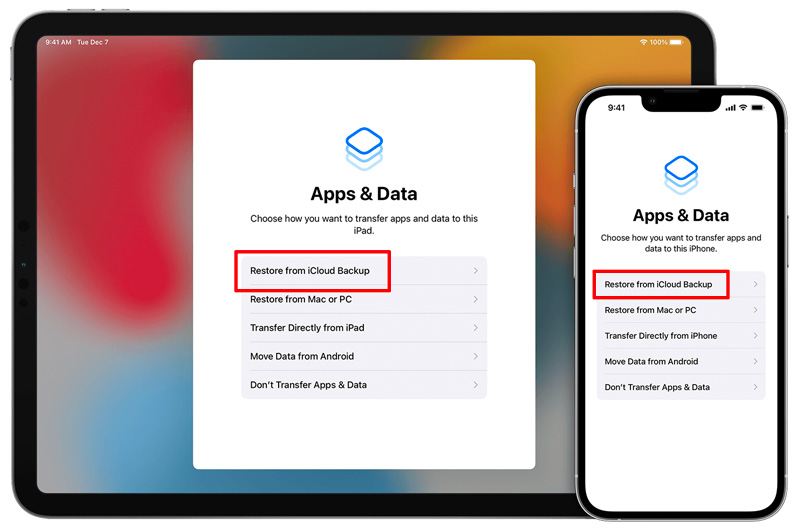
İPad'inizi bilgisayarınıza bağlayın ve iTunes'u çalıştırın. iPad düğmesine tıklayın ve Yedekler Bölüm. Tıkla Restore Backup düğmesine basın ve geri yüklemek istediğiniz iTunes yedeklemesini seçin. Tıkla Restore Başlatmak ve tamamlamak için düğmeye iPad'i geri yükleme proses.
iPad'inizi Finder yedeğinden geri yüklemek için sol kenar çubuğundaki Konumlar bölümünün altında iPad'inizin adına tıklayabilir, Restore Backup düğmesi altında genel sekmesinden geri yüklemek istediğiniz yedeği seçin ve ardından Restore düğmesine basın.
iPad'inizi Aiseesoft'u kullanarak yedeklerseniz iOS Veri Yedekleme ve Geri Yükleme, açabilir ve iOS Veri Geri Yükleme özellik. Geri yüklemek istediğiniz bir iPad yedeklemesini seçin ve ardından tüm verilerini analiz edin. Tüm iPad dosyaları ilişkili veri türlerinde listelenecektir. Belirli dosyaları seçin ve ardından bunları iPad'inize geri yükleyin.

İPad'imi iPhone'umdan yedekleyebilir miyim?
Hayır, bir iPad'i doğrudan bir iPhone'dan yedekleyemezsiniz. Her cihazın kendine ait ayrı bir yedekleme işlemi vardır. Ancak iPad'inizi ve iPhone'unuzu ayrı ayrı yedeklemek için iCloud'u veya iTunes'u kullanabilirsiniz ve her iki yedekleme de aynı iCloud hesabında veya bilgisayarda saklanabilir.
İPad'inizi yedeklemek iyi mi?
Evet, verilerinizin güvende olduğundan emin olmak için iPad'inizi düzenli olarak yedeklemeniz önemle tavsiye edilir. iPad'inizi yedeklemek, aygıtınızı önceki durumuna geri yüklemenize ve bir şeyler ters giderse verilerinizi kurtarmanıza olanak tanır. Ayrıca verilerinizi yeni bir cihaza aktarmanızı veya bir yazılım güncellemesinden sonra verilerinizi geri yüklemenizi de kolaylaştırır.
İPad yedeklemelerinizi Mac'te nasıl görüntülersiniz?
Öncelikle iPad'inizi bir Mac'e bağlamanız ve Finder'ı açmanız gerekir. Daha sonra iPad yedeklemelerinizi kontrol etmek için Genel sekmesine gitmeli ve Yedeklemeleri Yönet seçeneğine tıklamalısınız. Görüntülemek istediğiniz belirli iPad yedeklemesini seçin ve üzerine sağ tıklayın. Ayrıntılı dosyaları görmek için Finder'da Göster seçeneğini kullanın.
Sonuç
iPad'inizi yedekleme değerli iOS verilerinin güvenliğini ve bütünlüğünü koruyabilir. Bu yazıda özetlenen yararlı talimatları izleyerek, iCloud, Finder, iTunes veya üçüncü taraf bir yedekleme aracı gibi ihtiyaçlarınıza uygun istediğiniz yedekleme yöntemini seçebilirsiniz. Verilerinizin en son sürümünün her zaman korunmasını sağlamak için iPad yedeklemelerinizi düzenli olarak kontrol edip güncellemeyi unutmayın.
iOS / Android Yedekleme
1.1 Android'i Yedekle 1.2 Rehber Yedekleme 1.3 Yedek iPad 1.4 Ücretsiz iPhone Yedekleme Extractor 1.5 Yedekleme iPhone 1.6 Android Kişilerini Yedekleme 1.7 Android Mesajlarını Yedekle 1.8 Yedekleme Android Telefon 1.9 Yedekleme Asistanı 1.10 Google Fotoğraflar Yedekleme 1.11 iPad'i Yedekleyin
İPhone / iPad / iPod'dan Windows / Mac'e veri yedeklemek ve iOS veri yedeklemesinden iOS aygıtına / bilgisayara güvenli ve verimli bir şekilde geri yüklemek için en iyi seçiminiz.
%100 Güvenli. Reklamsız.
%100 Güvenli. Reklamsız.