Bazen sunumunuzu bir toplantıda, bir konferansta göstermek veya slayt gösterisini reklam görüntülemek için kullanmak için TV'de bir PowerPoint slayt gösterisi görüntülemeniz gerekir. Veya bazen bir fotoğraf slayt gösterisi yapmak ve aile üyelerinizle izlemek için TV'nizde oynatmak istersiniz. Bu koşullar altında, slayt gösterisini TV'de kolayca nasıl oynatacağınızı bilmeniz gerekir. Ve bu makalede, akıllı bir TV'de slayt gösterisi oynatmak için en iyi 3 kolay yöntemi sizinle paylaşacağız.
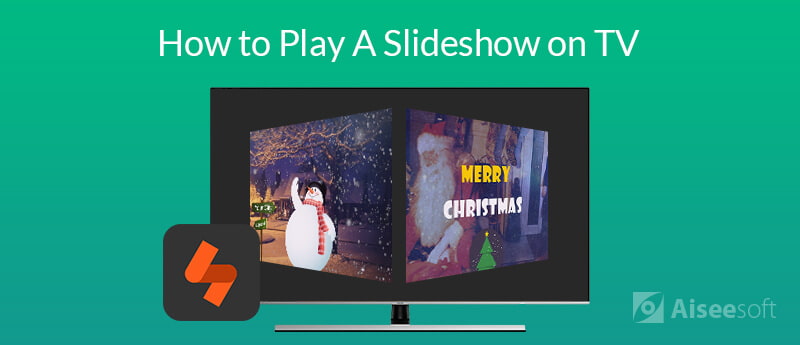
Profesyonel bir slayt gösterisi oluşturucu ile gerekli fotoğraf ve videolarla bir slayt gösterisi yapabilir, ardından slayt gösterisi videosunu TV destekli format olarak dışa aktarabilir ve bir USB'ye kaydedebilirsiniz. Ardından USB'yi TV'nize takarak slayt gösterisini TV'de rahatça oynatabilirsiniz. Burada kullanmanızı öneririz Aiseesoft Slayt Gösterisi Oluşturucu bilgisayar, iPhone, iPad, iPod, Samsung, Huawei, LG ve daha birçok cep telefonu gibi diğer taşınabilir cihazların yanı sıra HDTV ve DVD Oynatıcıda oynatmak için fotoğraf, video ve müzik içeren slayt gösterisi oluşturmak için.

Dosya İndir
Aiseesoft Slayt Gösterisi Oluşturucu
%100 Güvenli. Reklamsız.
Slayt gösterinizi yapmak için aşağıdaki kolay adımları izleyin.
1. Adım Fotoğraf ve video klip ekleyin
Bu slayt gösterisi oluşturucuyu bilgisayarınıza ücretsiz indirin ve kurun. Çalıştırın ve tıklayın "Buraya fotoğraf ve video ekleyin"resim ve video dosyalarını bu programa aktarmak için.
%100 Güvenli. Reklamsız.

2. Adım Fotoğrafları / videoları / arka plan müziğini düzenleme
Düzenlemek istediğiniz fotoğraf veya videoda gezinin ve ardından Düzenle düğmesine basarak düzenleme arayüzüne girin.
Fotoğraf düzenleme: Döndürebilir, çevirebilir, kontrast / doygunluk / parlaklık / renk tonu ayarlayabilir, kırpabilir, süreyi ayarlayabilir ve fotoğraf için hareket ayarlarını alabilirsiniz.

Video düzenleme: Video dosyasını döndürmenize, yansıtmanıza, kırpmanıza, kırpmanıza, hızlandırmanıza / yavaşlatmanıza izin verilir. Ayrıca video dosyası için kontrast / doygunluk / parlaklık / renk tonu ve ses seviyesini ayarlamanıza olanak tanır.
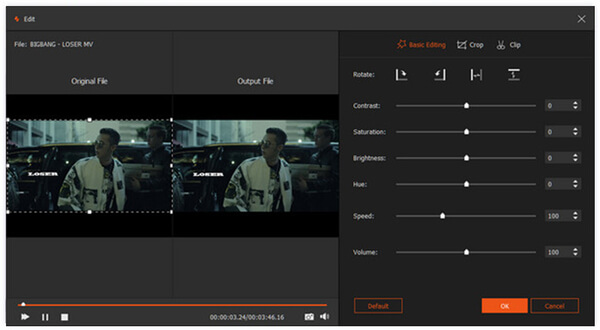
Music: Arka plan müziği ekleyebilir veya kaldırabilir ve arka plan müziği döngüsünü kolayca çalabilirsiniz.

3. Adım Slayt gösterisi videonuz için bir tema seçin veya DIY yapın
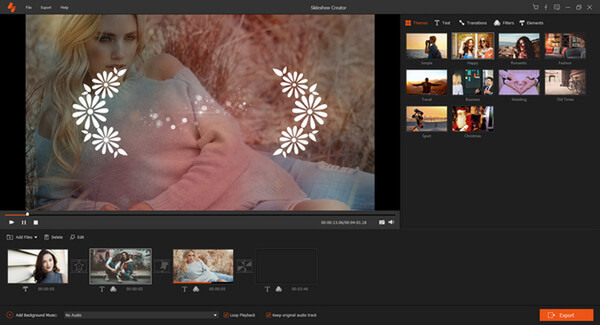
Dosyayı düzenledikten sonra, bu yazılımdan slayt gösterisi temaları eklemek için "Temalar" ı tıklayın veya kendi temanızı oluşturmak için malzemeleri özelleştirebilirsiniz.
4. Adım Slayt Gösterisini TV'nin desteklediği bir biçime dışa aktarma
Slayt gösterisi videonuzu düzenlemeyi bitirdiğinizde "Ihracat" çıkış biçimini ve çözünürlüğü seçmek için. Slayt gösterisini TV'de oynatmak için cihaz seçin TV çıkış cihazını seçmek için. Apple TV, Samsung TV, SONY TV ve daha fazlasına sahip olun, uygun çıkış cihazını listede bulabilirsiniz. Ayrıca, slayt gösterinizin video kalitesini özelleştirmek için kodlayıcı, kalite, çözünürlük, bit hızı, kare hızı gibi ayarlar simgesini tıklayabilirsiniz.
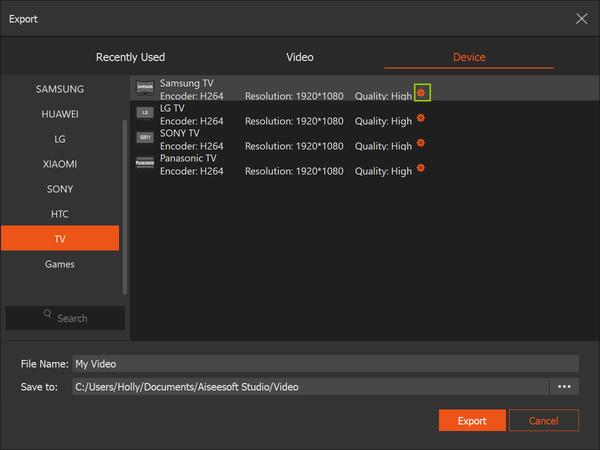
Son olarak, slayt gösterisi videosunu bilgisayarınıza kaydetmek istediğiniz yeri seçin ve ardından "dönüştürmek" slayt gösterinizi oluşturmak için.
Slayt gösterisini bilgisayarınızda başarıyla oluşturduktan sonra, slayt gösterisini bir USB sürücüsüne vermeniz ve oynatmak için TV'nize takmanız yeterlidir.
İlgili: Nasıl yapılır Chromecast'te slayt gösterisi oynat
TV ekranında PowerPoint sunumu yapmanız gerekiyorsa, PowerPoint'i MP4 gibi TV destekli bir video formatına dönüştürebilir, ardından bir USB sürücüsüne veya flash sürücüye aktarabilirsiniz. Aiseesoft PPT Video Dönüştürücü TV'de kolay izleme için PowerPoint dosyalarınızı video formatlarına dönüştürmenize yardımcı olabilir. DVD oynatıcınızda oynatmak için PowerPoint'inizi DVD diskine bile yazmanıza izin verir.
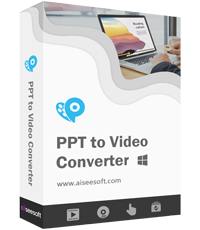
Dosya İndir
Aiseesoft PPT Video Dönüştürücü
%100 Güvenli. Reklamsız.
PPT to Video Converter yardımı ile TV'de PowerPoint slayt gösterisinin nasıl oynatılacağını kontrol edin.
1. Adım PPT Video Converter indirin
Bu PowerPoint to video maker'ı bilgisayarınıza indirin, bilgisayarınıza kurun ve başlatın, "Videolara Dönüştür".

2. Adım PPT dosyaları ekle
Aynı mağazadan satın almak üzere başka bir ürün eklemek için "PPT Dosyası Eklememsgstr "" "PPT dosyalarını bu dönüştürücüye aktarmak için düğmesine basın.

3. Adım Video ayarlarını yap
Burada kişisel ihtiyaçlarınıza göre ayarlar yapmanız gerekiyor. İsteğinize göre Otomatik Modu veya Gelişmiş Modu seçin, ardından oynatıcınıza göre çıktı formatını seçin. Dönüştürülen videoyu akıllı TV'de oynatmak için "cihaz" için ve seçin TV çıkış cihazını seçmek için.

4. Adım PowerPoint'i videoya dönüştürün
Tüm ayarları yaptıktan sonra "Başlama"PowerPoint dosyalarını video formatına dönüştürmek için düğmesine tıklayın. Dönüştürme işlemi tamamlandıktan sonra klasörü kontrol etmek için açıp TV'de oynatmak için bir USB veya flash sürücüye aktarabilirsiniz.

Dizüstü bilgisayarınız yanınızdaysa, TV'de bir fotoğrafı veya PowerPoint slayt gösterisini oynatmak için dizüstü bilgisayarınızı doğrudan bir HDMI kablosuyla TV'nize de bağlayabilirsiniz. HDMI kablosunun bir ucunu bilgisayarınızın HDMI bağlantı noktasına, ardından kablonun diğer ucunu TV'nizin HDMI bağlantı noktasına bağlamanız yeterlidir. TV'nizin uzaktan kumandasından "HDMI" moduna geçin. TV ekranınızda "HDMI 1" ve "HDMI 2" gibi seçenekler görünmelidir. Bunun nedeni, menü seçeneklerinden birinin birinci bağlantı noktanıza, diğerinin ikinciye bağlanmasıdır. Bağlantı noktası numaraları, TV'nizin modeline bağlı olarak farklı şekilde etiketlenmiş olabilir. Dizüstü bilgisayarınızı TV'nize bağladıktan sonra, bilgisayar ekranı TV ekranınıza yansıtılacaktır, ardından doğrudan TV'de slayt gösterisini oynatabilirsiniz.
Sonuç
Akıllı TV'de slayt gösterisini oynatmanın üç kolay yolunu tanıttık. Dizüstü bilgisayarı yanınızda getirmeniz uygun değilse, önceden bir slayt gösterisi hazırlayabilir ve TV'de oynatmak için USB'ye aktarabilir veya PowerPoint slayt gösterisini video formatına dönüştürüp USB veya flash sürücüye aktarabilirsiniz. Dizüstü bilgisayarınız yanınızdaysa, yalnızca bir HDMI kablosu TV'de slayt gösterisini kolayca oynatmanıza yardımcı olabilir. TV'de bir slayt gösterisini oynatmanın başka kolay yolları varsa, lütfen aşağıdaki yorumda bizimle paylaşmaktan çekinmeyin.

Slideshow Creator en iyi film yapımcısı ve video düzenleyicisidir. Çeşitli video / fotoğraf / müzik düzenleme işlevleri ile tasarlanan görsel efektleri kolayca ayarlayabilirsiniz.
%100 Güvenli. Reklamsız.