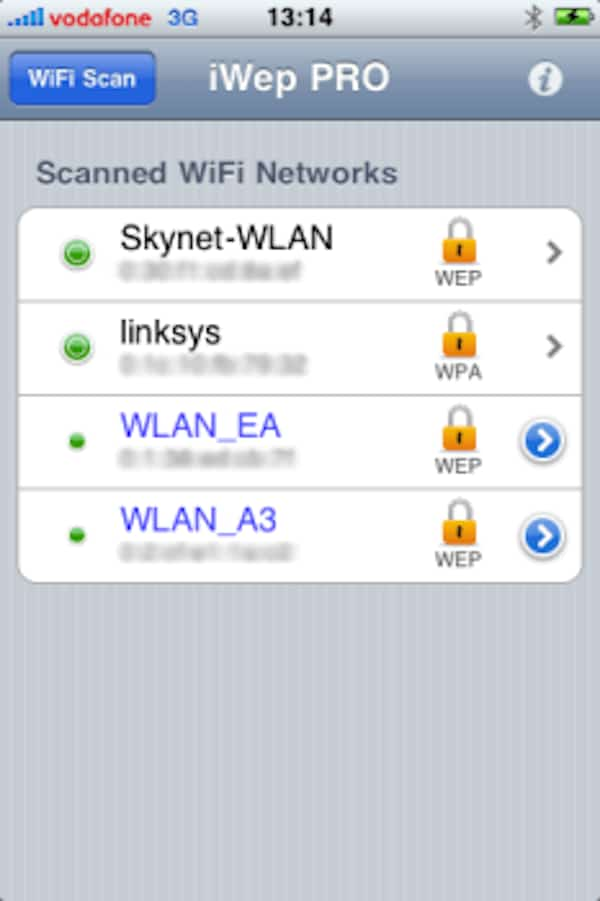Bilgisayarınıza kaydedilmiş bir Wi-Fi ağının şifresini bulduğunuzda, bağlayabilmeniz için iPhone'unuzdaki Wi-Fi şifresini nasıl bulacağınızı biliyor musunuz? Cevabınız hayırsa, doğru yere geldiniz. Bu pasaj, iPhone'unuzda Wi-Fi şifresi bulma hakkında ayrıntılı bir giriş yapacak. Kaçırmayın ve okumaya devam edin!
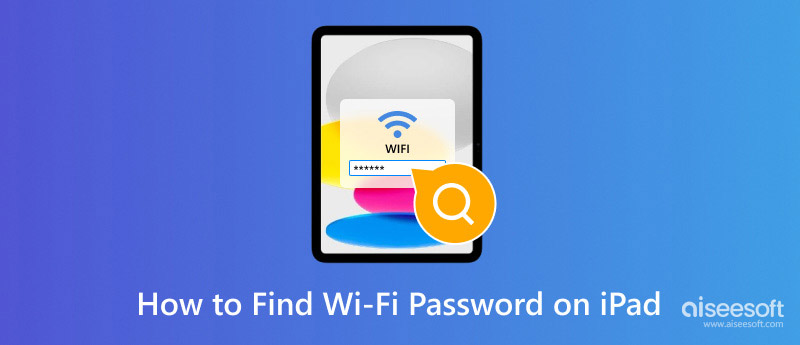
İPhone'da Wi-Fi Şifre Bul
İlk bölüm, hapishane bozuk iPhone'unuzda sorunu kolayca ve mükemmel bir şekilde çözmenize yardımcı olabilecek bir Wi-Fi şifresi bulma hakkında ayrıntılı kılavuzdur.
1. Adım Kablosuz Şifresini İndir
İPhone'unuzda Wi-Fi Şifreleri arayın ve indirin. Wi-Fi Şifreleri, iPhone'da Wi-Fi şifresini bulmanız için ücretsiz ve mükemmel bir uygulamadır ve Cydia'da bulabilirsiniz.
2. Adım Yeni kaynak ekle
Cydia'nın ana arayüzünde, Yönet düğmesine tıklayarak Kaynak'a gidin ve kaynak arayüzündeki Düzenle seçeneğine tıklayarak yeni kaynağı ekleyebilirsiniz.
3. Adım Kablosuz Parolaları Yükleme
Ekranın sağ üst köşesinde Yükle düğmesini gördüğünüzde, tıklayın ve Wi-Fi Şifreleri uygulamasını yükleyin. Wi-Fi şifresini daha sonra iPhone'da bulabilirsiniz.
4. Adım Kablosuz Şifreleri Aç
Ardından, giriş ekranında Wi-Fi Şifreleri simgesi görüntülenecektir. Bu uygulamayı açmak ve çalıştırmak için iPhone'unuzdaki bu Wi-Fi Şifreleri simgesini tıklayın.
5. Adım Bulma işlemi tamamlandı
Uygulamayı açar açmaz, ana arayüzde mevcut Wi-Fi konumlarının ve şifrenin bir listesini görebilirsiniz. Listelenen tüm bu Wi-Fi, iPhone'da Wi-Fi şifresini bulmanıza ve bunlardan birini İnternet'e bağlamanıza olanak tanır.
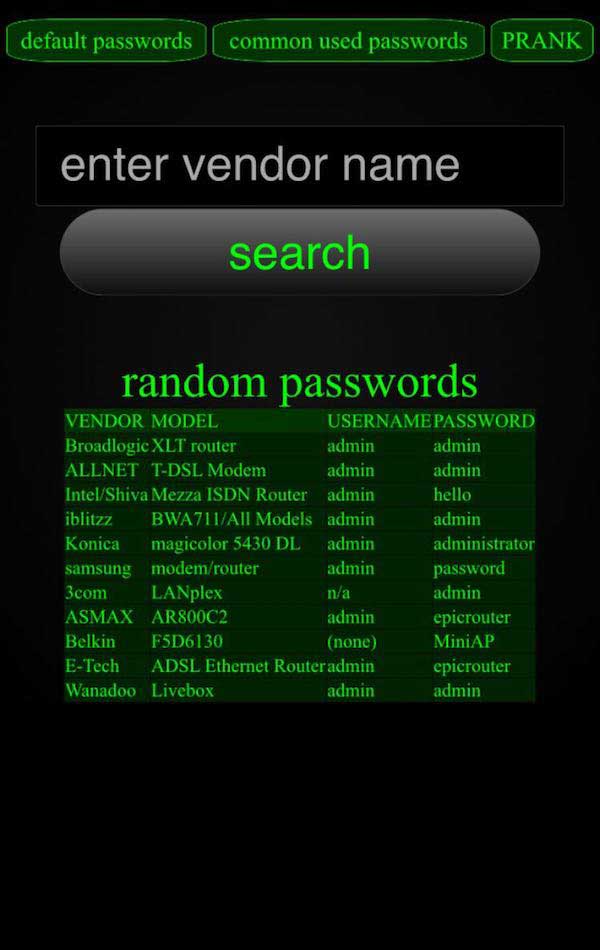
İlginizi çekebilir: İPhone'dan Android'e Wi-Fi şifresi nasıl paylaşılır
Yukarıda, iPhone'da Wi-Fi Şifreleriyle Wi-Fi şifresini nasıl bulacağımız hakkında konuştuk. Ve sonra size en iyi beş uygulamayı göstereceğiz. Ayrıntılı adımlara gelince, yukarıdaki talimatlara başvurabilirsiniz.
WLAN Denetimi WLAN erişim noktalarının güvenliğini denetlemek ve iPhone'unuzdaki Wi-Fi şifresini bulmak için bir uygulamadır. Bu uygulama, bir genel bilmek algoritması aracılığıyla erişim noktası varsayılan şifresini tahmin ederek çalışır. Ve gerçek profilinize bağlanır, böylece tekrar giriş yapmak zorunda kalmazsınız.
Temel Özellikler:
Fiyat: Ücretsiz

Yönlendirici için şifrenizi kaybettiyseniz veya İnternet'e her bağlanmak istediğinizde iPhone'unuzdaki Wi-Fi şifresini bulmaktan yorulduysanız, Dlssid dikkate almanız için iyi bir seçim olabilir! Sadece ağ adınızın mac adresini girin, şifreleri kolayca bulabilirsiniz.
Temel Özellikler:
Fiyat: 5.50 Euro
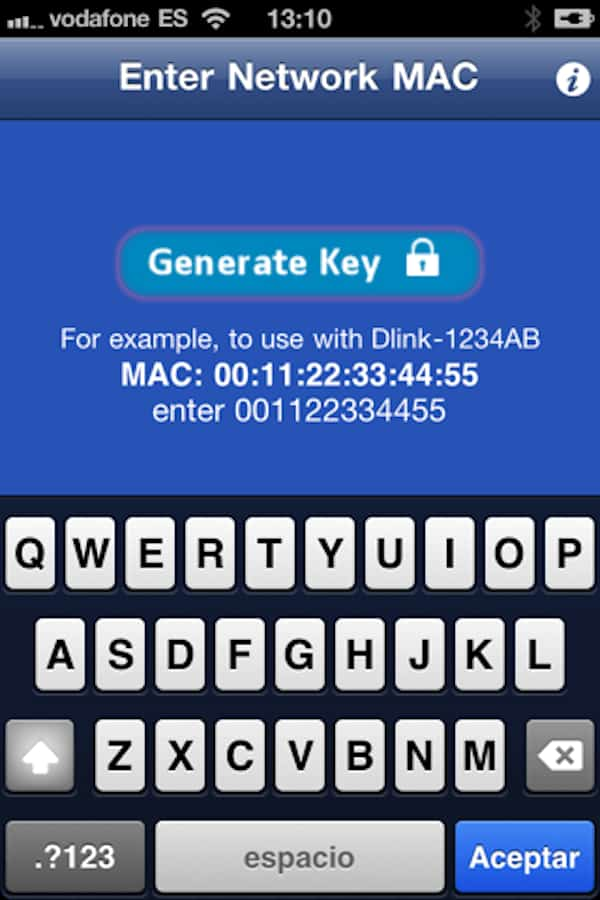
İçin yayını kontrol edin Mac'te Wi-Fi şifresini bulma
Speedsid iPhone'unuzda Wi-Fi şifresini bulmanız için başka bir uygulamadır. İnternete bağlandığınızdan emin olun ve yönlendiricinin son 6 basamak adını girin, yönlendiricinin değiştirilip değiştirilmediğini kontrol edebilirsiniz. Özetle, bu uygulama indirmek ve bir deneyin hak ediyor.
Temel Özellikler:
Fiyat: 5 Euro
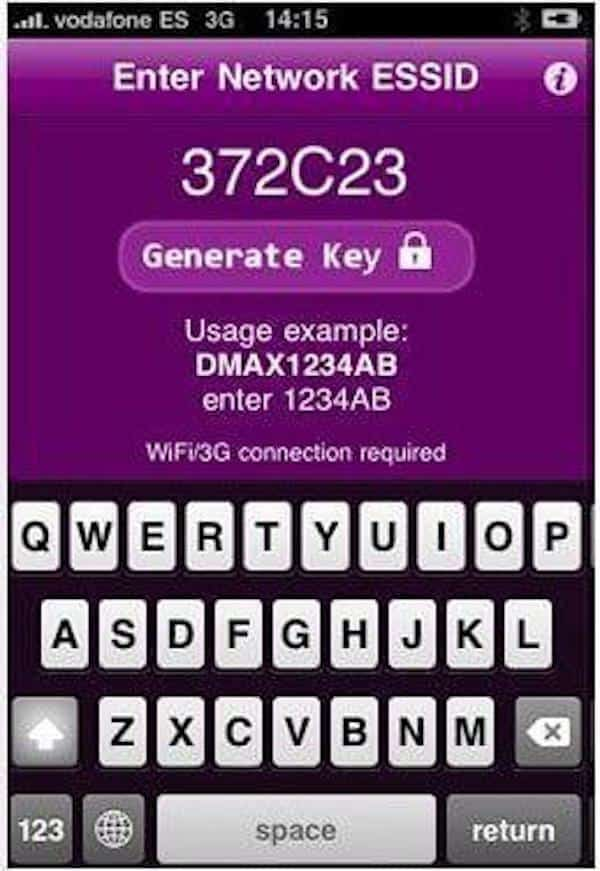
iSpeed Touchpad, iPhone'unuzda Wi-Fi ağını kesmek ve Wi-Fi şifresini bulmak için harika bir yoldur. İSpeed Touchpad'in Wi-Fi kilit açma işlemindeki güvenlik açıklarını kontrol etmek için gerçekten inanılmaz bir araç olduğunu göreceksiniz, ancak bu uygulama bir süre çalışmayabilir ve yine de bazı dezavantajları vardır.
Temel Özellikler:
Fiyat: Ücretsiz
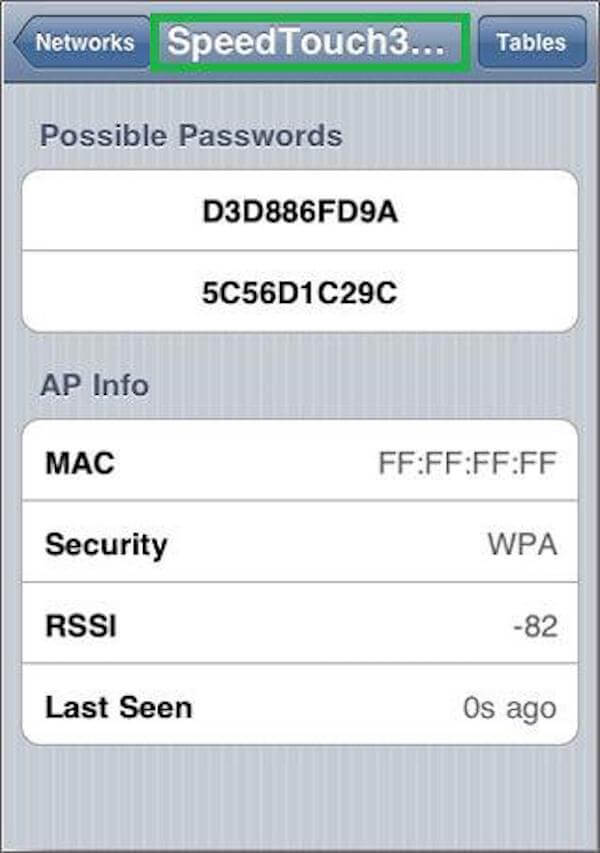
iWep PRO iPhone kullanıcılarının yönlendiricilerinin bazı güvenlik açıklarına maruz kalıp kalmadığını kontrol etmeleri ve iPhone'da Wi-Fi şifresini bulmaları için mükemmel bir uygulamadır. Bu uygulama, kendiniz internette bulabilir ve kendi kendi kontrol edebilirsiniz WEP veya WPA hesaplama yollarına dayanmaktadır.
Temel Özellikler:
Fiyat: 5.50 Euro