Video klipleri dışa aktarmak ve oluşturmak söz konusu olduğunda, seçebileceğiniz birçok program vardır. Bilgisayarınızda Photoshop varsa, Adobe programa temel video düzenleme araçlarını getirdiği için bu iyi bir seçenek olabilir. Ayrıca, video dışa aktarmanın tamamını içeren bir iletişim kutusu bulabilirsiniz.
Sorun şu ki, en iyi kararı vermek için çok sayıda seçenek ve değerle karşılaşacaksınız. Bu yazıda, Photoshop'tan video dışa aktarma sürecinden geçeceğiz ve her seçeneğin anlamını açıklamak için elimizden gelenin en iyisini yapacağız.
Hazırsanız yolculuğa başlayalım.

Photoshop'ta Videoyu Dışa Aktar / Kaydet
Photoshop profesyonel bir görüntü düzenleyicidir, peki hangi video formatlarını üretebilir?
Adobe'ye göre Photoshop, videoları 3GP, AVI, AVC, F4V, FLV, MOV, MP4, MTS, MXF, TS, VOB ve R3D'de içe aktarmanıza olanak tanır ve videoyu Photoshop'ta MOV ve MP4'te kaydedebilirsiniz ve videoyu Photoshop'tan GIF olarak dışa aktar.
Başka bir deyişle, Photoshop yaygın olarak kullanılan video formatlarını yükleyebilir, ancak yalnızca MP4 ve QuickTime MOV videosu çıkarabilir.
Düzenlemeyi tamamladığınızda ve projenizden memnun kaldığınızda, videoyu Photoshop'tan dışa aktarabilirsiniz. Bu, Photoshop'un parçaları bir araya getirip bütün bir dosya oluşturacağı anlamına gelir.
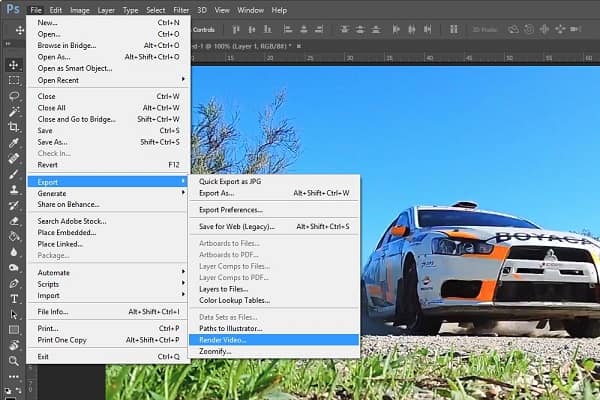
1. Adım Video Oluştur iletişim kutusunu açmanıza üç yöntem yardımcı olabilir. İlk olarak Dosya -> Dışa Aktar'a gidin ve Videoyu Oluştur'u tıklayın. En bariz yol budur. İkinci yöntem, Zaman Çizelgesi alanının sağ tarafını bulmak, menü simgesine basmak ve Videoyu Oluştur'u seçmektir. Zaman Çizelgesi panelinin sol alt köşesindeki küçük ok simgesi de Video Oluştur iletişim kutusunu etkinleştirebilir.
2. Adım Video Oluştur iletişim kutusundaki Konum bölümüne gidin, videonuzun adını girin, Klasör Seç düğmesine basın ve videoyu Photoshop'ta kaydetmek için hedefi seçin.
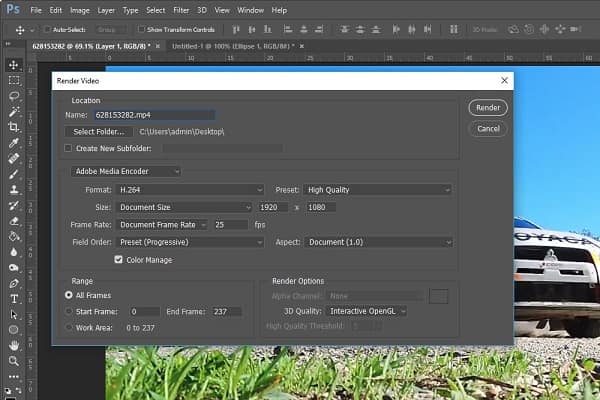
3. Adım Bir sonraki bölüme geçin, açılır listeden Adobe Media Encoder'ı seçmenizi öneririz. Ardından, ihtiyaçlarınıza göre Format ve Ön Ayar seçeneklerinden uygun video formatını ve kalitesini seçin. Bu bölümdeki diğer seçenekler için varsayılan değerleri bırakabilirsiniz. Photoshop bunları video formatına ve kalitesine göre optimize eder.
4. Adım Sonraki bölüm Range'dir. Videonun tamamını kaydetmek istiyorsanız, Tüm Kareler'i seçin. Aksi takdirde, Başlangıç Karesini ve Bitiş Çerçevesini ayarlayarak videonun bir bölümünü dışa aktarın. Örneğin, videonuzda 200'den fazla kare var. Çerçeveyi Başlat ve Çerçeveyi Sonlandır'ı seçin, kutulara 100 ve 150 girin, Photoshop 100 ile 150 arasındaki karelerin çıktısını alacaktır.
5. Adım Oluşturma Seçenekleri, iletişim kutusundaki son bölümdür. Sıradan bir editörseniz, bu alanda herhangi bir değişiklik yapmanız gerekmez. Son olarak Render butonuna tıklayın ve Photoshop'un videoyu ayarlarınıza göre kaydetmesini bekleyin.
Not: Makinenize ve videonun uzunluğuna bağlı olarak videoyu Photoshop'tan tamamen işlemek ve dışa aktarmak biraz zaman alabilir.
Görünüşe göre Photoshop, videoları bilgisayarda düzenlemenin ve dışa aktarmanın tek yolu değil ve videolarınızı AVI, MKV veya diğer video formatlarında kaydetmek istiyorsanız, Photoshop'a bir alternatif aramalısınız.
Bu noktadan sonra Aiseesoft'u öneriyoruz Video Dönüştürücü Ultimate daha fazla fayda sağladığı için.
Kısacası, Photoshop'ta video düzenlemenin ve kaydetmenin en iyi alternatif yoludur.
Photoshop'a en iyi alternatif nasıl kullanılır

1. Adım Video Converter Ultimate'ı yükleyin
Bilgisayarınızdaki en iyi video düzenleyiciyi indirin ve kurun ve başlatın. Videoları içe aktarmanın, Dosya Ekle menüsünü tıklatarak sabit sürücünüzden video dosyaları eklemenin ve DVD'nizden videoları içe aktarmak için Disk Yükle menüsünü tıklatmanın iki yolu vardır.
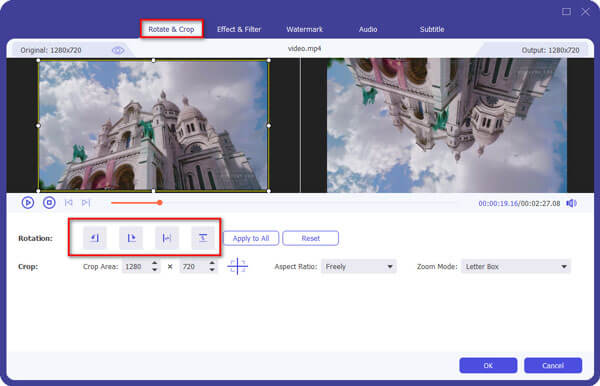
2. Adım Video düzenleyiciyle videoyu düzenleyin
Ardından, düzenlemek istediğiniz bir videoyu seçin ve Video Düzenleyici penceresinde açmak için Düzenle menüsünü tıklayın. Burada kullanabilirsiniz Döndür, Videonuzu cilalamak için Kırpma, 3D, Efekt, Filigran araçları. Videoyu kırpmak için ana arayüzdeki Klip menüsünü tıklayın.

3. Adım Photoshop olmadan birden fazla videoyu dışa aktarın
Videolarınızı düzenledikten sonra, hepsini medya kitaplığı alanında seçin. Ardından alt alanı bulun, Profil açılır listesinden uygun video formatını veya hedef cihazı seçin. Ardından, videolarınızı kaydetmek üzere bir konum seçmek için Gözat düğmesini tıklayın.
Tercihler iletişim kutusunu açmak için Ayarlar düğmesini tıklayın, ardından bit hızı ve daha fazlası gibi diğer özel seçenekleri bulabilirsiniz.
Dönüştür düğmesine tıkladığınızda, video düzenleyici videolarınızı dışa aktarmaya başlayacaktır.
Not: Testimize göre, bir düzine video klibi dışa aktarmak yalnızca birkaç saniye harcadı.
Photoshop en profesyonel görüntü düzenleme yazılımıdır, ancak karmaşıklık nedeniyle birçok kişi bundan uzak durmaktadır. Tüm süreci anlamanıza yardımcı olmak amacıyla bu makalede Photoshop'tan nasıl video dışa aktarılacağına odaklanıyoruz. Gördüğünüz gibi, Video Oluştur iletişim kutusundaki kapsamlı seçenekler, Photoshop'ta video kaydetmeyi karmaşık hale getiriyor. Adım adım kılavuzumuzun size yardımcı olacağını umuyoruz.
Ek olarak, videoları düzenlemek ve dışa aktarmak için alternatif bir yol olan Aiseesoft Video Converter Ultimate'ı paylaştık. Sadece kullanımı kolay değil, aynı zamanda videoları çok sayıda formatta dışa aktarabilir. Artık videonuzu düzenleyebilir ve ihtiyaçlarınıza göre kaydedebilirsiniz.