Hiç sosyal medya sitelerinde göz alıcı GIF'ler buldunuz mu? Düşüncelerinizi ve duygularınızı tüm dünyaya ifade etmek için yaratıcı GIF üreticilerinden biri olmak ister misiniz? Durumda, Photoshop'ta nasıl GIF yapılacağını bilmeniz gerekir. İster bir seri fotoğrafı animasyonlu GIF'i döngüye dönüştürün ya da videoyu GIF'e dönüştürün, ayrıntılı işlemi öğreticide bulabilirsiniz. Gelişmiş bir sosyal medya katılımcısı olmak için, şimdi Photoshop'ta animasyonlu GIF oluşturma adımlarını takip edebilirsiniz.

PDF'yi GIF'e Dönüştür
Kısa animasyonlar oluşturmak hakimdir GIFler sosyal medya forumlarında arkadaşlarınızla paylaşmak için video veya film dışında. GIF'ler nasıl yapılır? Adobe Photoshop'un en yakın sürümündeki bazı animasyonlu özelliklerle, burada Photoshop'u GIF yapmak için öneriyoruz. Photoshop'ta GIF oluşturmanın iki yolu. Biri kameradan veya iPhone'dan çektiğiniz görüntüleri dönüştürmek, diğeri ise sosyal medya sitelerinden indirdiğiniz videoları GIF'e dönüştürmek. Şimdi Photoshop'ta GIF yapma yöntemlerinizi temizlemeniz için bu iki durumu ayırdık.
Photoshop'ta animasyonlu bir GIF yapmak için önce fotoğrafları hazırlamanız gerekir. Bazı çarpıcı efektler oluşturmanız gerekiyorsa karmaşık bir görev olmalıdır. İstediğiniz GIF dosyalarını almak için ayrıntılı işlemi öğrenmeniz yeterlidir.
1. Adım Photoshop'a görüntü yükleme
Tüm görüntüleri aynı klasöre kaydetmek ve önce tüm görüntüleri Photoshop'a yüklemek için "Dosya"> "Komut Dosyası"> "Dosyaları Yığına Yükle" yi tıklayın. Photoshop'ta görüntüler oluşturmak için "Katman"> "Yeni"> "Katman" öğelerini de seçebilirsiniz.
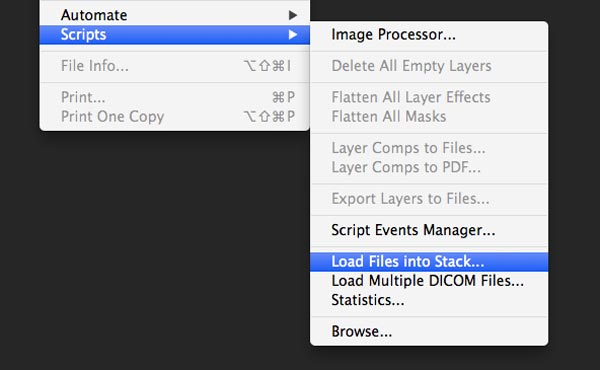
2. Adım Görüntülere göz atın ve görüntüleri birleştirin
Gözat'ı tıklayın ve Photoshop'ta animasyonlu GIF yapmak istediğiniz görüntüleri seçin. Photoshop her görüntü için ayrı bir katman oluşturur. Bunları tek bir dosyada birleştirmek için Shift + Command + Option + E (Mac) veya Shift + Ctrl + Alt + E (Windows) tuşlarına da basabilirsiniz.
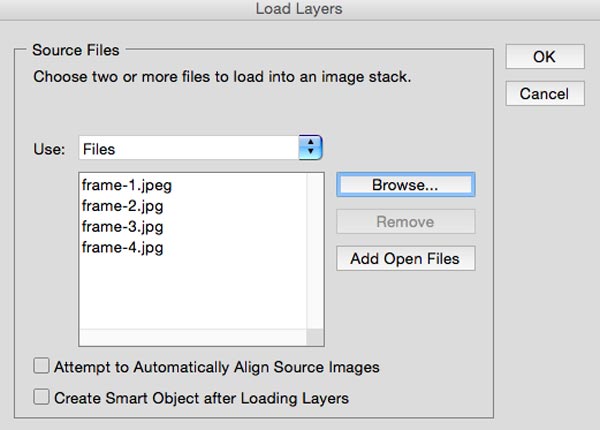
3. Adım GIF için zaman çizelgesi panelini başlat
GIF dosyalarının çerçevelerini özelleştirmek üzere zaman çizelgesini başlatmak için "Pencere"> "Zaman Çizelgesi" ni tıklayabilirsiniz. Bundan sonra panelin ortasındaki düğmedeki oku tıklayın ve "Kare Animasyonu Oluştur" u seçin. Ardından yeni bir kare animasyonu oluşturmak için düğmeyi tıklayın.
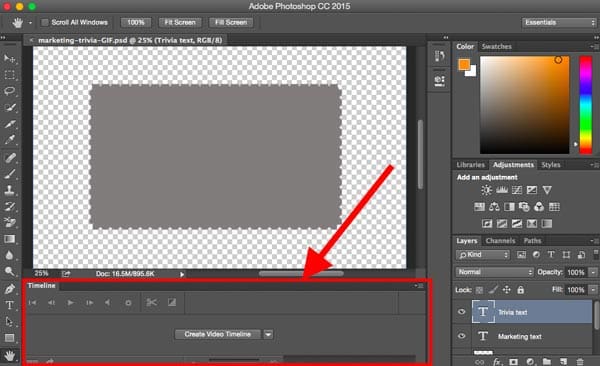
4. Adım Her katmanı bir çerçeve yapın
Öncelikle "Seç"> "Tüm Katmanlar" ı seçerek tüm katmanları seçmeniz gerekir. Bundan sonra menü simgesini tıklatarak her bir katmanı GIF dosyasının bir karesi yapmak için "Her yeni kare için yeni katman oluştur" ve "Katmanlardan Kareler Yap" seçeneklerini belirleyebilirsiniz.
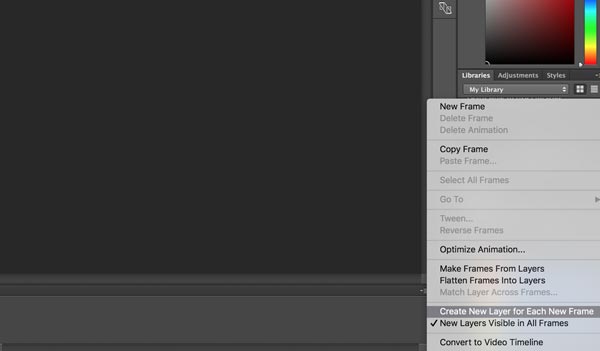
5. Adım Katmanları animasyon karelerine dönüştürme
Her kare için süreyi tıklayın ve süreyi seçin. Ayrıca "Tekrar" menüsünü tıklatarak "Bir kez", "3 kez" veya "Sonsuza kadar" kareleri döngüye sokabilir veya tekrarları buna göre belirli bir sayı ile özelleştirebilirsiniz.
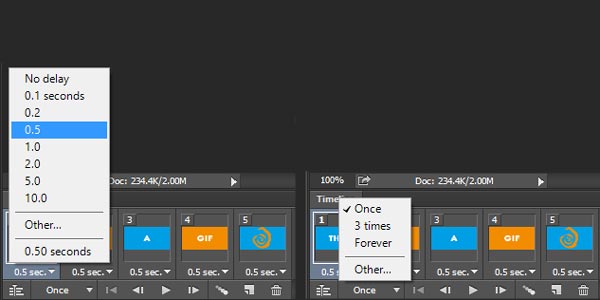
6. Adım Photoshop'ta GIF oluşturma
Dışa aktarmadan önce GIF dosyalarını önizleyin. Photoshop'ta animasyonlu bir GIF yapmak için "Dosya"> "Dışa Aktar"> "Web İçin Kaydet (Eski)" öğelerini tıklayabilirsiniz. "Önayar" açılır listesinden istediğiniz türü seçin. Bundan sonra dosyayı bilgisayarınıza kaydetmek için alttaki "Kaydet" i tıklayın.
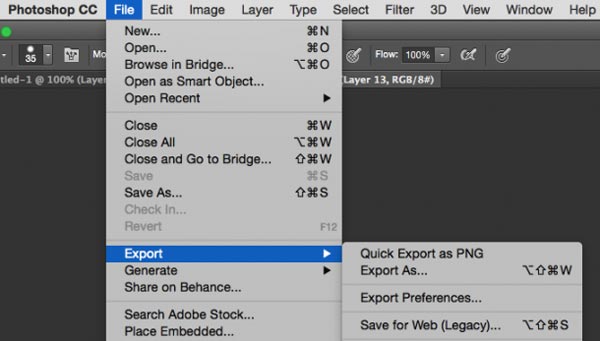
1. Adım Videoyu Photoshop'a aktarma
Photoshop, MOV, AVI, MPG, MPEG, MP4 ve M4V gibi farklı video formatlarını okuyabilir. "Dosya"> "Aç" a gidin ve video dosyasını seçin ve video dosyalarını Photoshop'a yüklemek için "Aç" ı tıklayın.
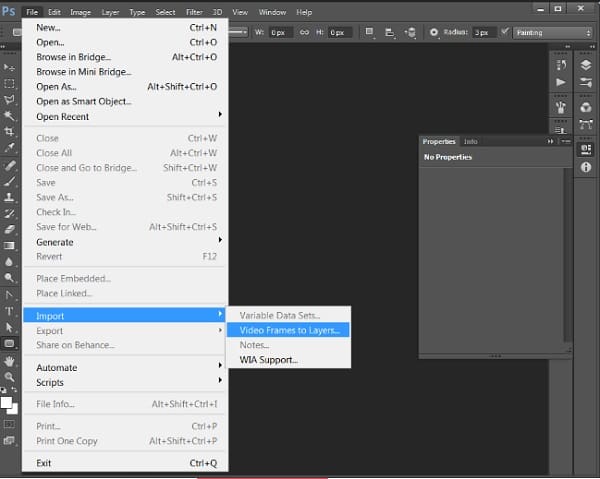
2. Adım Süreyi ve hızı ayarlama
Videonuzun zaman çizelgesini görebileceğiniz "Windows"> "Zaman Çizelgesi" nden animasyon paletini açın. Photoshop'ta GIF yapmak için kliplerin başlangıç ve bitiş noktalarını ayarlayın. GIF dosyasının süresini ve hızını ayarlayın.
3. Adım Photoshop'ta videodan animasyonlu bir GIF yapın
"Dosya"> "Web ve Cihazlar İçin Kaydet" e gidin
Tüm adımları tamamladığınızda, videoları kendiniz Photoshop'ta GIF'lere dönüştürebilirsiniz.
İşte Photoshop'tan GIF yapmanın iki yolu. Biri videoyu GIF'e dönüştürmek; Diğeri ise GIF'e fotoğraf çekiyor. Sadece istediğiniz doğru yolu seçin.
Aiseesoft GIF Dönüştürücüye Video GIF dosyaları yapmak için en iyi Photoshop alternatifleri olmalıdır. Hem Windows hem de Mac'te farklı video formatlarını GIF dosyalarına yüksek kalitede dönüştürebilir. Dahası, GIF'leri her zaman yüksek kalitede ve hızlı hızda yapabileceğiniz tamamen ücretsiz bir video dönüştürücü GIF dönüştürücüsüdür.
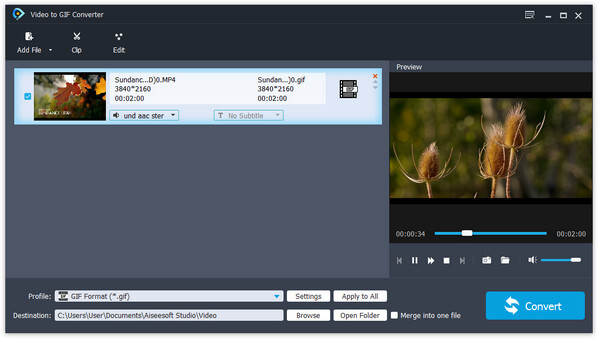
Photoshop'ta bir GIF dosyası yapmak dışında, GIF'i kolayca yapmak için ücretsiz videoyu GIF dönüştürücüsünü de kullanabilirsiniz. Sadece Aiseesoft Video GIF Converter ile bir GIF dosyası yapmak için ayrıntılı süreci öğrenmek buna göre.
1. Adım Programa video dosyaları ekle
Aiseesoft Video to GIF Converter'ın en son sürümünü indirip yükledikten sonra programı başlatabilirsiniz. Ardından, GIF biçimine dönüştürmek istediğiniz video dosyalarını eklemek için "Dosya Ekle" yi tıklayın.
2. Adım Videoyu GIF dosyaları olarak yayınlama
Videoyu GIF olarak dönüştürmek için varsayılan çıkış biçimi olan "Profil" den GIF olarak çıkış biçimini seçin. Ardından, istenen sonucu elde etmek için çıkış parametrelerini de ayarlayabilirsiniz.
3. Adım Videodan GIF oluşturma
GIF dosyasını kaydetmek için hedef klasörü seçin ve ardından video biçiminden bir GIF dosyası oluşturmak için "Dönüştür" düğmesini tıklayın. Videoyu GIF'e dönüştürmek, sosyal medya web siteleri için kullanabileceğiniz birkaç saniye sürer.
Kaçırmayın: GIF'e ekran nasıl kaydedilir?
Photoshop'ta GIF oluşturmanın iki yolu vardır. Ve GIF yapmak için iki program. Yaratıcılığınızı paylaşmak için profesyonel bir GIF üreticisi olmak istiyorsanız, yukarıdaki adımları takip edin ve sizin tarafınızdan yapın. Katkıda bulunmak istediğiniz herhangi bir sorunuz varsa, lütfen yorumlarınızda görüşlerinizi paylaşın. Görüşleriniz için teşekkür ederim.