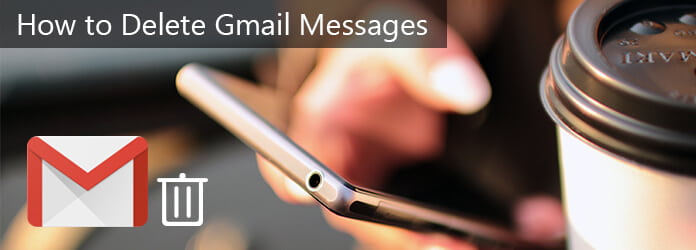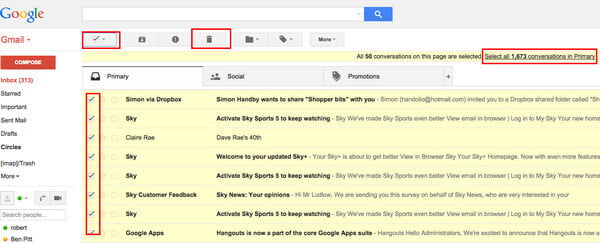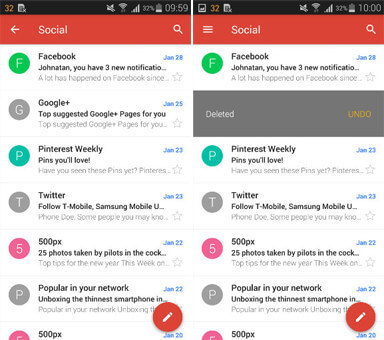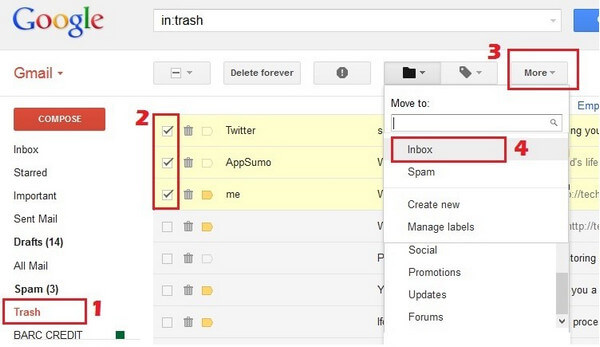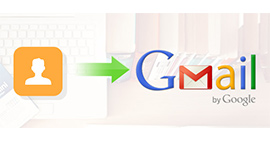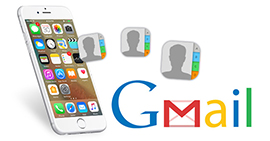Gmail'den E-postaları Silme / Kurtarmaya Tam Yaklaşımlar
Özet
Gmail gelen kutusu e-posta yığınlarını doldurduğunuzda, daha fazla alan elde etmek için istenmeyen e-postaları silmeniz daha iyi olur. Elbette, Gmail iletilerini yanlışlıkla sildikten sonra, silinen öğeleri bir kerede kurtarmanız gerekir. Size aşağıdaki gibi göstereceğiz.
Dağınık bir Gmail gelen kutunuz varsa ve bunu temizlemek istiyorsanız, tüm eski Gmail mesajlarını silmek çözüm olabilir. Gmail arayüzünün kullanımı ve anlaşılması genellikle çok basit olsa da, aynı anda çok sayıda e-posta üzerinde çalışmayı biraz kabus haline getiriyor. Eski Gmail iletilerini silmek için basit bir numara var mı?
Elbette.
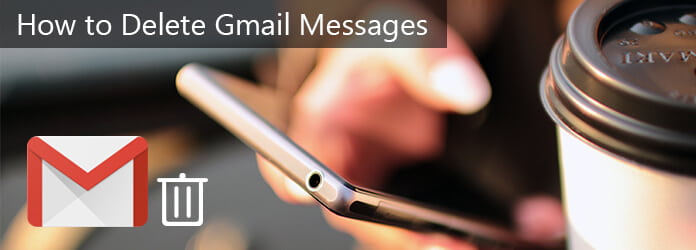
Gmail İletilerini Silme veya Kurtarma
Bu makalede, Gmail iletilerini basit adımlarla nasıl sileceğinizi göstereceğiz. Bilgisayardaki veya Android / iPhone / iPad'deki Gmail iletilerini silmeyi seçebilirsiniz.
Yanlış Gmail iletilerini silmeniz durumunda, Gmail'den e-postaları kalıcı olarak silseniz bile (30 gün sonra) Gmail iletilerini Çöp Kutusu'ndan nasıl kurtaracağınızı da öğreteceğiz.
Bölüm 1
Gmail'den bir e-posta veya birden fazla / tüm iletileri silme
Yol 1. Bilgisayardaki / tüm / büyük Gmail iletilerini silin
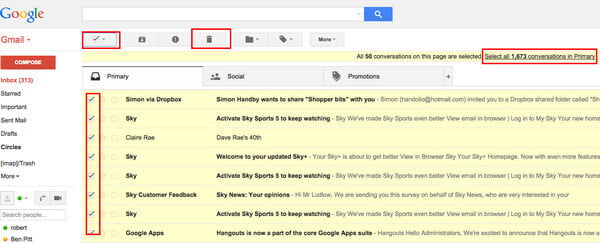
1. Adım Gmail'i açın (https://mail.google.com/), Gmail'inizde hesap ve şifre ile oturum açın. (Gmail unuttun mu? Gmail kurtarma burada.)
2. Adım Silmek istediğiniz Gmail iletileri grubunu bulun. Mesajları arayarak veya belirli bir etikete sahip tüm mesajları seçerek bulabilirsiniz.
3. Adım İletilerinizin üstündeki araç çubuğundaki onay kutusunu kullanarak iletileri seçin. Bu seçim, sayfada görüntülenmekte olan tüm iletileri seçmenize olanak tanır.
4. Adım Mesajlarınızın hemen üzerinde şuna benzer bir cümle görmelisiniz: "Bu sayfadaki 20 konuşmanın tümü seçildi. Bu aramayla eşleşen tüm konuşmaları seçin."
Tüm mesajları tek seferde bir sayfa yerine bir defada silmek istiyorsanız, diğer mesajları seçmek için "Tüm görüşmeleri seç" bağlantısını kullanın.
5. Adım Gelecekte bu iletilere ihtiyacınız olmayacağından eminseniz Çöp Kutusu simgesini temizleyin.
Yol 2. iPhone / Android'de bir / birden çok Gmail iletisini silme
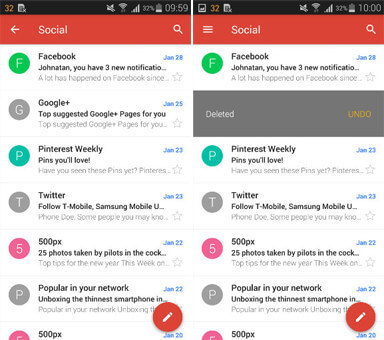
1. Adım Android / iPhone'unuzda Gmail uygulamasını açın.
2. Adım Silmek istediğiniz Gmail iletilerinin yanındaki gönderenin profil resmine dokunun.
3. Adım "Sil" düğmesine dokunun.
not: Gmail uygulaması şu anda tüm iletileri bir kerede silmenize izin vermediğinden, tüm Gmail ileti dizilerini bir kerede silmek istiyorsanız bilgisayardaki Gmail web sitesine gidebilir ve yukarıdaki talimatları uygulayabilirsiniz.
Yol 3. iPhone'da Gmail iletileri de dahil olmak üzere tüm verileri kurtarmadan temizleyin
Burada, iPhone'unuzdaki tüm verileri ve ayarları silmenize yardımcı olan iPhone temizleyici yazılımını da bulabilirsiniz.
Aiseesoft iPhone Silgi bunu tam olarak yapmanıza yardımcı olabilecek bir araçtır. Verilerin üç silme kolunu gösterir ve iPhone X / 8/7/6/5/4, iPad Pro, iPod vb.
İPhone'unuzdaki tüm verileri ve ayarları silmek için aşağıdaki öğreticiyi kontrol edin.
4. Yol: Gmail iletilerini bilgisayarda kalıcı olarak silme
Gmail iletilerini sildikten sonra, silinen öğeler 30 gün boyunca Çöp Kutunuzda kalır. Dolayısıyla, Gmail'den e-postaları kalıcı olarak silmek için çöp kutunuzu boşaltabilirsiniz.
1. Adım Bilgisayarınızda Gmail'i açın, sayfanın sol tarafındaki "Diğer"> "Çöp Kutusu" nu tıklayın, kalıcı olarak silmek istediğiniz iletiyi tıklayın, tek bir iletiyi Gmail’den kalıcı olarak silmek için "Kalıcı olarak sil" i tıklayın.
2. Adım Veya tüm mesajları temizlemek istiyorsanız, "Çöp Kutusunu Şimdi Boşalt" ı tıklamanız yeterlidir.
Bölüm 2
Silinmiş e-postalar Gmail'den nasıl kurtarılır?
Bilgisayardaki Çöp Kutusu'ndan 30 gün içinde silinen Gmail iletilerini alma
Daha önce de belirtildiği gibi, bir mesajı sildiğinizde 30 gün boyunca Çöp Kutunuzda kalır. Bu süreden sonra kalıcı olarak silinecek. Son 30 gün içinde bir Gmail iletisini çöp kutunuzun dışına taşıyabilirsiniz. İşte nasıl yapılacağı.
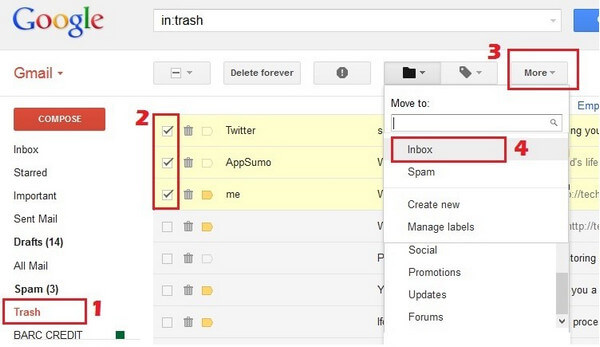
1. Adım Gmail'inizde günah işleyin.
2. Adım Sayfanın sol tarafındaki "Diğer"> "Çöp Kutusu" nu tıklayın.
3. Adım Taşımak istediğiniz iletilerin yanındaki kutuyu işaretleyin.
4. Adım "Taşı" yı tıklayın.
5. Adım Gmail mesajını gelen kutunuz gibi nereye taşımak istediğinizi seçin.
Bilgisayardaki Gmail iletilerini bu şekilde kurtarırsınız, aynı yöntemle Gmail iletilerini Android / iPhone'da kurtarmayı da seçebilirsiniz.
25 gün içinde Yönetici hesabıyla Gmail'den kalıcı olarak silinen e-postaları kurtarma
E-postaları sildikten 30 gün sonra kurtaramazsınız. Bununla birlikte, bir Google yöneticisi olarak yine de onları kurtarabilirsiniz. Ancak, yine de bazı sınırlamalar söz konusudur:
1. Aynı anda 10 kullanıcıya kadar verileri geri yükleyin.
2. Son 25 gün içinde kalıcı olarak silinen verileri geri yükleyin.
3. Bu aralıkta silinmiş verileri geri yüklemek için bir tarih aralığı seçin.
4. Verilerin geri yüklendiğini doğrulamak için kullanıcının Gmail gelen kutusunu veya Drive klasörünü kontrol edin.
5. Gmail iletilerini geri yüklemek için Apps Kasası'nı kullanın.
6. Verileri bir Team Drive'a geri yükleyin veya silinmiş bir Team Drive'ı geri yükleyin.
7. Çöp kutunuzdan veri geri yüklenemedi.
Şimdi adımları kontrol edelim:
1. Adım Google Yönetici konsolunda oturum açın (https://admin.google.com/).
2. Adım "Drive" ı açmak için "Uygulamalar"> "G Suite"> "Drive ve Dokümanlar" a gidin.
3. Adım "Üyesi olmayan Ekip Drive'ları" vb. Filtre seçeneğini belirlemek için "Ekip Drive'ını Yönet"> "Filtrele" yi seçin.
4. Adım "Geri Yükle" yi tıklayın.
Burada, kalıcı olarak silinen dosyaların geri yükleneceği anlamına gelen Aktif durumdaki Team Drive'ın geri yükleneceğini, Team Drive'ın ve dosyaların geri yükleneceği anlamına gelen Silinmiş durumdaki Team Drives'in not edileceğini unutmayın.
5. Adım Kalıcı olarak silinen Gmail iletilerini kurtarmak için bir tarih aralığı seçin ve "Verileri geri yükle" yi tıklayın.
Bu makalede, temel olarak bilgisayar / Android / iPhone'daki Gmail iletilerini nasıl sileceğinizi ve yanlış iletileri sildiyseniz silinen Gmail iletilerini nasıl kurtaracağınızı gösterdik.
Genişletilmiş okuma: Google hesabı kullanmak istemiyorsanız, bu sayfayı tam olarak okumalısınız: Gmail hesabı nasıl silinir?.
Bu gönderinin faydalı olduğunu düşünüyorsanız, Twitter paylaşımından memnun olurum.
Bu yazı hakkında ne düşünüyorsunuz?
Mükemmel
Derecelendirme: 4.9 / 5 (129 oylarına dayanarak)