FLAC (Free Lossless Audio Codec) akış ve arşivlemeyi destekleyen ücretsiz kayıpsız sıkıştırılmış bir ses formatıdır. Herhangi bir kalite kaybı olmadan ses dosyası boyutunu azaltmak için harika bir çözüm sunar. Ancak, FLAC formatının oynatma desteği sınırlıdır.
iTunes şu anda MP3, AIFF, WAV, AAC ve Apple Lossless'i (.m4a) okuyabilir. Vorbis ve FLAC formatlarına gelince, iTunes yalnızca Ogg kapsayıcısında bulunan dosyaları destekler. Bu nedenle, FLAC müziği iTunes'a aktarmak ve Apple cihazlarında keyfini çıkarmak istiyorsanız, iTunes Converter için profesyonel bir FLAC gereklidir.
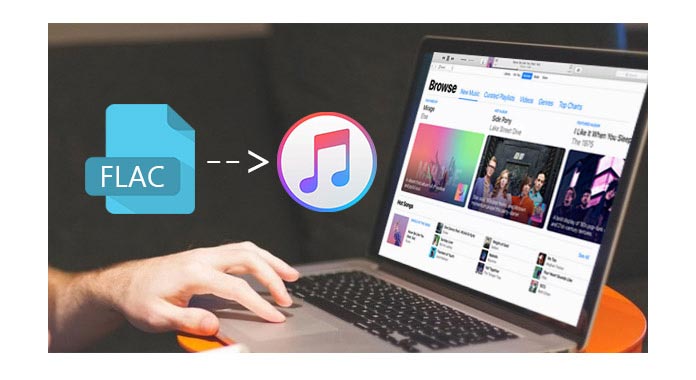
Burada kullanıcılara özel olarak tasarlanmış iTunes Converter profesyonel bir FLAC öneririm FLAC dönüştürme ses dosyası. Bu şaşırtıcı yazılım FLAC genel ses ve diğer kayıplar ses dosyasına dönüştürme destekler. Kullanıcılar çıkış ses formatını kişisel ihtiyaca göre seçebilirler.
İTunes dönüştürücü FLAC, Ücretsiz ses dönüştürücü kullanıcı dostu bir arayüze sahiptir ve iTunes'a dönüştürme sürecinin tamamı oldukça basittir. Adım adım kılavuzu izleyin, herhangi bir kullanıcı iTunes'ta kolayca FLAC oynayabilir.
1İTunes Converter FLAC'ı indirin ve yükleyin
Yazılımı indirin. Kolay kurulum işleminden sonra uygulamayı başlatın.
2Kaynak FLAC seslerini yükleme
Bu uygulamaya kaynak FLAC dosyalarını girmek için "Dosya Ekle" düğmesini tıklayın. Ve içe aktarılan tüm FLAC dosyaları yazılımın ana arayüzünde listelenecektir.
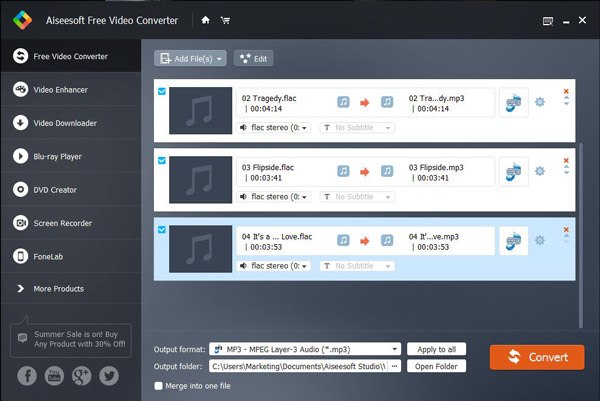
3Çıktı profilini seçin
Ana arayüzün altında bir "Profil" açılır listesi vardır. Kullanıcılar çıkış sesi için çıkış profilini seçebilir. Örnek olarak "MP3" ü ele alalım. "Profil" açılır listesini tıklayın ve "Genel Ses"> "MP3-MPEG Katman-3 Ses (* mp3)" profilini seçin.
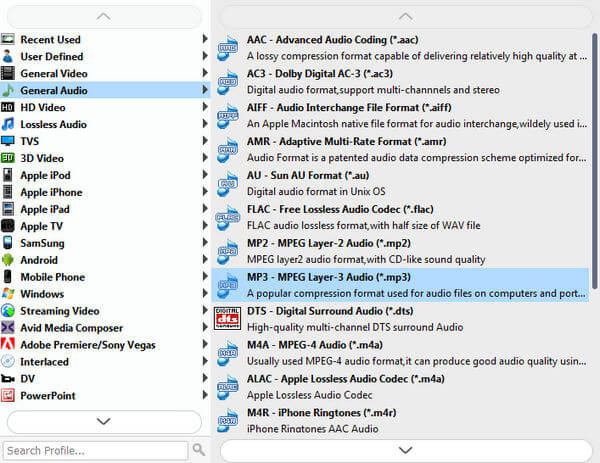
İpuçları: çıkış sesi için çıkış ses kodlayıcısını, örnekleme hızını, kanalı ve ses bit hızını ayarlayabilirsiniz.
4FLAC'ı iTunes'a dönüştürmeye başla
Yukarıdaki tüm bu adımlardan sonra son adım "Dönüştür" düğmesini tıklamaktır. Dönüştürme tamamlandığında, kullanıcılar çıktı FLAC dosyasını iTunes'a kolayca ekleyebilir. Ardından iTunes'daki müziğin keyfini çıkarabilir veya iPad, iPhone ve iPod ile senkronize edebilirsiniz.
Bu yazı, müzik aydınlatması için FLAC'ı iTunes'a nasıl aktaracağınızı gösterir. Filmleriniz ve DVD'leriniz varsa bunları iTunes'ta nasıl izleyebilirsiniz? Bu yayındaki yolu kontrol edin: Videolar ve DVD'ler iTunes'a nasıl aktarılır.
Mac'te FLAC'ı nasıl oynarım?
Mac için birçok FLAC ses çalar var, ancak en basit olanı VLC. Mac'inize VLC yükleyin ve başlatın. FLAC dosyasını programa sürükleyip bırakın. Ardından Mac'inizde FLAC oynatmaya başlamak için Oynat düğmesini tıklayın.
Apple Lossless FLAC kadar iyi mi?
ALAC olarak da bilinen Apple Lossless, Apple tarafından tasarlanan FLAC'a kayıpsız bir alternatiftir. Apple Lossless, FLAC'a benzer. Ses kalitesi neredeyse orijinal kaynakla aynı.
FLAC MP3'ten daha mı iyi?
Evet. Kalite göz önüne alındığında, FLAC (Free Lossless Audio Codec), kayıpsız olduğu için MP3'ten daha iyidir. MP3, sesin insan kulağının duyamayacağı kısımlarını kesen kayıplı bir formattır. Ancak çoğu durumda FLAC, bir MP5 dosyasından 3 kat daha büyüktür.