Başlamak
-
- Medya Meta Veri Editörü
- Video Kompresörü
- Video Filigran Kaldırıcı
- GIF Maker
- 3D Oluşturucu
- Video Geliştirici
- Video Giyotin
- Video Hız Kontrolörü
- Video kasedi
- Video Filigranı
- Renk Düzeltme
- Video Ters Çevirici
- Video Birleşmesi
- Video Döndürücü
- Ses yükseltici
- Ses Senkronizasyonu
- Ses Kompresörü
- Görüntü dönüştürücü
- Dosya Tarihi Değiştirici
- Gürültü Giderici
- Video Oynatıcı
-
Bölüm 7. Video Converter Ultimate için daha fazla tercih ayarları
Giriş
Aiseesoft Video Converter Ultimate en iyi video dönüştürme yazılımıdır. 4K videoları bile MP4, M4V, MKV ve MOV gibi popüler video formatlarına dönüştürmenize olanak tanır. Ve dönüştürme hızı, HD/30K UHD dönüştürmede daha derinden görebileceğiniz, 4 kata kadar daha hızlıdır. Dönüştürme işlevinin yanı sıra düzenleme özellikleri de çekicidir. Harici ses parçaları ve filigran eklemenize, videoları kırpmanıza, döndürmenize ve kırpmanıza olanak tanır. En son sürümde, Media Metadata Editor, Video Compressor, Video Enhancer, GIF Maker, Video Speed Controller, Video Reverser vb. gibi bazı yeni özellikler bulunmaktadır. Bu sayfa size bu güçlü işlevlerin nasıl kullanılacağını ayrıntılı olarak gösterecektir.
Bölüm 1. Video/Sesi Çeşitli Formatlara Dönüştürün
1. Adım Aiseesoft Video Converter Ultimate'ı bilgisayarınıza kurun ve başlatın. Bizden aldığınız e-posta adresi ve kayıt koduyla kaydolun.
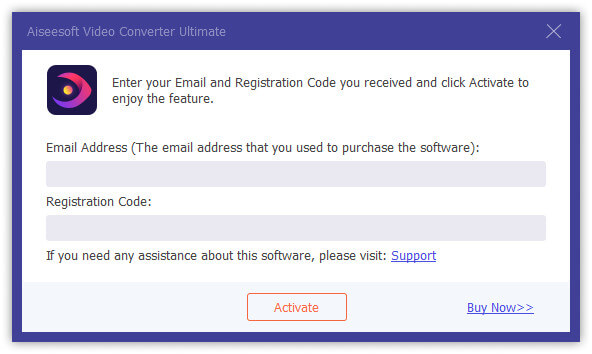
2. Adım Tıkla Dosya Ekle Seçin ve Dosya Ekle or Klasör Ekle dosyaları eklemek için Veya birden fazla video ve ses dosyasını doğrudan bu programa sürükleyin.

Dosya ekledikten sonra, orijinal format, ekran boyutu ve zaman uzunluğu gibi arayüzdeki bilgilerini görebilirsiniz. Ve burada seçebileceğiniz bazı seçenekler var.
1. Videonun bilgilerine bakın
2. Dosyaları yeniden adlandırın
3. Meta Verileri Düzenleyin
4. Dosyayı sıkıştırın
5. Ses parçası ekleyin veya eklemeyin
6. Altyazı ekleyin ya da eklemeyin
7. Videoyu ilk veya sonuncuya yerleştirin
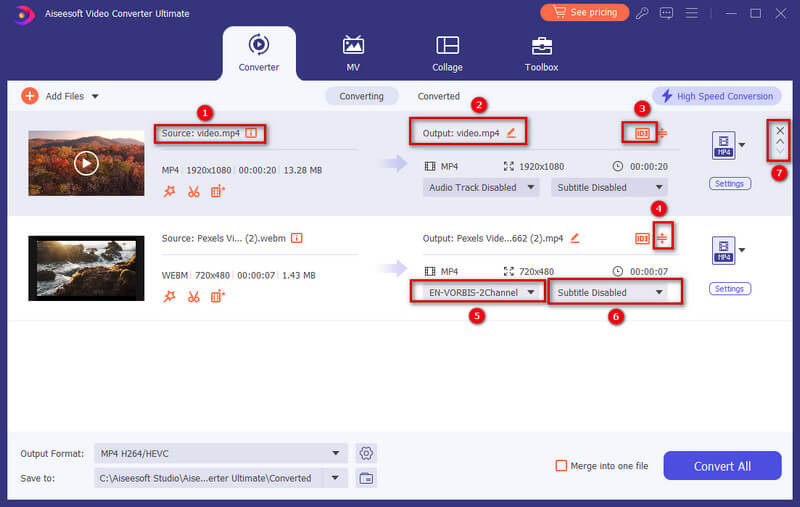
Oynatmak için videoyu tıklayabilirsiniz. Oynatma arayüzünde, anlık görüntü alabilir ve videoyu düzenleyebilirsiniz.
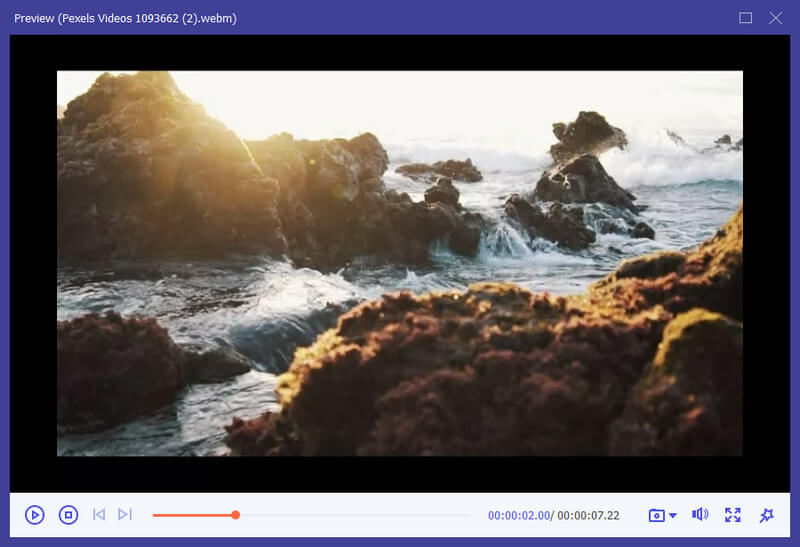
Videoları düzenlemek veya kesmek istiyorsanız, kesim Düğmesine veya Düzenle düğmesine basın.
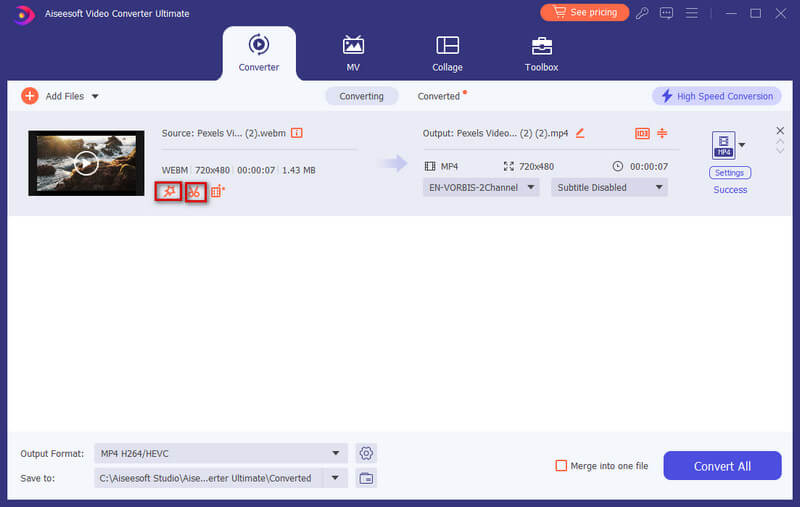
3. Adım Arayüzün sol alt köşesindeki format düğmesine tıklayın. Daha sonra ön ayarların bir listesini görebilirsiniz. Bir ön ayar seçin ve profil ayarlarını ihtiyacınıza göre ayarlayın.

Biçim ayarlarını değiştirmek isterseniz, vites özel profile sağdaki düğme. Açılan pencerede ayarları aşağıdaki gibi değiştirebilirsiniz.
Video: Kalite, Kodlayıcı, Çözünürlük, Kare Hızı ve Bit Hızı.
Ses: Kodlayıcı, Kanal, Örnek Hızı ve Bit Hızı.

4. Adım Alt çubukta dönüştürülen dosyalar için bir yol seçin. Ve ardından Hepsini dönüştür bilgisayarınıza dönüştürmeye başlamak için ana arayüzdeki düğmesine basın.

Not:
Bunları tek bir dosyada birleştirmek istiyorsanız, Tümünü Dönüştür'ün solundaki tek bir dosyada birleştir üzerine dokunun.
Bölüm 2. MV yap
Programda ayrıca, video çekimleri ve resimleri kullanarak çarpıcı bir video oluşturmanıza olanak tanıyan bir MV yapımcısı vardır.
1. Adım MV özelliğini seçin
Programı başlattıktan sonra, seçin MV sekmesine tıklayın ve ardından MV oluşturma arayüzüne gireceksiniz.
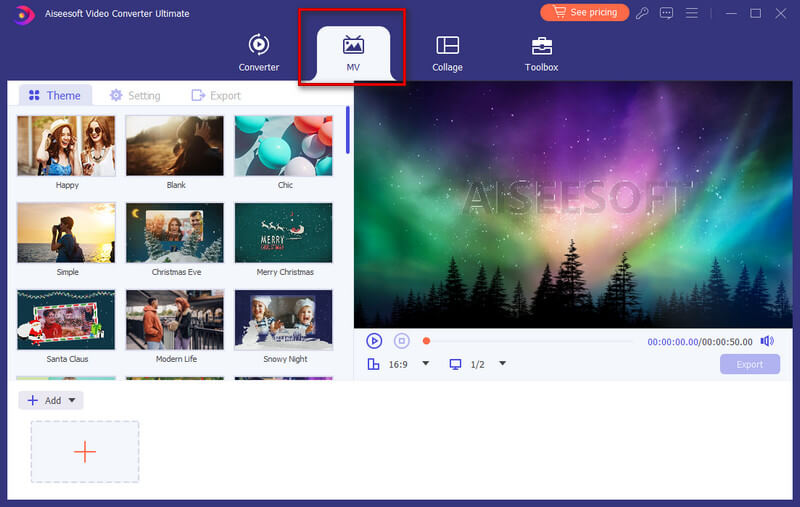
2. Adım dosya ekleme
Tıkla Ekle Video çekimlerinizi veya resimlerinizi bu MV oluşturucuya aktarmak için pencerenin sol alt kısmındaki düğme. Dosya, kaydetmeden önce yaptığınız MV'yi oynatabileceğiniz ve önizleyebileceğiniz sağ üst kısımdaki oynatıcıda anında görüntülenecektir.
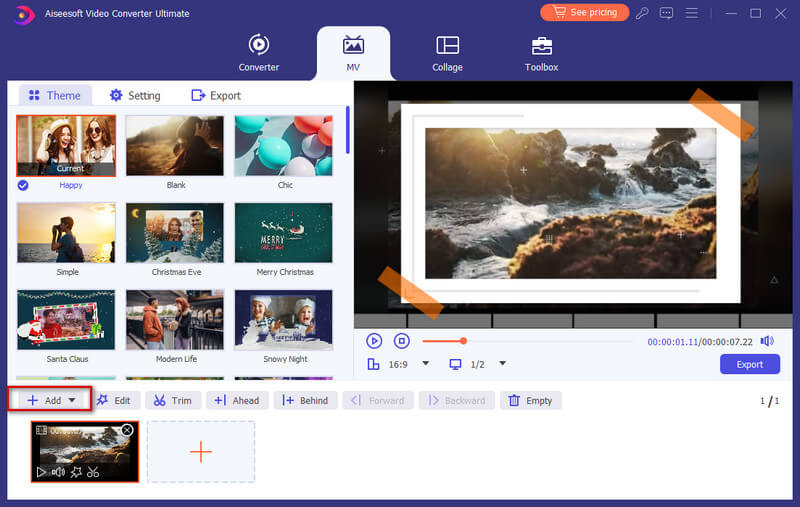
Dosyalarınızı içe aktardıktan sonra, sırayı fare ile ayarlayabilirsiniz.
3. Adım Videoları düzenle
Dosyalarınızı MV'ye dönüştürmeden önce, tüm videoyu düzenleyebilir veya kırpabilirsiniz. Düzenle düğmesi veya Süs düğmesine basın veya videolarınızı veya resimlerinizi ayrı ayrı düzenleyebilir veya kırpabilirsiniz.
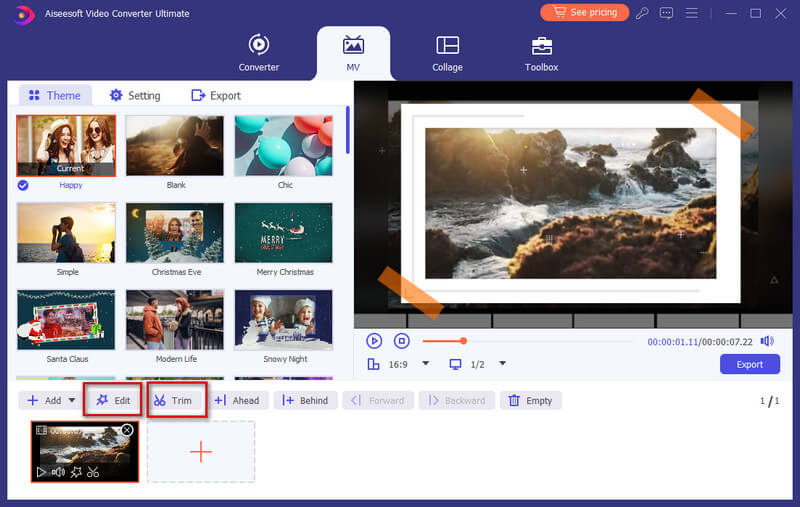
4. Adım Bir tema seç
Düzenlemeyi bitirdiğinizde, MV'niz için bir tema seçebilirsiniz. Sol bölümde, tıklayın Tema sekmesine gidin ve ardından MV'niz için istediğiniz temayı seçin. Ardından, tema otomatik olarak MV'ye uygulanacaktır ve videoyu oynatıcıda önizleyebilirsiniz.
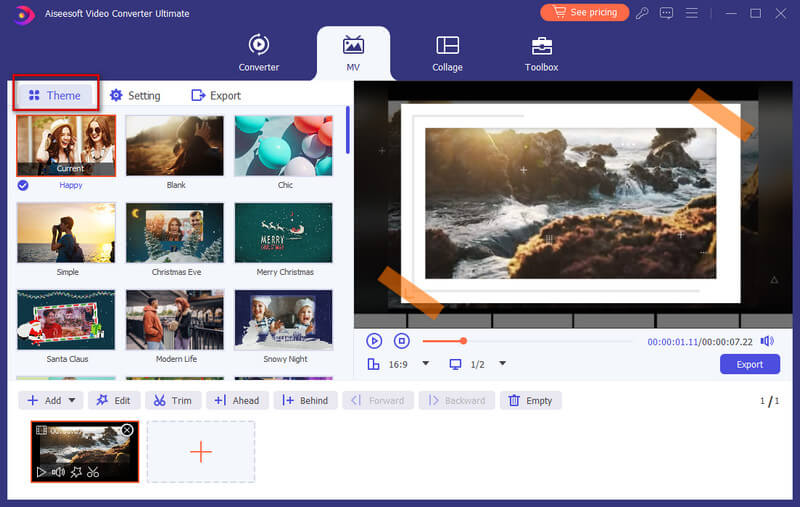
5. Adım Başlık ve ses parçası ayarlarını yapılandırın
Başlığa veya sona başlık eklemek isterseniz, ayar sekmesine gidin, Başlangıç ve Bitiş seçeneğini seçin ve ardından arkasındaki kutuyu işaretleyin. Başlama Başlığı, Bitiş Başlığıveya her ikisini de kullanarak metninizi girin.
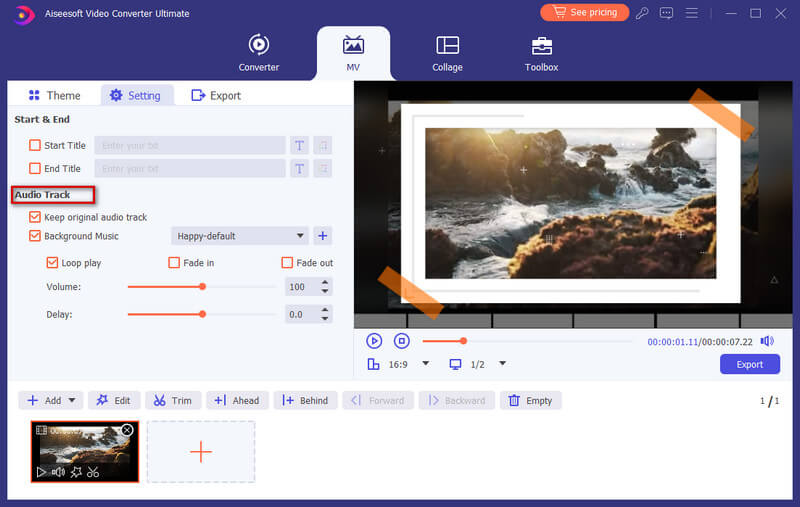
Ek olarak, orijinal ses parçasını korurken MV'niz için arka plan müziği eklemeyi seçebilirsiniz. Ve etkinleştirebilirsiniz Döngü Oynat MV'nizin arka plan müziğinizden sürekli bir döngü çalmasına izin vermek için. Ses geçişini yapılandırmak için etkinleştirebilirsiniz İçinde kaybol, Soldurmakveya her ikisi de.
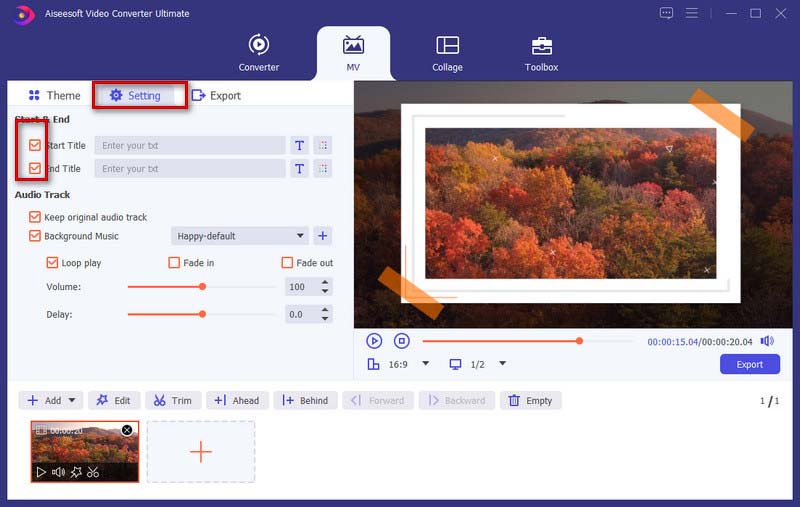
6. Adım MV'yi dışa aktar
Varsayılan olarak çıktı formatı MP4'tür. Diğer video formatlarında kaydetmek isterseniz, format düğmesinin yanında bulunan aşağı oku tıklayarak tercih ettiğiniz formatı seçebilirsiniz.
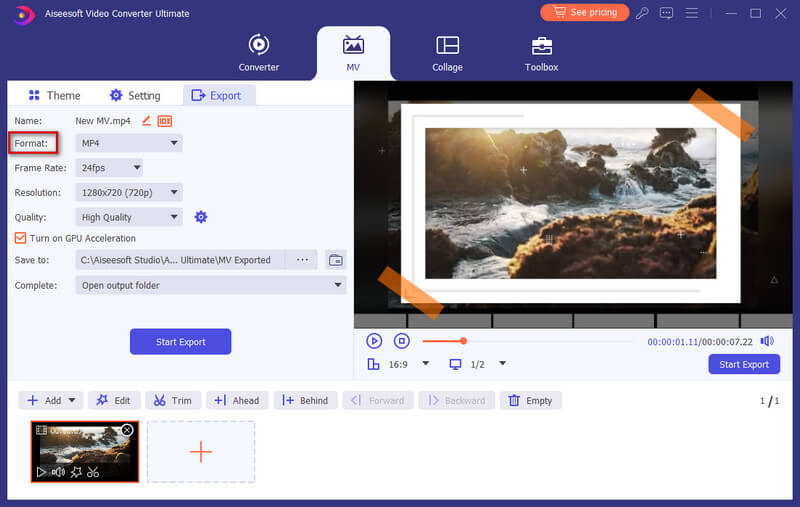
MV'nizi dışa aktarmaya hazır olduğunuzda şuraya gidebilirsiniz: Ihracat sekmesine tıklayarak projenize bir ad verin ve onu depolamak için yolu ayarlayın. Ayrıca etkinleştirebilirsiniz GPU Hızlandırmayı Açın dışa aktarma sürecini hızlandırma seçeneği. Sonunda, tıklayın İhracat Başlangıç MV'nizi oluşturmak için düğmesine basın.
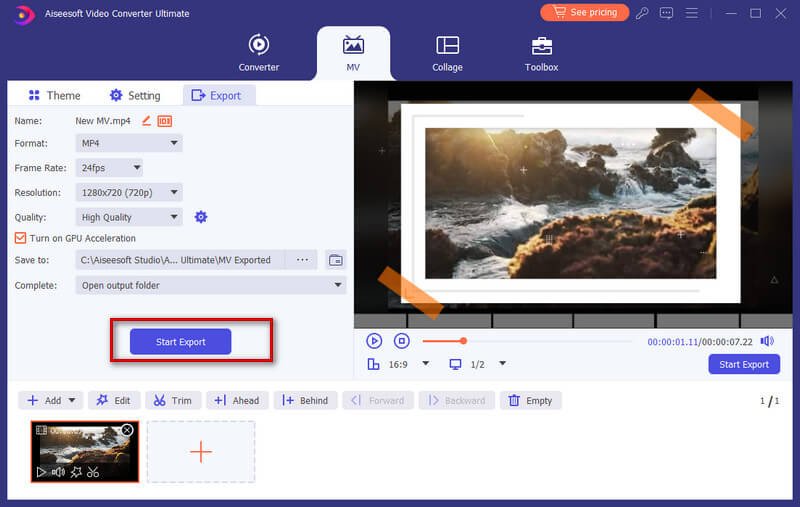
Bölüm 3. Bölünmüş Ekranlı Video Yap
Birden fazla çekimi tek bir video ekranında birleştirmek, izleyicilerinizi etkilemek için yaratıcı ve ilgi çekici bir şey olabilir. Bu programda, videoları yan yana koyma ve aynı anda oynatma görevini gerçekleştirmek için yerleşik bölünmüş ekran video düzenleyicisini kullanabilirsiniz.
1. Adım Bölünmüş ekran stilini seçin
Programı başlatın ve Kolaj ana menü çubuğundan özellik. Ardından, şuraya gidin: şablon Bölünmüş ekran düzeni seçmek için sekme.
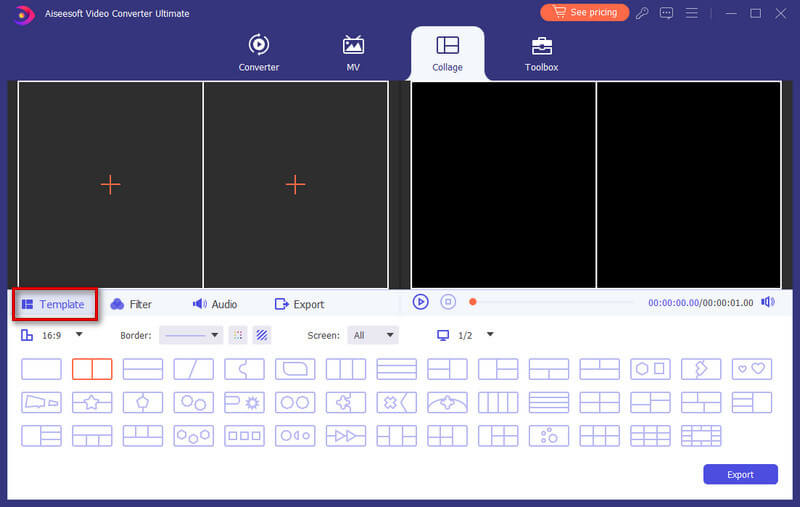
2. Adım Dosyaları ekleyin
Tıkla + konumlandırmak istediğiniz video dosyalarını tek bir video ekranına eklemek için.
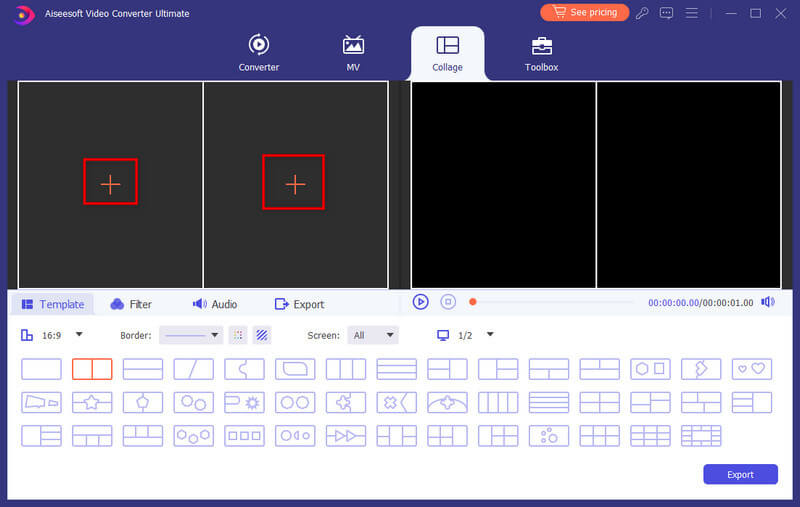
Dosyalarınızı içe aktardıktan sonra, bölünmüş çizgiyi sürükleyerek videolarınızı yeniden boyutlandırabilirsiniz.

3. Adım Filtreleri düzenleyin ve uygulayın
Bu bölünmüş ekran video düzenleyici, video klibinizi düzenlemenize de olanak tanır. Düzenlemek istediğiniz video klibi seçin ve ardından Düzenle düğme. Ardından kırpabilir, döndürebilir, filigran ekleyebilir, alt yazı ekleyebilir ve daha fazlasını yapabilirsiniz.

Video kliplerinizi düzenledikten sonra, video içeriğinize göre kullanmak üzere bir filtre seçebilirsiniz. filtre sekmesi.

4. Adım Fon müziği ekle
Orijinal sesi videoda tutmak için Orijinal sesi koru seçeneğini etkinleştirmelisiniz. Arka plan müziği olarak bir şarkı eklemek isterseniz, şuraya gidin: ses sekme. yanındaki kutuyu işaretleyin Fon Müziği ve ardından bilgisayarınızdan şarkıyı seçin. Ayrıca, döngü oynatma, yavaş yavaş artma veya azalma, ses düzeyi vb. gibi yapılandırılacak başka ses ayarları da sunar.

5. Adım Üret ve paylaş
Bul Ihracat sekmesine tıklayın ve ardından proje adını değiştirebilir, çıktı biçimini, çözünürlüğü, hedef klasörü seçebilir ve donanım hızlandırmayı açabilirsiniz.
Video hazır olduğunda tıklayın İhracat Başlangıç bölünmüş ekran videosunu bilgisayarınıza kaydetmek için Veya doğrudan sosyal medya platformlarında paylaşmayı seçebilirsiniz.

Bölüm 4. Birden Çok Efektle Video/Ses Düzenleyin
Videoyu Kırp ve Böl
1. Adım Bir video dosyası seçin ve kesim düğmesine basın.
2. Adım İstenmeyen kısımları kesmek için kesme makinesini ilerleme çubuğunda sürükleyebilir veya doğrudan alt Süre çubuğundan başlangıç ve bitiş zamanını girebilirsiniz. Seçtiğiniz kısım geriye kalacak olan kısımdır. Daha fazla segment istiyorsanız, tıklayın Segment Ekle ve yeni bir klip oluşturulacak. Aynı şekilde başka bir istenen parçayı seçin.

3. Adım İyi yaptıktan sonra, İndirim. Bunları bir araya getirmek istiyorsanız, kontrol edin Birinde birleştir sol altta kesim pencere.
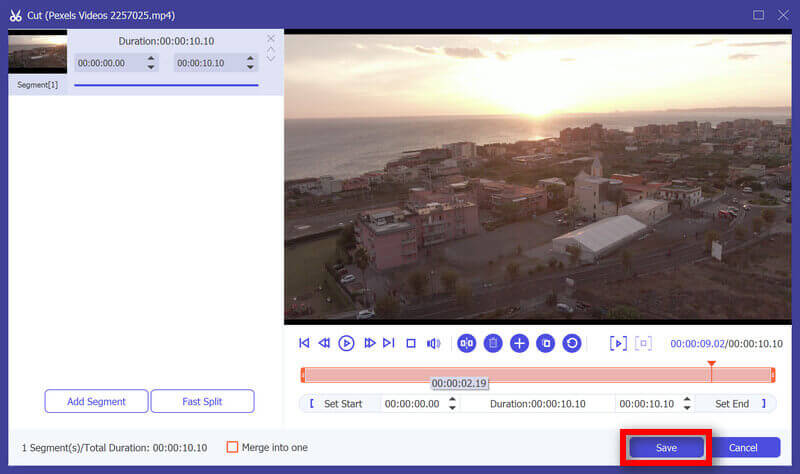
4. Adım Artık ana arayüze geri döndünüz. Küçük resme tıklayarak videoyu önizleyin. İstediğin buysa, Tıkla Hepsini dönüştür. Hala videoyu değiştirmeniz gerekiyorsa, makas düğmesine tekrar tıklayın, bölümler hala oradadır.
Videoyu Döndür ve Kırp
1. Adım Tıkla Düzenle düğme. Bulmak Döndür ve Kırp açılır pencerede. Ve diğer düzenleme özelliklerini bu pencerede görebilirsiniz.
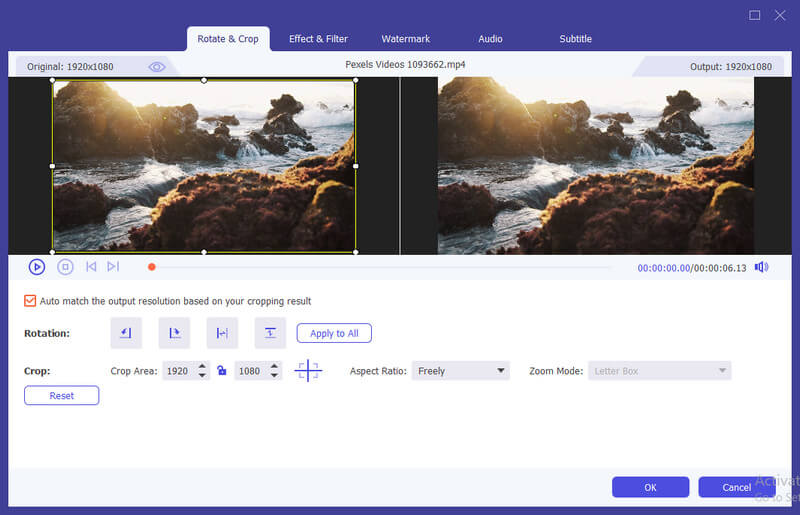
2. Adım Burada videoyu dikey ve yatay olarak çevirebilir, 90 derece döndürebilir, 180 derece döndürebilir veya 270 derece döndürebilirsiniz. Ardından, sonucu önizlemede kontrol edebilirsiniz.
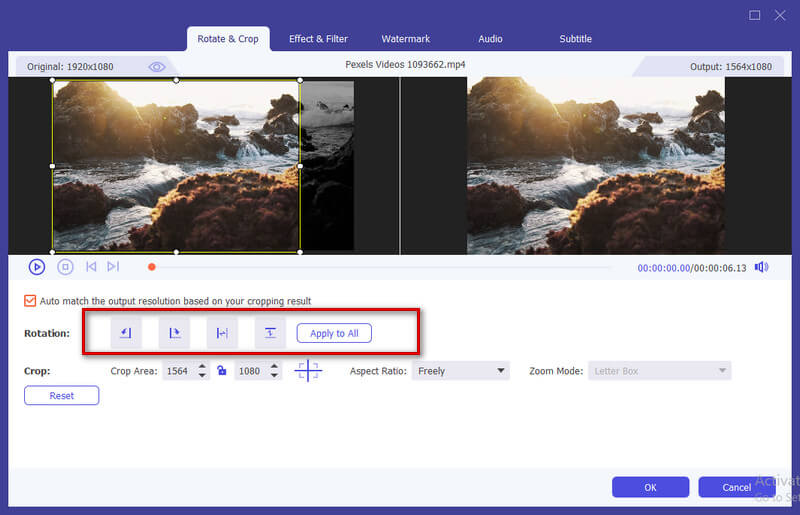
3. Adım Aşağıda Döndür seçenek ekin seçenek. En Boy Oranında 16:9, 4:3, 1:1 ve 9:16 gibi birkaç tür vardır. İstediğiniz boyutu hızlı bir şekilde almanıza yardımcı olabilir.
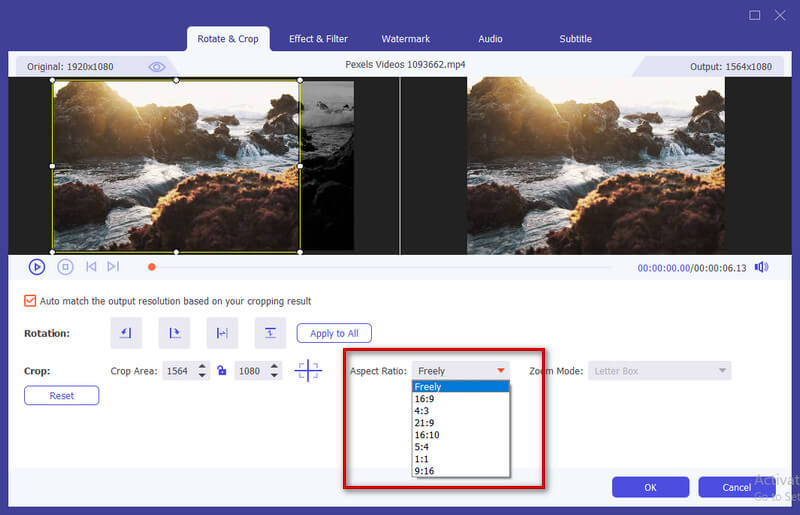
Başka boyut ihtiyaçlarınız varsa, seçmeniz gerekir serbestçe in Boy Oranı önce, sonra sayıyı girin Kırpma Alanı boyutunu ayarlamak için. Sol oynatma ekranının çerçevesini sürüklemek de aynıdır. Orta ekranı istiyorsanız, tıklayın Çapraz boyutu ayarladıktan sonra kırpılan ekranı ortaya koyacaktır.
Oranın yanı sıra, doğru oranı da seçebilirsiniz. Yakınlaştırma Modu En iyi etkiyi elde etmek için.
Tam Mod: Seçilen ekranı, ekranı uzatacak en büyük boyut haline getirin.
Mektup Kutusu: Yukarı ve aşağı siyah kenarlar ekleyin.
Kaydır ve Tara: Ekran boyutunu 16:9 yapın. Ancak 16:9'da sol ve sağ kenarları veya başka bir boyutta yukarı ve aşağı göstermez.
Bu sizin ihtiyaçlarınıza bağlıdır.
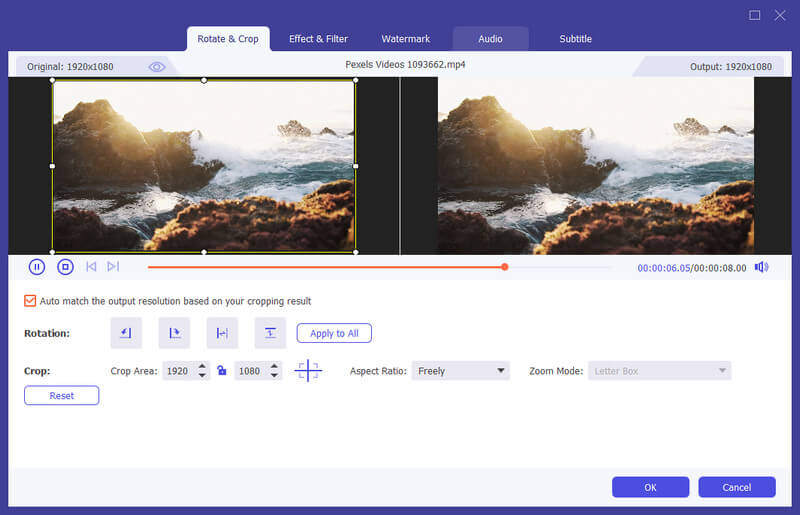
4. Adım Tıkla OK butonuna basarak değişiklikleri kaydedin.
Efekt ve Filtre
1. Adım bulmak Efekt ve Filtre Düzenle penceresinde. Parlaklığı, kontrastı, doygunluğu, renk tonunu ayarlayabilir ve ihtiyacınız olan yeri gidermeyi seçebilirsiniz. Ayrıca, videonuzu güzelleştirmek için bir filtre seçebilirsiniz.
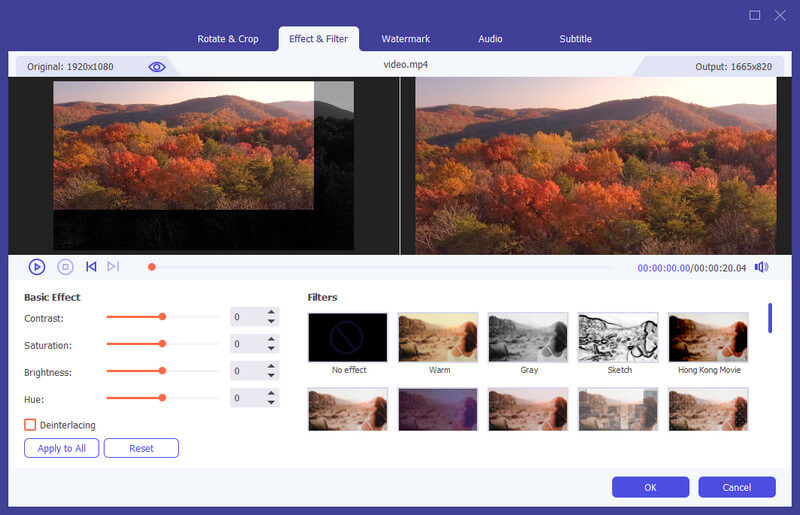
2. Adım Tıkla OK butonuna basarak değişiklikleri kaydedin.
Filigran
1. Adım bulmak Filigran Düzenle penceresinde. Bir metin filigranı eklemek istiyorsanız, kontrol edin. Metin ve boşluğa metni girin. Metin yazı tiplerini, renkleri, yazı sistemini ve boyutunu ayarlayabilirsiniz. Ardından metin filigranını sürükleyerek veya boyutunu ayarlayarak yerleştirin.
Ayrıca, metni döndürebilir ve opaklığı ayarlayabilirsiniz.
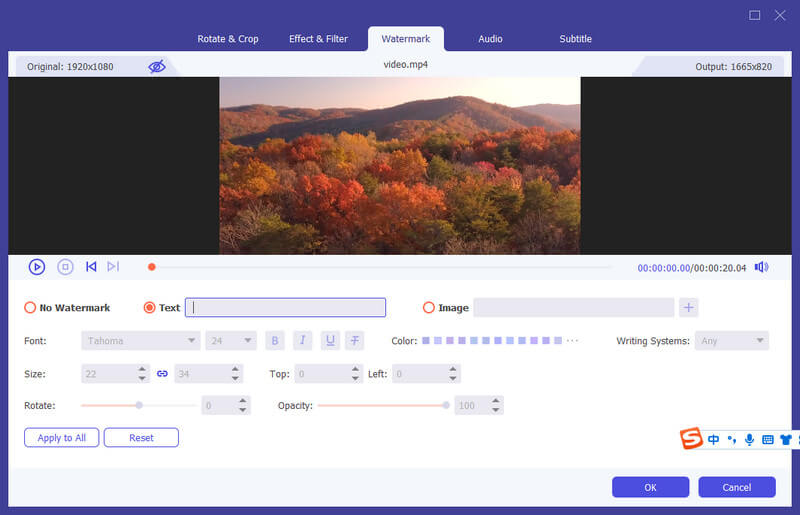
Bir görüntü filigranı eklemek istiyorsanız, görüntüyü kontrol edin ve Ekle bir görüntü seçmek için düğmesine basın. Ardından boyutu ayarlayın ve videonuza yerleştirin. Ayrıca metni döndürebilir ve opaklığı ayarlayabilirsiniz.
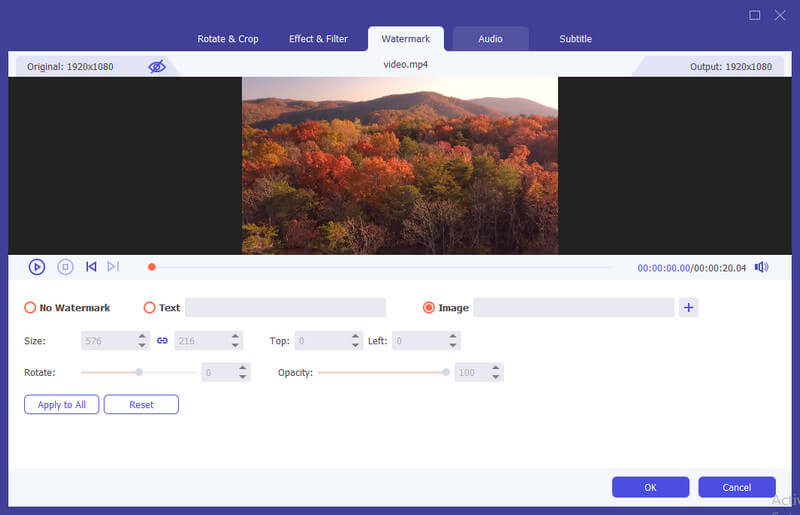
2. Adım Tıkla OK düğmesine basın.
ses
1. Adım bulmak ses Düzenle penceresinde. Çalmak istediğiniz ses parçasını seçin. Veya tıklayın Artı Ses İzleme çubuğunun yanındaki düğme. Ses parçasının ne zaman çalınacağına karar vermek için ses seviyesini ayarlayabilir ve gecikme süresini değiştirebilirsiniz.
2. Adım Tıkla OK düğmesine basın.
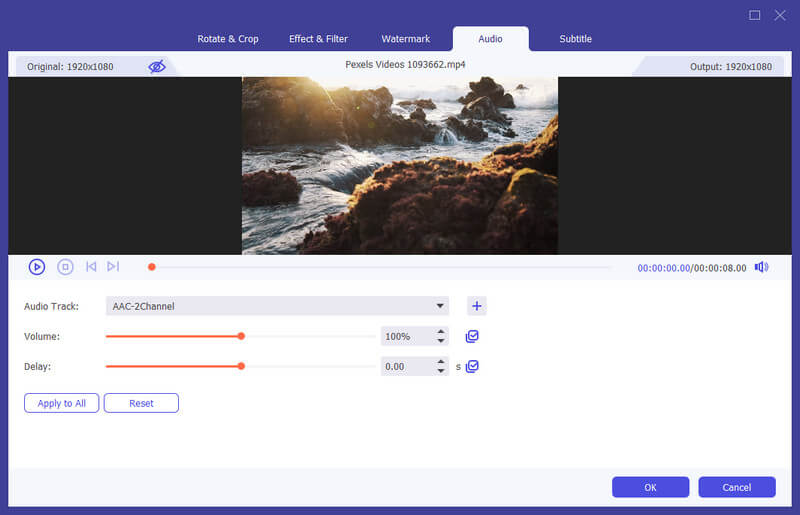
Alt yazı
1. Adım bulmak Alt yazı Düzenle penceresinde. Tıklamak + altyazı dosyasını (*.srt; *.ssa; *.ass) bilgisayarınızdan içe aktarmak için. Bundan sonra konumu, yazı tipini, rengi, opaklığı, gecikme süresini ve anahattı ayarlayabilirsiniz.
2. Adım Tıkla OK ayarları kaydetmek için.
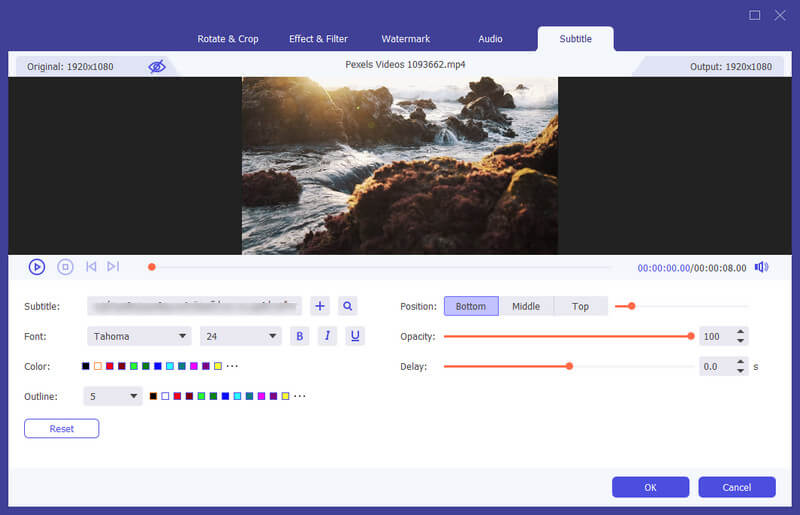
Diğer Araçlar
Medya Meta Veri Editörü
1. Adım Tıkla Araç Kutusu üstte ve bul Medya Meta Veri Editörü. Ayrıca Video Kompresör ve GIF Oluşturucu da var.

2. Adım MP4, M4A, M4R, M4P, 3G2, M4V, MOV, MP3, WMA, ASF, WMV ve AVI gibi desteklenen biçimde bir dosya ekleyin.
Ardından kapağı, dosya adını, kapağı, sanatçı, albüm, besteci, tür, yıl, parça, yorumları düzenleyebilirsiniz.
3. Adım Düzenlemeden sonra, İndirim düğmesine basın.
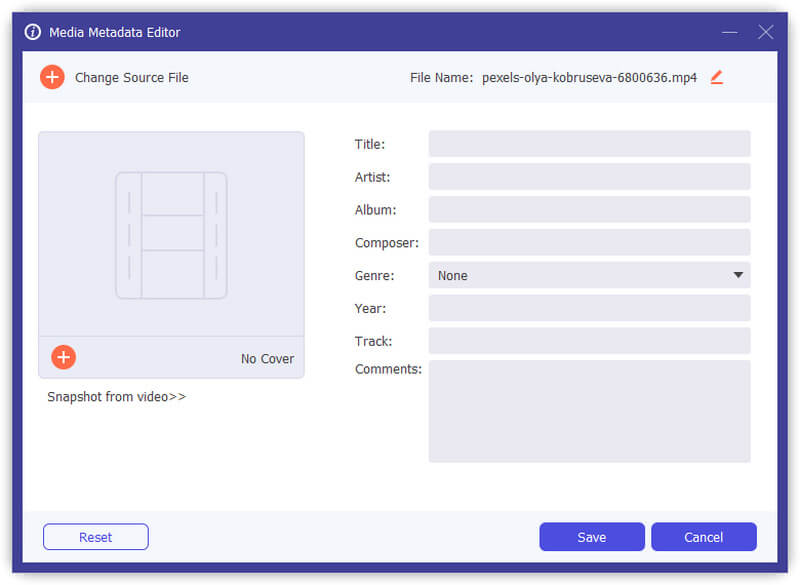
Video Kompresörü
1. Adım bulmak Video Kompresörü in Araç Kutusu. Sıkıştırmak için bir video ekleyin. Dosyaları ekledikten sonra, hedef dosyanın boyutunu, adını, biçimini, çözünürlüğünü, bit hızını değiştirebilirsiniz.
2. Adım Ardından, sıkıştırılmış dosyanızı kaydetme yolunu ayarlayın ve Sıkıştırmak düğmesine basın.
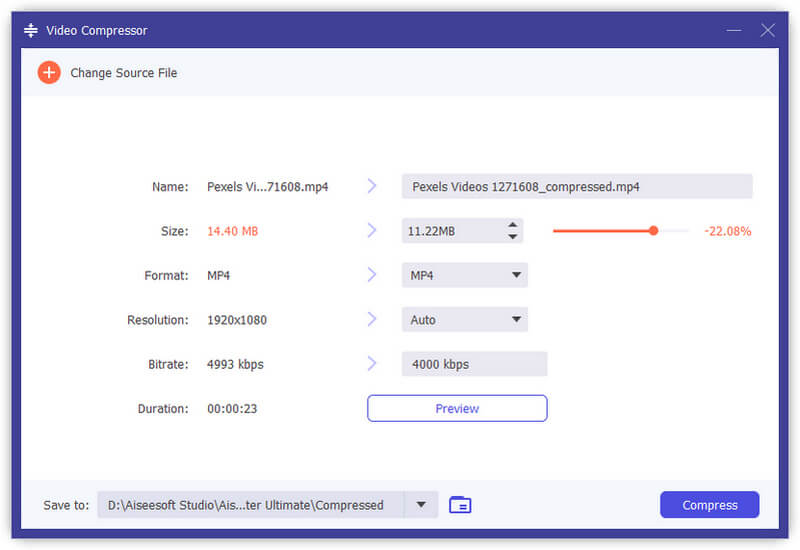
Video Filigran Kaldırıcı
1. Adım seç Video Filigran Kaldırıcı itibaren Araç Kutusu ve ona bir video ekleyin.
2. Adım Tıkla Filigran kaldırma alanı ekle ve videoda bir çerçeve göreceksiniz.
3. Adım Ayarlamak veya çerçeve sayısını değiştirmek için çerçeveyi sürükleyin. beden, Iyiya da Sol sağda.
4. Adım İlerleme çubuğunu sürükleyin ve kaldırma alanını belirli zaman dilimleri için ayarlayabilirsiniz.
5. Adım Hit OYNA düğmesine basın ve çıktı sonucunu önizleyebilirsiniz. Sonra tıklayın Ihracat.

GIF Maker
1. Adım bulmak GIF Maker in Araç Kutusu. GIF Maker'a bir video ekleyin. Gördüğünüz gibi videoyu Döndür ve Kırp, Efekt ve Filtre, Filigran, Ses ve Altyazı gibi çeşitli özelliklerle düzenleyebilirsiniz.
Veya videoyu kesin ve GIF yapmak istediğiniz bölümü kaydedin. Ayrıca, çıktı ekranı boyutunu ve Kare Hızını da ayarlayabilirsiniz.
2. Adım Tıkla GIF oluştur Kendi GIF'inizi oluşturmak için.

3D Oluşturucu
1. Adım bulmak 3D Oluşturucu in Araç Kutusu. Videoyu 3D Maker'a ekleyin.
2. Adım 3D video yapmak için çeşitli seçenekler sunar.
Anaglif: Kırmızı / Camgöbeği anaglif, tek renkli / yarım renkli / tam renkli / kaliteli Dubois'ten bir 3D anaglif efekti seçebilirsiniz; Yeşil / Macenta anaglif / yarım renkli / tam renkli; Sarı / Mavi anaglif, tek renkli / yarım renkli / tam renkli.
Bölünmüş ekran: Yan Yana (Yarım Genişlik), Yan Yana (Tam), Üst ve Alt (Yarım Yükseklik), Üst ve Alt (Tam)
derinlik: Bir anaglif 3B görüntünün derinliğini 0 ila 15 arasında değiştirebilirsiniz.
Sola / Sağa Geç: Soldan / Sağdan Sağa / Sola veya Sağdan / Soldan Sola / Sağa geçiş yapmak için Sola / Sağa Geçiş seçeneğini kullanın.
3. Adım Tıkla 3B oluştur 3D videonuzu oluşturmak için.
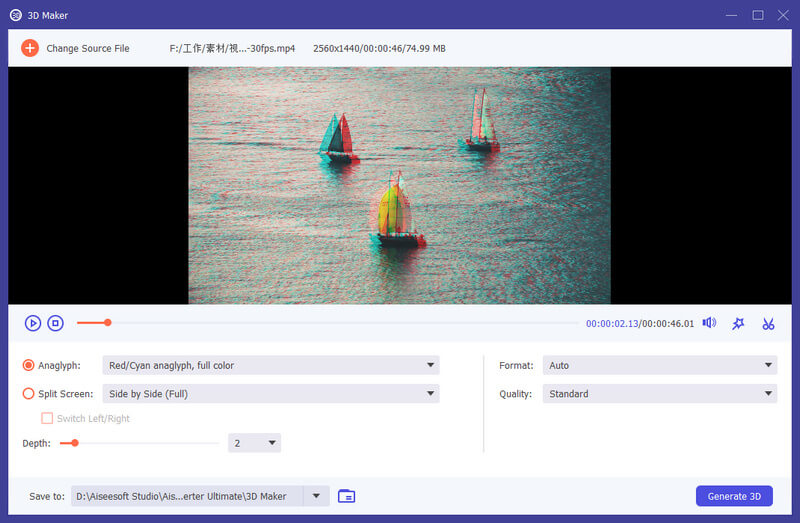
Video Geliştirici
1. Adım bulmak Video Geliştirici in Araç Kutusu. Videoyu Video Enhancer'a ekleyin.
2. Adım Video dosyanızı geliştirmek için seçebileceğiniz 4 seçenek vardır.
Lüks Çözünürlük: Bu işlevle, düşük çözünürlüklü bir videodan yüksek çözünürlüklü bir video alacaksınız.
Parlaklığı ve Kontrastı Optimize Edin: Videonuzu daha eğlenceli hale getirmek için parlaklığı ve kontrastı otomatik olarak optimize eder.
Video Gürültü Kaldır: Bu özellik, videonuzdaki kir benzeri video gürültüsünü kaldırabilir.
Video Sallantısını Azaltın: Daha pürüzsüz ve daha izlenebilir hale getirmek için titrek video görüntülerinizi dengeleyebilir.
3. Adım Tıkla artırmak Videonuzu geliştirmek için.

Video Giyotin
1. Adım bulmak Video Giyotin in Araç Kutusu. Videoyu Video Kırpıcıya ekleyin.
2. Adım İstenmeyen kısımları kesmek için kesme makinesini ilerleme çubuğunda sürükleyebilir veya başlangıç ve bitiş zamanını doğrudan alt kısma girebilirsiniz. Süre çubuk. Seçtiğiniz kısım geriye kalacak olan kısımdır. Daha fazla segment istiyorsanız, tıklayın Segment Ekle ve yeni bir klip oluşturulacak. Aynı şekilde başka bir istenen parçayı seçin. Geçerli segmenti ortalamaya veya zamana göre parçalara ayırmak için Hızlı Bölme özelliğini de kullanabilirsiniz.
3. Adım Fade in/out efektini eklemeniz gerekirse, ilerleme çubuğunun altındaki seçenekleri etkinleştirmeniz yeterlidir. Her şeyi düzelttikten sonra videoyu yeniden adlandırabilir, çıktı ayarlarını düzenleyebilir ve hedefi seçebilirsiniz. Tüm klipleri tek bir klipte birleştirmek istiyorsanız, kontrol edin. Birinde birleştir Video Kırpıcı penceresinin sol alt tarafında. Tıkla Ihracat kırpılmış videoyu dışa aktarmak için düğmesine basın.
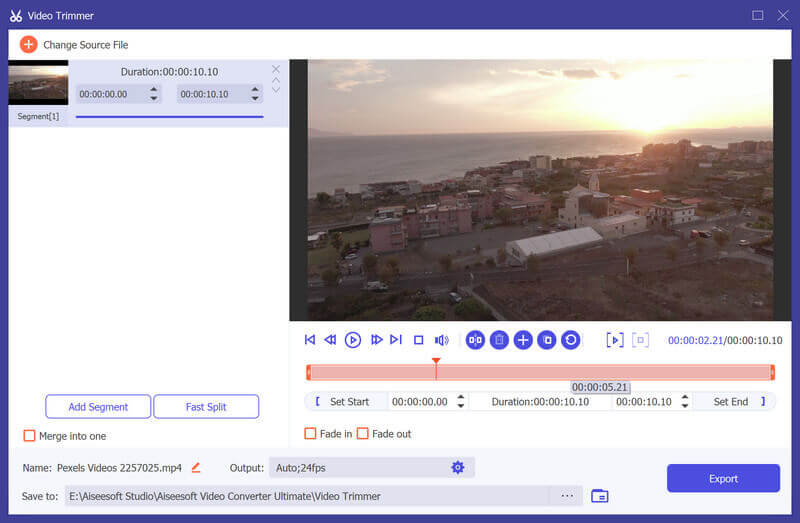
Video Hız Kontrolörü
1. Adım bulmak Video Hız Kontrolörü in Araç Kutusu. Videoyu Video Hız Kontrolörüne ekleyin.
2. Adım İhtiyacınıza göre bir oynatma hızı seçin. Hangisini seçeceğinizi bilmiyorsanız, videoyu ön izleyebilir ve hangisinin size en uygun olduğunu görebilirsiniz.
3. Adım Videoyu hızlandırdıktan veya yavaşlattıktan sonra, çıktı dosyası için adı, video/ses ayarlarını ve hedef klasörü ayarlayabilirsiniz. Tıkla Ihracat Videoyu yeni oynatma hızıyla dışa aktarmak için düğmesine basın.

Video kasedi
1. Adım Klinik Video kasedi ve ona bir video ekleyin.
2. Adım Görüntüleme alanını kırpmak için videodaki sarı dikdörtgeni sürükleyin. Veya sayısını değiştirebilirsiniz. Kırpma Alanı.
3. Adım Tıkla Önizleme çıktı sonucunu görmek için. Memnunsanız, tıklayın Ihracat ve kırpılmış videonuzu alın.

Video Filigranı
1. Adım Klinik Video Filigranı ve ona bir video ekleyin.
2. Adım Metin Filigranı veya Görüntü Filigranı eklemeyi seçin. İçin Metin Filigranı, filigranın görülebileceği süreyi ayarlayabilirsiniz. Yazı tipi ve rengi de değiştirilebilir. Hatta tıklayarak birden fazla filigran ekleyebilirsiniz. Metin Filigranı tekrar.
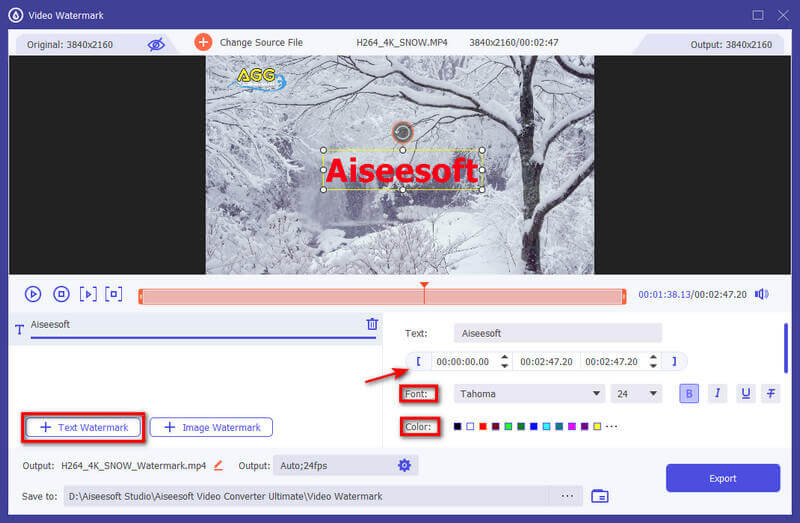
İçin Görüntü Filigran, filigranın görülebileceği süreyi de ayarlayabilirsiniz. Ayrıca, görüntüyü döndürebilir veya opaklığını değiştirebilirsiniz.
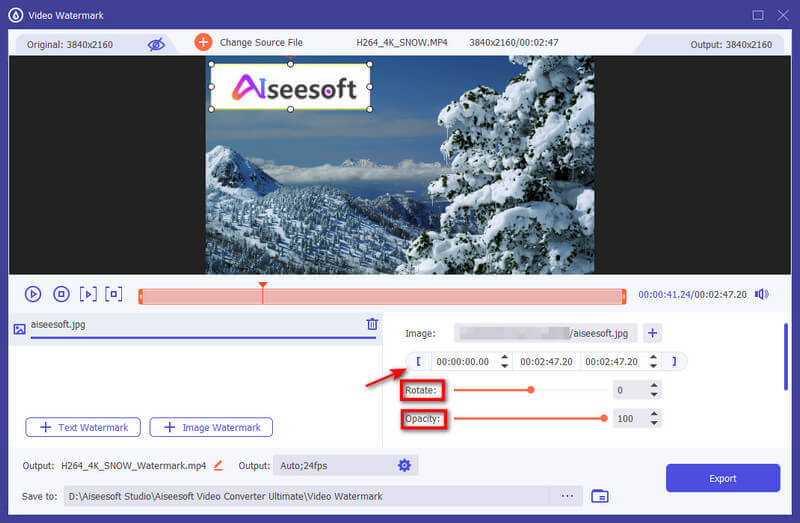
3. Adım Tıkla Ihracat tüm ayarlamalar yapıldığında.
Renk Düzeltme
1. Adım Klinik Renk Düzeltme ve ona bir video ekleyin.
2. Adım Ayarlamak Kontrast, Doyma, Parlaklık, ve Renk ihtiyacınıza göre. Videoyu aynı anda önizleyebilirsiniz.
3. Adım Tıkla Ihracat sağ alt köşedeki düğmesine basın ve düzeltilmiş videoyu alın.
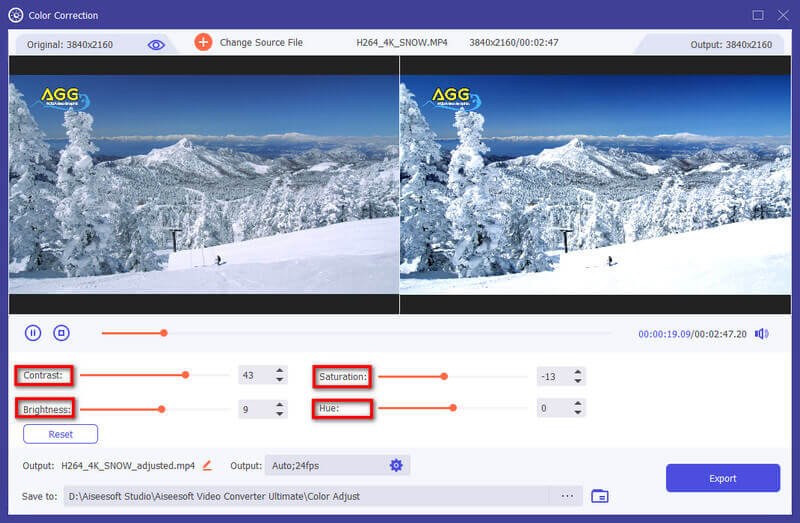
Video Ters Çevirici
1. Adım bulmak Video Ters Çevirici in Araç Kutusu. Videoyu Video Reverser'a ekleyin.
2. Adım Geri almak istediğiniz video klibi almak için ilerleme çubuğunu veya ayarlanan süreyi kullanın. Ardından videoyu yeniden adlandırabilir ve çıktı dosyasını kaydetmek için bir yer seçebilirsiniz. Tıkla Ihracat ters videoyu dışa aktarmak için düğmesine basın.
Not:
Geri çevrildikten sonra video klibin sesi kaldırılacaktır. Arka plan müziği eklemeniz gerekiyorsa, lütfen yeni bir ses parçası eklemek için Dönüştürücü sekmesine gidin.

Video Birleşmesi
1. Adım bulmak Video Birleşmesi in Araç Kutusu. Videoları Video Merger'a ekleyin.
2. Adım Dosyalarınızı içe aktardıktan sonra, klipleri doğru konuma sürükleyerek sırayı ayarlayabilir veya İleri geri özellik. Yeni klipler eklemeniz gerekirse, üzerine tıklamanız yeterlidir. Ekle/Artı düğmesine tıklayın veya tıklayın Önde/Arkada klibi doğrudan doğru yere yerleştirmek için. Ayrıca video klipleri ihtiyacınıza göre düzenleyebilir ve kırpabilirsiniz. Tüm klipleri kaldırmak için lütfen tıklayın boş düğmesine basın.
3. Adım Düzenlemeyi bitirdiğinizde, çıktı dosyası için adı, ayarları ve kaydetme yolunu değiştirebilirsiniz. Ardından üzerine tıklayın Ihracat Birleştirilmiş videoyu dışa aktarmak için düğme.
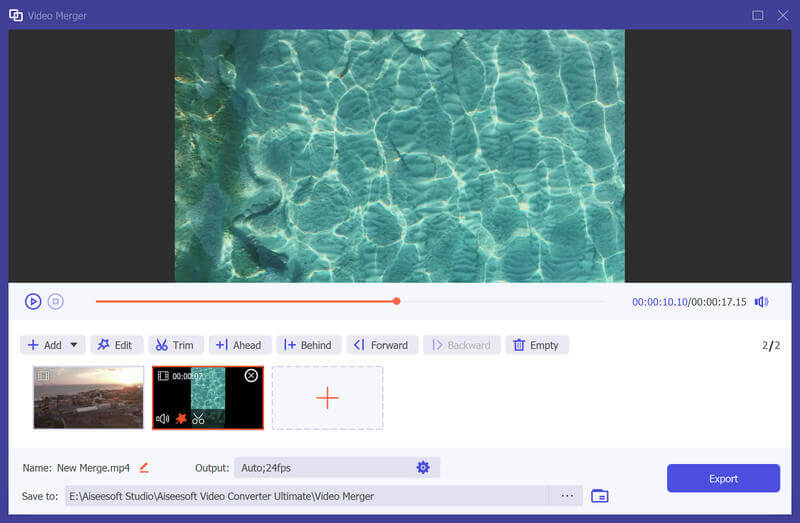
Video Döndürücü
1. Adım bulmak Video Döndürücü in Araç Kutusu. Videoyu Video Rotator'a ekleyin.
2. Adım Video Döndürücüye girdikten sonra videoyu dikey veya yatay olarak çevirebilir ve saat yönünde/saat yönünün tersine 90 derece, 180 derece veya 270 derece döndürebilirsiniz. Ardından, sonucu gerçek zamanlı olarak önizleyebilirsiniz.
3. Adım Ardından videoyu yeniden adlandırabilir, çıkış ayarlarını düzenleyebilir ve hedefi seçebilirsiniz. Tıkla Ihracat Döndürülen videoyu dışa aktarmak için düğmesine basın.
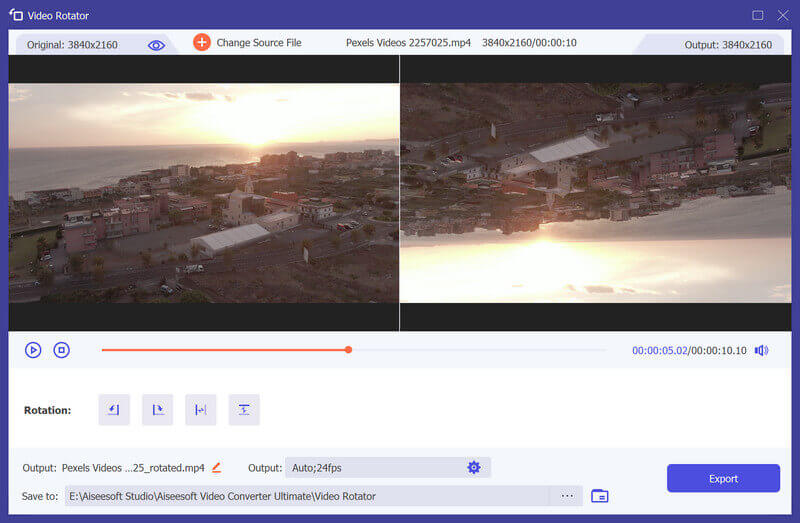
Ses yükseltici
1. Adım bulmak Ses yükseltici in Araç Kutusu. Videoyu Volume Booster'a ekleyin.
2. Adım Videonuzun sesini çok düşük veya çok yüksek bulursanız, ses seviyesini ayarlamak için Ses Yükseltici'yi kullanabilirsiniz. Sesi ihtiyacınıza göre artırmak/azaltmak için çubuktaki noktayı sürüklemeniz yeterlidir.
3. Adım Ardından çıktı dosyası için adı, video/ses ayarlarını ve hedef klasörü ayarlayabilirsiniz. Tıkla Ihracat düğmesine basın.
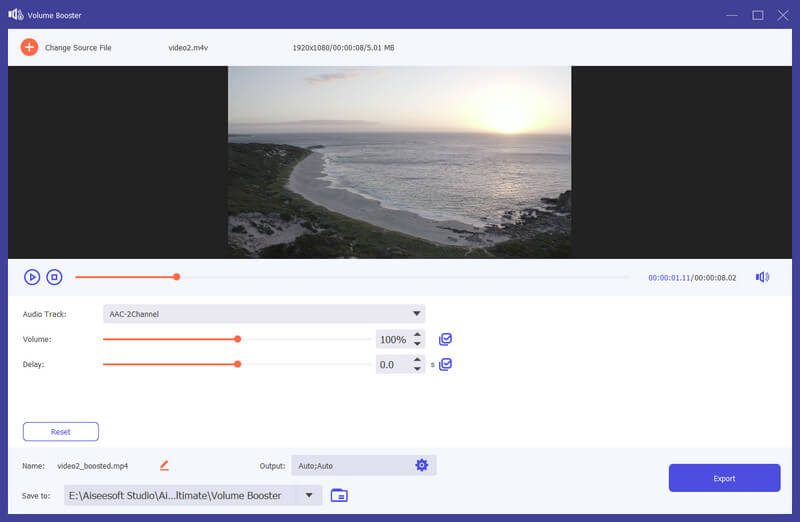
Ses Senkronizasyonu
1. Adım bulmak Ses Senkronizasyonu in Araç Kutusu. Videoyu Audio Sync'e ekleyin.
2. Adım Videonuzun sesi senkronize değilse, sorunu Ses Senkronizasyonu ile düzeltebilirsiniz. Görüntüye ayak uydurmak için ses parçasını kolayca ayarlamanıza yardımcı olabilir. Sesi ihtiyacınıza göre hızlandırmak veya yavaşlatmak için çubuktaki noktayı sürüklemeniz yeterlidir.
3. Adım çıktı dosyası için adı, ayarları ve kaydetme yolunu değiştirebilirsiniz. Ardından üzerine tıklayın Ihracat düğmesine basın.
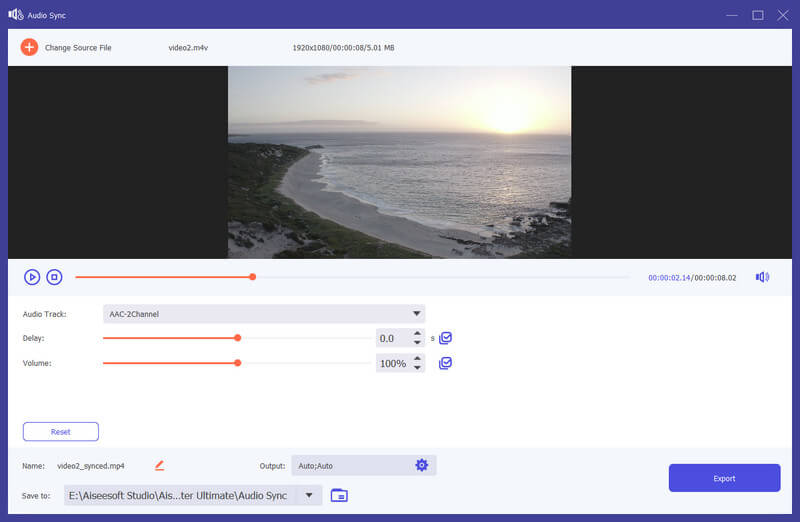
Ses Kompresörü
1. Adım bulmak Ses Kompresörü in Araç Kutusu. Sıkıştırmak istediğiniz bir ses dosyası ekleyin. Dosyayı ekledikten sonra, doğrudan kaydırıcıyı kullanarak boyutu küçültebilirsiniz. Dosya adını, biçimini, kanalını, örnekleme hızını ve bit hızını da ihtiyacınıza göre değiştirebilirsiniz.
2. Adım Ayarladıktan sonra lütfen sıkıştırılmış ses dosyası için kaydetme yolunu onaylayın ve Sıkıştırmak sıkıştırmayı başlatmak için düğmesine basın.
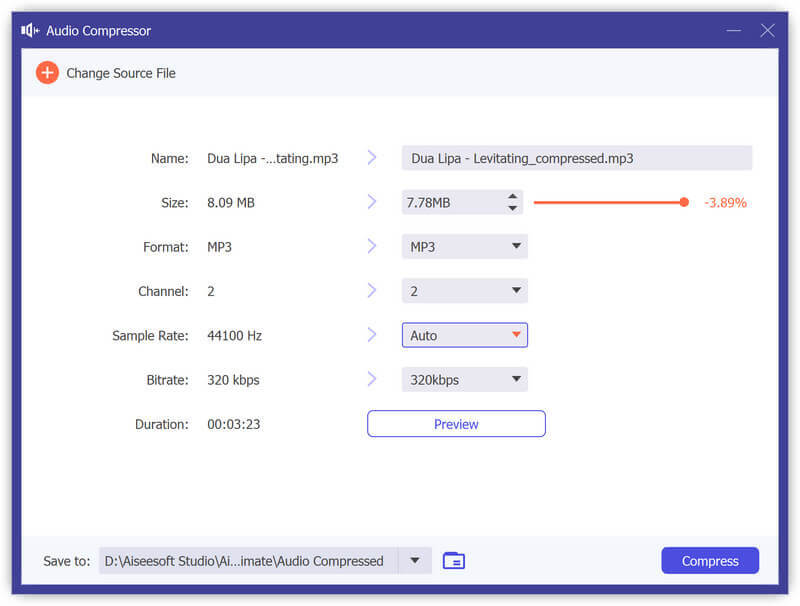
Görüntü dönüştürücü
1. Adım Görüntüleri dönüştürmek için lütfen Görüntü dönüştürücü itibaren Araç Kutusu. Ardından istediğiniz kadar fotoğraf ekleyebilirsiniz. Çıktı biçimini ayrı ayrı değiştirebilir veya tüm çıktı dosyaları için sabit bir dosya türü ayarlayabilirsiniz. Hatta resmi yakınlaştırmanıza/uzaklaştırmanıza ve görüntü kalitesini değiştirmenize olanak tanır.
2. Adım Tıkla Ihracat tüm ayarları yaptıysanız Ardından fotoğraflar otomatik olarak bilgisayarınıza kaydedilecektir.
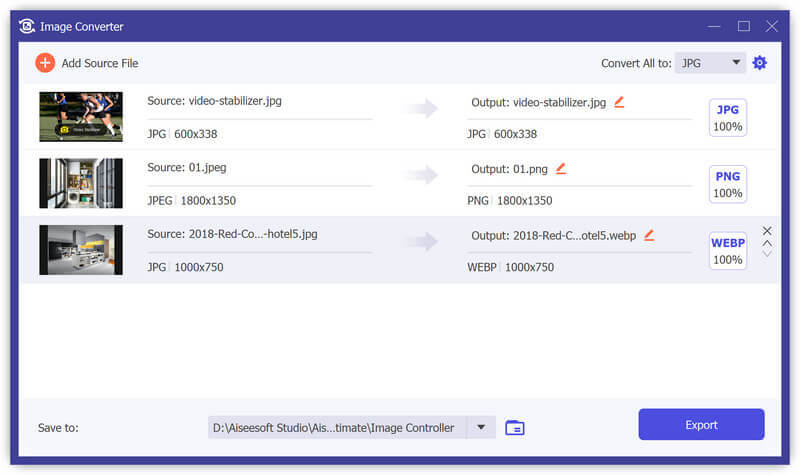
Dosya Tarihi Değiştirici
1. Adım Dosya tarihini de değiştirebilirsiniz. Dosya Tarihi Değiştirici. Oluşturma tarihi, değiştirilme tarihi ve erişilen tarih gibi dosya tarihini ayarlamanıza olanak tanır. Değiştirilmeyi bekleyen çok sayıda dosya varsa tarihi toplu olarak bile değiştirebilirsiniz.
2. Adım Tıkla Tamam Değişikliklerinizi uygulamak için köşedeki düğme.
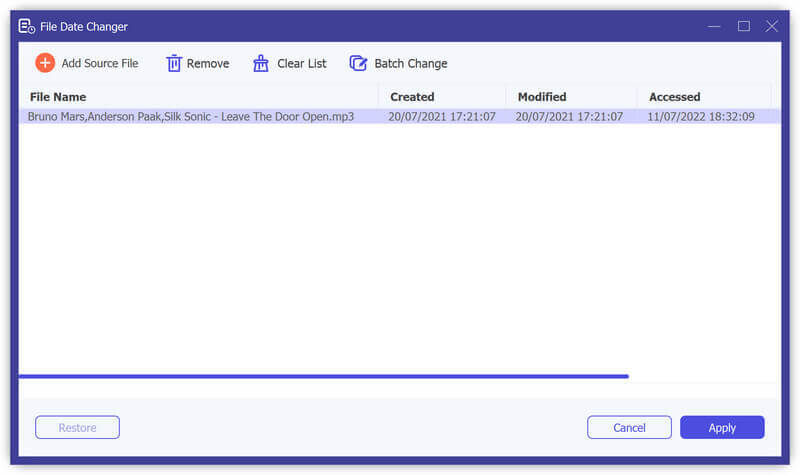
Gürültü Giderici
1. Adım Klinik Gürültü Giderici in Araç Kutusu. Ardından, Noise Remover'a bir video ekleyin.
2. Adım Videonuzun gürültüsü çok rahatsız ediciyse, Noise Remover ile bu sorunu çözebilirsiniz. Aşırı gürültüyü ve ses parçalarını hızla azaltabilir. Sadece ses parçasını seçin ve Ses gürültüsü azaltmayı etkinleştir kutu.
3. Adım Dokunabilirsiniz Onay Kutusu İsterseniz ayarları tüm ses parçalarına uygulamak için. Sonra tıklayın Ihracat videoyu oluşturmak için düğmesine basın.
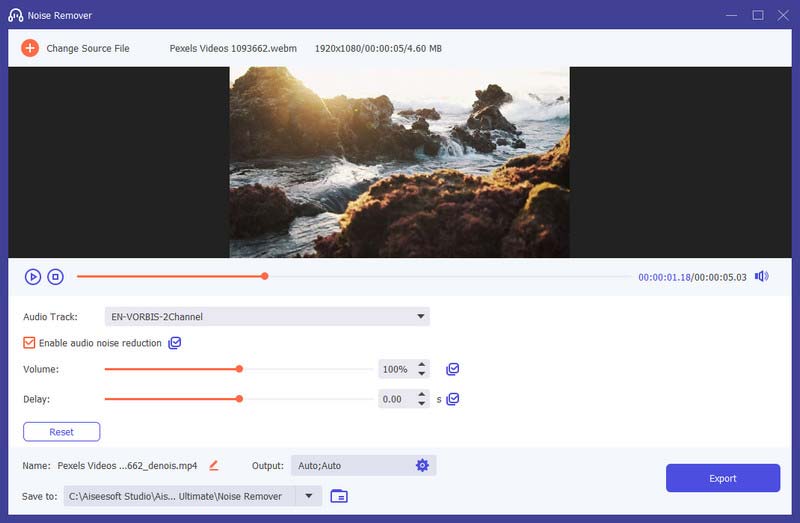
Video Oynatıcı
1. Adım bulmak Video Oynatıcı in Araç Kutusu. Video Oynatıcıya bir video ekleyin.
2. Adım Videonuzu oynatmak için alt kısımdaki fonksiyonlara geçebilir ve farklı kısımlara odaklanabilirsiniz. İhtiyaçlarınıza göre oynatmanıza, durdurmanıza, videoyu önceki veya sonraki 5 saniyeye taşımanıza, ses parçasını değiştirmenize, oynatma hızını ve ses seviyesini, altyazıları düzenlemenize, fotoğraf çekmenize veya tam ekrana geçmenize olanak tanırlar.
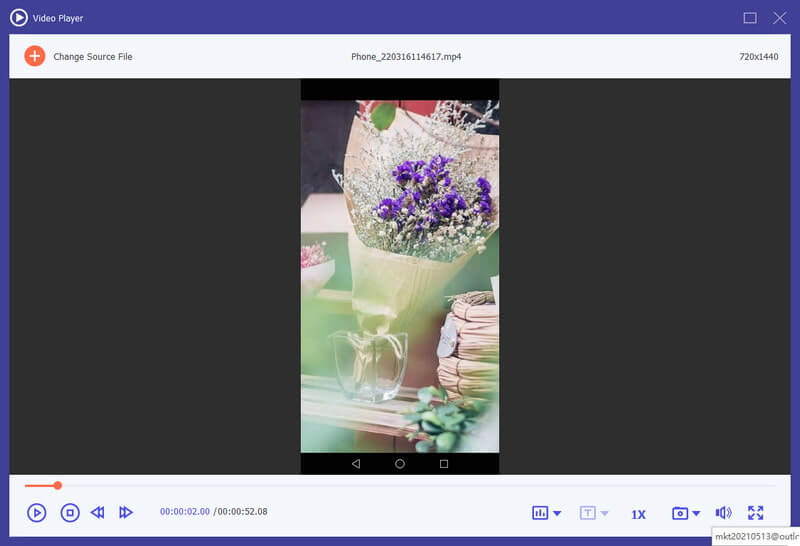
Bölüm 6. Farklı İhtiyaçlar İçin Tercihler Belirleyin
Dönüştürücü işlevini kullanırken, vites arayüzün altındaki düğme. Bu, Tercihler düğmesidir.
İçinde beş seçenek var.
1. Genel
In genel seçeneği ile Altyazı Dili, Ses Dili, GPU Hızlandırma ve Güncelleme ayarlarını yapabilirsiniz.
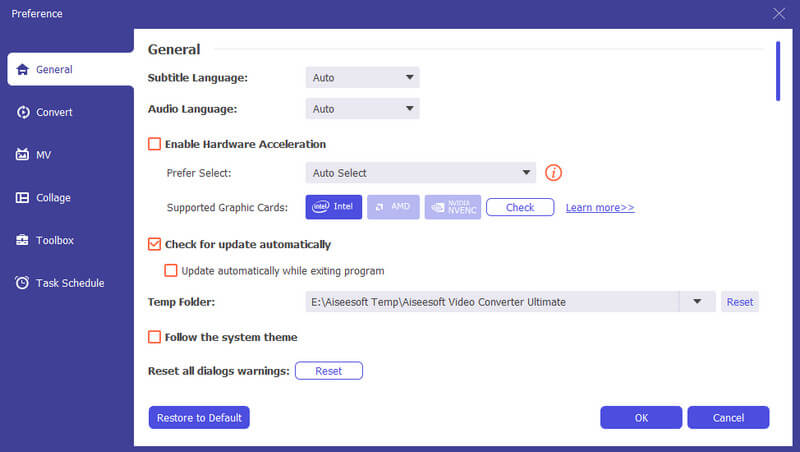
2. Dönüştür
In dönüştürmek seçeneği, çıktı klasörü, anlık görüntü klasörü, dönüştürme görevleri vb. ayarlayabilirsiniz.
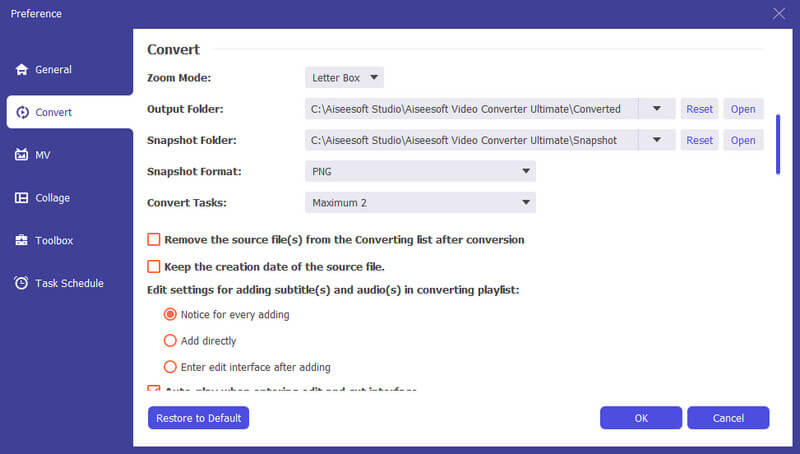
3. MV
In MV seçeneği, MV çıkış klasörünü değiştirebilirsiniz.
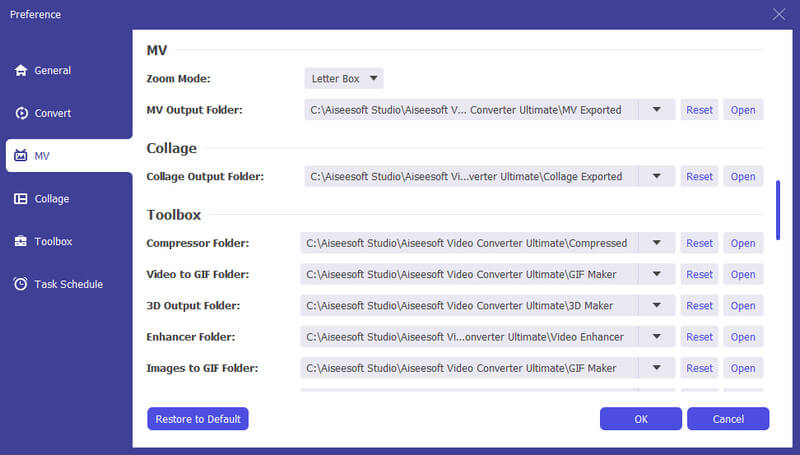
4. Kolaj
In Kolaj seçeneği, Kolaj çıktı klasörü sıfırlanabilir.
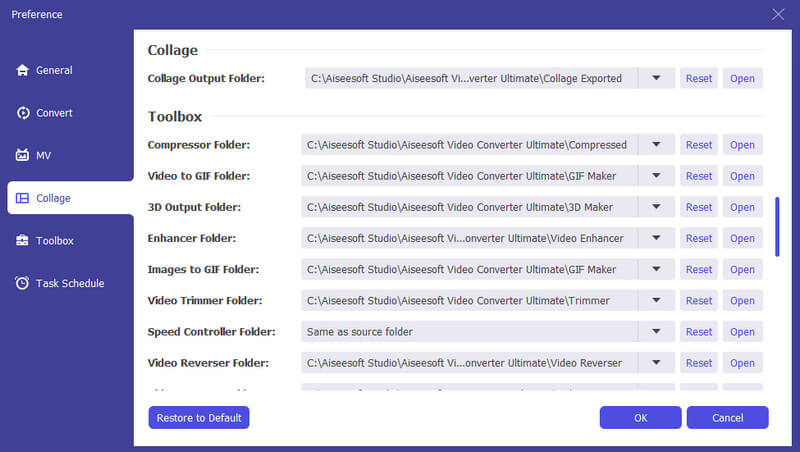
5. Araç Kutusu
In Araç Kutusu seçeneğiyle, sıkıştırılmış dosyalar ve GIF dosyaları için kaydetme yolunu belirleyebilirsiniz.
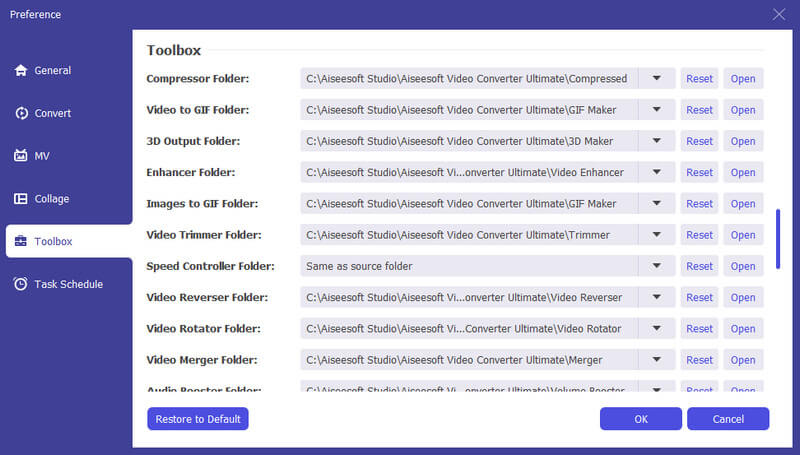
6. Görev Takvimi
In Görev Takvimi seçeneği, görev tamamlandığında eylemi seçebilirsiniz.
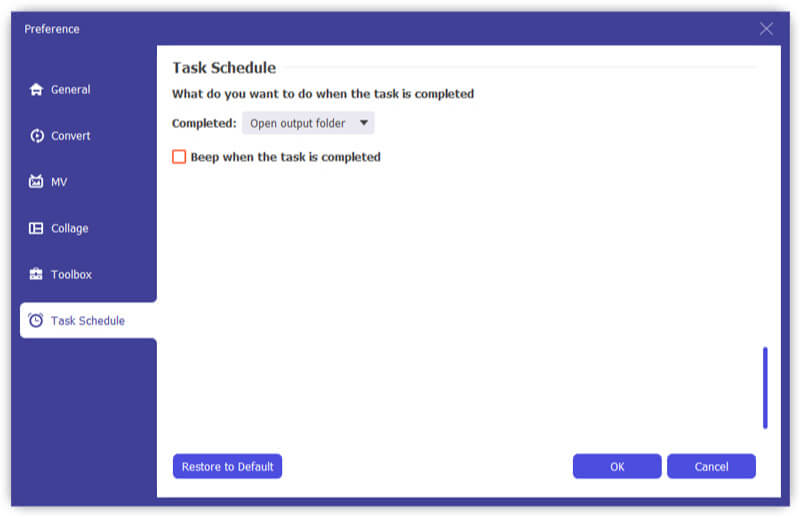
Bölüm 7. Video Converter Ultimate için daha fazla tercih ayarları
Yukarıdaki Adım kılavuzları, altyazı/ses parçaları eklemek üzere videoları dönüştürmek ve düzenlemek için Video Converter Ultimate'ı nasıl kullanacağınızı gösterir. Ayrıca, bu bölümde kaçıramayacağınız bazı özellikler de var.
Güncelleme
Bu yazılımın yeni özelliğini kontrol etmek için güncelleme hatırlatıcısını almak için ayarlar yapmanız gerekir. "Menü"> "Tercihler"> "Güncellemeleri Otomatik Olarak Kontrol Et" seçeneğini işaretleyin.
Ücretsiz ve kayıt sürümü karşılaştırması
Video Converter Ultimate ücretsiz sürümü ve kayıt sürümüne sahiptir. Aralarındaki işlevleri aşağıdaki tablodan kontrol edebilirsiniz:
| Ana Özellikler | İz Sürümü | Sürümü Kaydet |
| Ücretsiz deneme | 30 gün | Unknown |
| Videoları dönüştür | 5 dakika veya daha az | Unknown |
| Ücretsiz teknik destek ve yükseltme |
-
MP4'i MP3'e Dönüştürme
MP4'ü MP3 olarak nasıl değiştirirsiniz? MP4 online dönüştürücü MP3 ile veya MP4 dönüştürücü ücretsiz MP3 indir? Tüm kapsamlı yollara ulaşmak için bu makaleyi okuyun.
 Yazar: Andrew Miller | 11.03.2020
Yazar: Andrew Miller | 11.03.2020 -
Windows / Mac üzerinde MP3 MIDI dönüştürme
MP3 MIDI dönüştürmek ister misiniz? Bu makalede, Mac veya Windows bilgisayarda MP3'den MIDI'ye dönüştürme için en iyi yollar tanıtılmaktadır.
 Yazar: Jenny Ryan | 17.09.2020
Yazar: Jenny Ryan | 17.09.2020 -
Nasıl M4A WAV dönüştürmek için
M4A'yı WAV'a ücretsiz dönüştürmek ister misiniz? M4A / M4P'yi Windows Media Player için ücretsiz olarak WAV'a nasıl kolayca dönüştürebileceğinizi öğrenebilirsiniz.
 Yazar: Jenny Ryan | 13.06.2018
Yazar: Jenny Ryan | 13.06.2018 -
MP4’a DVD’yi Dönüştürmenin En İyi Yolu
PC / Mac'te DVD'yi MP4'e dönüştürmek mi istiyorsunuz? Bu yazıda yüksek kaliteli ev yapımı DVD'yi MP4 videoya nasıl dönüştürebileceğinizi öğrenebilirsiniz.
 Yazar: ashley mae | 09.08.2021
Yazar: ashley mae | 09.08.2021 -
İPhone için iTunes Zil Sesleri Nasıl Yapılır
İPhone için zil sesleri yapmak ister misiniz? Bu yayında iTunes'ta zil seslerini nasıl oluşturabileceğinizi öğrenebilirsiniz.
 Yazar: Louisa Beyaz | 25.05.2018
Yazar: Louisa Beyaz | 25.05.2018 -
İTunes'u MP3'e Dönüştürmenin Basit Yolları
İTunes MP3 dönüştürmek ister misiniz? Bu yazıda iTunes M4P / M4A'yı MP3'e nasıl dönüştürebileceğinizi ve iTunes filmlerini MP3 / MP4'e nasıl dönüştürebileceğinizi öğrenebilirsiniz.
 Yazar: Jenny Ryan | 17.12.2020
Yazar: Jenny Ryan | 17.12.2020 -
AMR'yi MP3'e Dönüştürmenin 3 Yolu
AMR'yi MP3'e dönüştürmek istiyorsanız, AMR'yi MP3'e değiştirmek için çevrimiçi ses dönüştürücüsünü veya AMR'yi MP3 dönüştürücüsünü kullanabilirsiniz. İşte en iyi dönüştürme yolları.
 Yazar: Jenny Ryan | 11.12.2020
Yazar: Jenny Ryan | 11.12.2020 -
Ortak Videoları HD 1080p ve 720p Kalitesine Dönüştürme
HD video kalitesine dönüştürdükten sonra videonuzu kolayca yüksek kalitede elde edebilirsiniz. Bu makaleyi okuyun ve yol alın.
 Yazar: Jenny Ryan | 29.05.2020
Yazar: Jenny Ryan | 29.05.2020 -
iMovie Videoyu Diğer Formatlara Nasıl Koyabilirsiniz?
Video rom iMovie yüklediğinizde farklı sorunlar nasıl çözülür? iMovie nasıl yüklenir? Detaylı bilgi vermek için doğru bir makaledir.
 Yazar: Jenny Ryan | 11.01.2021
Yazar: Jenny Ryan | 11.01.2021 -
Windows 4/11/10/8/Vista/XP'de ARF'yi MP7/WMV'ye Dönüştürme
WebEx ARF kayıt dosyalarını kendi oynatıcınızda nasıl oynatacağınızı hala merak ediyor musunuz? WebEx kayıtlarını indirin ve ARF dosyalarını bu yazıda kolayca MP4'e dönüştürün.
 Yazar: Jenny Ryan | 12.10.2018
Yazar: Jenny Ryan | 12.10.2018 -
Windows, Mac, iPhone ve Android Kullanıcıları için En İyi 10 Video Ses Düzenleyicisi
Windows, Mac, iPhone ve Android için en iyi video ses düzenleyicinizi okuyun ve edinin. Videonuzun ses kaydını bir masaüstü veya mobil cihazda kolaylıkla düzenlemek için herhangi bir aracı seçebilirsiniz.
 Yazar: Jenny Ryan | 12.10.2018
Yazar: Jenny Ryan | 12.10.2018 -
Android / iPhone'da En İyi Ağır Çekim Video Uygulaması ile Slo-Mo Video Yap
Bu yayın, Android / iPhone için en iyi ücretsiz ağır çekim uygulamasını toplar. Ağır çekim video düzenleyici hakkında bilgi edinin ve ağır çekim ile kendi videonuzu oluşturun.
 Yazar: Jenny Ryan | 02.12.2021
Yazar: Jenny Ryan | 02.12.2021 -
iPhone Video / Ses Formatı ve iPhone Video / Ses Dönüştürme ve Aktarma
İPhone destekli video / ses formatlarını bilmek ister misiniz? Bu videoda iPhone video / ses ve iPhone video / ses aktarma / dönüştürme biliyorsunuz.
 Yazar: Louisa Beyaz | 26.06.2018
Yazar: Louisa Beyaz | 26.06.2018 -
Yeşil Ekran Video Düzenlemek için En İyi Yeşil Ekran Yazılımı
Yeşil ekran videonuzu düzenlemek için en iyi yeşil ekran yazılımı nedir? Bu makalede, yeşil ekranın çalışmasına yardımcı olmak için en iyi ücretsiz ve ücretli yeşil ekran yazılımı listelenmektedir.
 Yazar: Jenny Ryan | 02.07.2018
Yazar: Jenny Ryan | 02.07.2018


