Bazı komik filmlerin yeşil ekran efektleriyle ilgileniyor musunuz? Kendi kendinize yeşil ekran videosu hazırlayabilir misiniz? Yeşil ekran video efekti uyguladığınızda, istenen görüntüyü sanal arka plana, dijital arka planlara ve daha birçok duruma yerleştirebilirsiniz. Şimdiye kadar olmasanız bile Walk of Fame gibi herhangi bir arka planı videonuza uygulayabilmenin bir yoludur.
Yeşil ekran videolarının yalnızca profesyonel film oynatıcısı tarafından kullanılabilmesini sağladığınızdan emin olabilirsiniz. Ama aslında varsayılanı kullanabilirsiniz Windows Movie Maker sonuç elde etmek. Makale ayrıca yeşil ekran video efektleri yapmak için alternatif bir çözüm listeler.
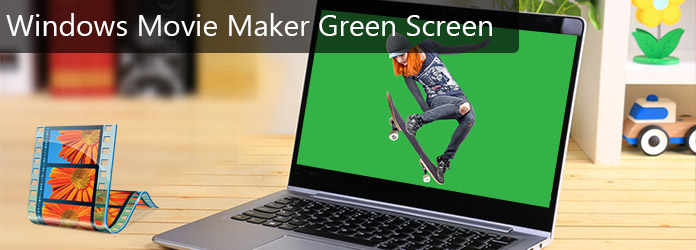
Windows Movie Maker Yeşil Ekran
Windows Movie Maker Windows XP / 7/8/10 için kullanılabilen ücretsiz ve güçlü bir video düzenleme programıdır. Bu program sadece video düzenlemeyi desteklemekle kalmaz, aynı zamanda video yapmanıza da olanak tanır. Ayrıca, video kalitesini artırmak Windows Movie Maker ile. Videonuzun daha güzel ve profesyonel görünmesini sağlamak için ses, anlatım, kredi, başlık ve daha birçok öğeyi eklemeniz yeterlidir.
1. Adım Yeşil Arka Planlı Video Klip Çek
Her şeyden önce, Windows Movie Maker'ınıza yeşil ekran uygulamak istiyorsanız yeşil arka plana sahip bir video çekmeniz gerekir. Yeşil bir sayfa hazırlamanız ve arka plan olarak duvara koymanız gerekir. Lütfen sayfanın renginin saf yeşil ve düz olması gerektiğini unutmayın, çünkü her durumda yeşil taramanın etkisini kötü etkileyecektir. Ayrıca, videoda gölge kalmaması için her yerde iyi ışık tutmak önemlidir. O zaman, ne istersen onu çekmenin zamanı geldi. Sonunda, yeşil ekranı değiştirmek istediğiniz resmi hazırlamayı unutmayın.

2. Adım Yeşil Ekran Efekti için Eklenti Yükle
Bir videoyu çektikten sonra, Windows Movie Maker'da yeşil ekran kullanmanın efektlerini bulmanız gerekir. Http://www.rehanfx.org/shader.html adresine gidebilir ve sizi siteye götürür. Yukarıdan aşağıya doğru ilerlediğinizde, "Şimdi indir" i göreceksiniz. Ve ilkini indirmeniz gerekiyor ("ShaderTFX sürüm 1.0.034"). Bundan sonra iletişim kutusu görüntülendiğinde "Çalıştır" ı tıklayacaksınız. Sonra yüklemeye başlayacaktır. Ayrıca Windows Movie Maker'ınıza aktarmanız gerekir.
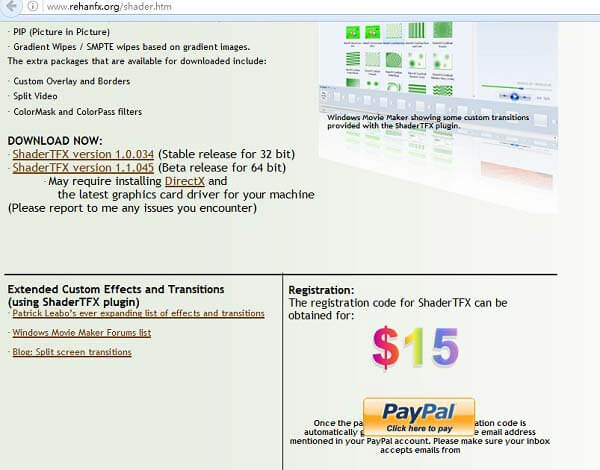
3. Adım Zaman Çizelgesine Video Klipler Ekleme
Şimdi her şeyi hazırladınız ve işte yeşil ekran efektini Windows Movie Maker'ınıza uygulamak için gerekli parçalar. İlk önce, daha önce kaydettiğiniz video klibi ve resmi Windows Movie Maker'ınıza alın. "Görev" i tıkladığınızda "Film Görevleri" görünür. Ardından, "Videoyu İçe Aktar" veya "Resmi İçe Aktar" ı bulana kadar aşağı kaydırın. Ardından, düzenlemek istediğiniz videoyu zaman çizelgesine yerleştirin ve kullanmak istediğiniz resmi de zaman çizelgesine sürükleyin. Ancak lütfen videonun resmin önünde olması gerektiğini unutmayın.
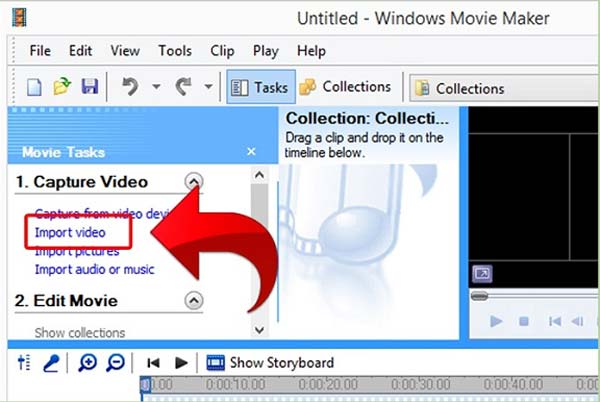
4. Adım Video ve Resmi Bir Araya Getirin
İlk olarak, resminizi kırptığınızdan daha uzun olana kadar aşağıdaki bölüme sürükleyin. Ardından, yeşil arka planı değiştirmek istediğiniz fotoğrafı çekmeniz ve video klibinize sürüklemeniz gerekir. Ama lütfen örtüşmeyin unutmayın. Bir sonraki adımda, tüm videoya benzemek için yedek parçayı kesmeniz gerekir. Bu arada, yedekli yeşil arka plan kalmadığından emin olmak için videoya dikkat etmeniz gerekir. Ve Windows Movie Maker ile yeşil ekran efekti koymanın zamanı geldi.
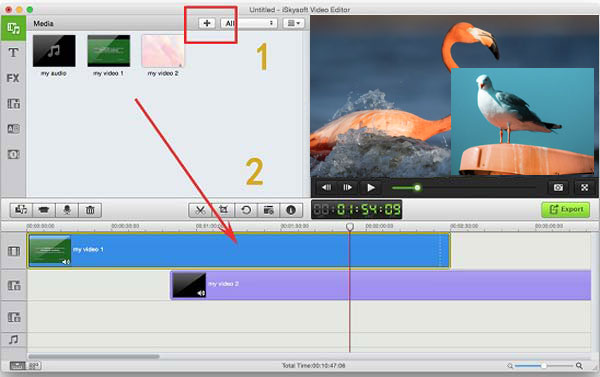
5. AdımWindows Movie Maker'da Yeşil Ekran Efekti Uygulama
Şimdi, geçişlere gitmelisin. Sonra yukarıdan aşağıya doğru ilerleyeceksiniz ve indirdiğiniz "Rehan" efektlerini bulacaksınız. Windows Movie Maker'da yeşil ekran efektini uygulamak için "Rehan etkileri chroma free 0.1" i seçin. Ve klibin içine sürükleyebilirsiniz, o zaman bir iletişim kutusu geliyor bulacaksınız. "Kayıtsız devam et" i tıklayın, yeşil ekran efekti çalışır. Oynat düğmesini tıklayıp videonuzu kontrol edebilirsiniz. Hepsi yeşil ekran efekti için.
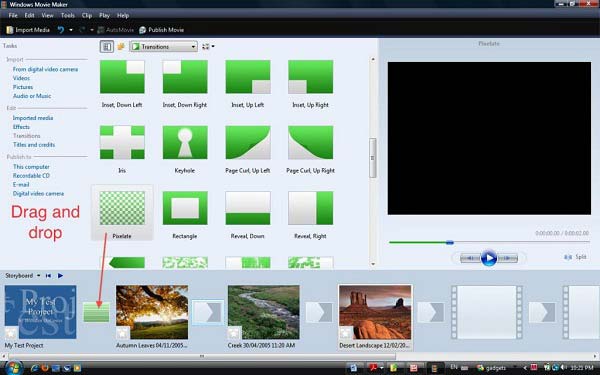
Aiseesoft Slayt Gösterisi Oluşturan yeşil ekran video oluşturmak için Windows Movie Maker'ın en iyi alternatiflerinden biri olmalıdır. Abilirsin efektleri ayarlamak ekleyin, birkaç dakika içinde yeşil ekran efekti uygulamak için filtreler, kaplamalar, metin ve başlık, yeşil ekran, müzik ve diğer öğeleri ekleyin. Şimdi çarpıcı bir video efekti elde etmek için ücretsiz slayt gösterisi oluşturucuyu indirin ve kurun.
1. Tüm video / fotoğraf / ses dosyalarından slayt gösterisi oluşturun.
2. HD'ye ve diğer videolara slayt gösterisi oluşturun.
3. Daha iyi eğlence için slayt gösterisi efektlerini ayarlayın.
4. Filtrelerinizi ve yer paylaşımlarını, metin ve başlıkları, hareket öğelerini, geçişleri, müzikleri vb. İçeren videolarınızı öne çıkarmak için birçok yaratıcı özellik sağlanır.
5. iPhone, iPod, Xbox, Google telefon, LG, PS 3/4 vb.Gibi birçok popüler cihazda slayt gösterinizin keyfini çıkarın.
İşte size slayt gösterileri yapma videosu. Kontrol etmek için tıklayın.


Aslında yeşil ekran video efektlerini uygulayın bazı profesyonel film yapımcıları için mevcut değildir, aynı sonucu almak için Windows Movie Maker'ı da kullanabilirsiniz. Yapmanız gereken, biraz yeşil ekran video görüntüsü almak ve videonuz için yeşil ekran efektleri uygulamak için süreci takip etmektir. Windows Movie Maker ile yeşil ekran videosu yapmaktan memnun değilseniz, Aiseesoft Slideshow Creator'ı da dikkate alabilirsiniz. Çarpıcı video efektleri oluşturmak için çok yönlü bir video düzenleyici olmalıdır. Ekran video efektlerinin nasıl yapılacağıyla ilgili daha fazla soru, makalede daha fazla bilgi paylaşabilirsiniz.