VLC Media Player, çeşitli medya dosyalarını sorunsuz bir şekilde oynatmanıza yardımcı olabilecek en popüler video / ses oynatıcılarından biridir. Ancak VLC sadece farklı kaynaklardan video oynatmakla kalmıyor. VLC'deki bazı temel düzenleme özellikleri onu kullanışlı bir video düzenleme aracı yapar. Örneğin, videoyu kırpmak istediğinizde VLC'ye de güvenebilirsiniz.
VLC, en gelişmiş video düzenleme yazılımı olmayabilir, ancak videoları kesme özelliğine sahiptir. Videolarınızın bölümlerini kırpmanıza olanak tanır. Yalnızca VLC'yi bir video oynatıcı görüyorsanız ve nasıl kullanılacağını bilmiyorsanız VLC kırpma videosu? Bu kılavuz, videoyu VLC kullanarak nasıl kırpacağınızı gösterecektir.
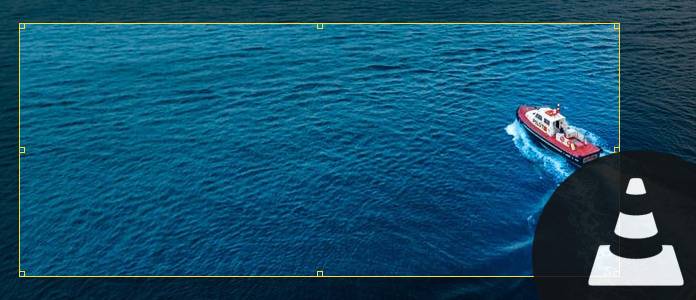
VLC Trim Videosu
En sevdiğiniz segmentleri kaydetmek ve geri kalanını dışarıda bırakmak mı istiyorsunuz? VLC'de video kırpabilirsiniz. VLC kırpma videosunu kullanmak için aşağıdaki kılavuzu kullanabilirsiniz.
1. AdımBilgisayarınızda VLC Player'ı başlatın. VLC Player'ı indirmek ve yüklemek için http://www.videolan.org/ adresine gidebilirsiniz. Menü çubuğundaki "Görünüm" sekmesini tıklayın ve açılır listeden "Gelişmiş Kontroller" seçeneğini belirleyin.

2. AdımKırmızı "Kaydet" düğmesini tıklayın, videoyu oynatın veya kırpmak istediğiniz başlangıç noktasına gidin. Bitiş noktasına ulaştıktan sonra, kayıt düğmesine tekrar basın.

Bu kayıt yolu ile VLC kırpma videosunu kolayca yapabilirsiniz. Kaydedilen video bilgisayarınızdaki "Videom" klasörüne kaydedilir.
VLC ile video kırpmak istediğinizde, yukarıdaki yöntemle bunu yapabilirsiniz. Gördüğünüz gibi, VLC Player profesyonel bir video editörü değil. Kayıt yöntemiyle VLC'de video kırpmak biraz zor olabilir. Burada içtenlikle tavsiye ediyoruz Free Video Editor videoyu kesmenize / kırpmanıza yardımcı olur. Ücretsiz olarak indirebilir ve deneyebilirsiniz.
Özellikler:
1. AdımPC'nize veya Mac'inize Ücretsiz Video Düzenleyici'yi indirin, yükleyin ve başlatın. Bu ücretsiz video düzenleyici, öğrenmesi kolay bir arayüze sahiptir ve size kullanışlı video düzenleme kontrolü sağlar. Video kırpma penceresine girmek için "Temel Klip" e tıklayın.

2. Adım"Dosya Ekle" düğmesini tıklayarak videonuzu bu ücretsiz video düzenleyiciye aktarın. Ayrıca dosyanızı doğrudan dosyaya sürüklemenize de izin verilir.

3. AdımVideo klibin başlangıç ve bitiş zamanını ayarlamak için işlem çubuğunu sürükleyin. Dahili video oynatıcı, videoyu önizlemenizi sağlar. Bu şekilde videonuzu kolayca kırpabilir / kesebilirsiniz.

4. AdımVideoyu kesmek ve kırpılan videoyu bilgisayarınıza kaydetmek için "Kaydet"> "Dönüştür" ü tıklayın.
Aşağıdaki videodan videoyu nasıl kırpacağınızı kontrol edin:


Bu makalede ağırlıklı olarak VLC trim videosu hakkında konuşuyoruz. Videoyu VLC'de adım adım nasıl kırpacağınızı gösteriyoruz. Ayrıca, yalnızca yararlı kısmı kaydetmek için video klip çekmenize yardımcı olacak, kullanımı kolay bir Free Video Editor ile tanıştırıyoruz. Umarım bu yazıyı okuduktan sonra kolayca video kırpabilirsiniz.