VLC, sık kullanılan herhangi bir video / ses formatını çalabilen çok yönlü bir medya oynatıcıdır. Kullanıcıların medya dosyalarından daha iyi yararlanmasına yardımcı olacak çeşitli özellikler sunar. VLC Media Player'ın bir özelliği, bir videoyu döngüye almanıza olanak tanır. Aynı tür işlevleri birçok müzik çalarda bulabilirsiniz. Bu, videonun sonuna ulaştığında hemen baştan oynatmaya başlayacağı anlamına gelir. İşte soru, VLC döngü videosu nasıl yapılır? Sadece cevabı bulmak için okumaya devam edin.

VLC Döngü Videosu
1. AdımPC'nizde VLC Media Player'ı başlatın ve döngüye almak istediğiniz videoyu açın.
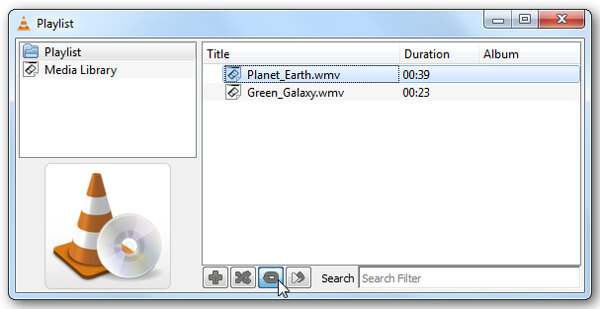
2. AdımVLC döngü videosu yapmak istiyorsanız, önce döngü düğmesini bulmalısınız. Birini veya tümünü döngüye sokmak için düğmeyi tıklayabilir ve istediğiniz sonuca ulaşıncaya kadar geçiş yapabilirsiniz.
Sadece birkaç tıklamayla VLC'de videoyu kolayca döngüye alabilirsiniz. VLC döngü video modeli döngü bir olacak, döngü ve döngü yok olacak, ihtiyacınıza göre ayarlayabilirsiniz. Bu iki adım, videolarınızı siz durdurana kadar sürekli döngüye sokacaktır.
Mac'te video VLC'yi döngüye almak istediğinizde, adımlar aynı olacaktır.
1. AdımMac'te VLC Player'ı açın ve döngüye almak istediğiniz videoyu içe aktarın.
2. AdımDöngü düğmesini bulun ve VLC oynatma listesindeki videoları döngüye almak için tıklayın.
Bunlar, VLC Player'da videoları döngü haline getirmek için izleyebileceğiniz basit adımlardır. Her zaman çalma listesine daha fazla dosya ekleyebilirsiniz.
Tüm videoyu döngüsünün yanı sıra, belirli bir bölümünü de döngüye alabilirsiniz.
1. AdımVLC'yi açın ve döngü oluşturmak istediğiniz videoyu ekleyin.
2. AdımMenü çubuğunda Görüntüle'yi seçin ve ardından açılır listeden Gelişmiş Kontroller'i seçin. En alttaki oynat düğmesinin üzerinde dört yeni kontrol göreceksiniz.
3. AdımVideoyu istediğiniz döngünün başlangıç noktasına ayarlayın ve üçüncü 'Sürekli A noktasından B noktasına döngü' düğmesini tıklayın. Şu anda, simgenin ilk kısmı kırmızıya dönecektir.
4. AdımDöngüyü sonlandırmak istediğiniz noktayı ayarlayın ve düğmeye tekrar basın.
5. AdımVLC'de döngüyü başlatmak için Oynat düğmesine basın.
Bu Video Düzenleyiciyi nasıl kullanacağınızı aşağıdaki videodan kontrol edin:


Bu makalede ağırlıklı olarak VLC döngü videosu hakkında konuşuyoruz. Windows ve Mac bilgisayarlarda VLC Player'da bir videoyu nasıl döngüleyeceğinizi gösteriyoruz. Buna ek olarak, size belirli bir video bölümünü nasıl döngüleyeceğinizi anlatacağız. Bu yazıyı okuduktan sonra medya dosyanızı daha iyi oynatabileceğinizi umuyoruz.