VLC Media Player, en popüler video oynatıcılardan biridir. Video ve diğer multimedya içeriklerinin tadını çıkarmak için yüz milyonlarca insan VLC kullanıyor. Özelliklerinden biri, Apple TV gibi akıllı TV'lere video akışı yapmaktır.
AirPlay, iOS cihazlarından veya Mac bilgisayarlardan Apple TV'ye video akışı yapmanın kolay bir yolu olsa da, tüm video içeriği biçimlerinin tadını çıkaramazsınız.
Bu derste, nasıl yapılacağı hakkında konuşacağız AirPlay VLC'si.
Başka bir deyişle, VLC oynatıcısında herhangi bir video formatını Apple TV'ye oynatma ve iş akışını ayrıntılı olarak gösterme.

VLC AirPlay
Genel olarak konuşursak, MP4'teki AirPlay multimedya içeriklerini Mac'ten Apple TV'ye VLC'de doğrudan oynatmanıza izin verilir. MKV, AVI ve sistemle uyumlu olmayan diğer formatlar söz konusu olduğunda, işler biraz karmaşık hale gelir.
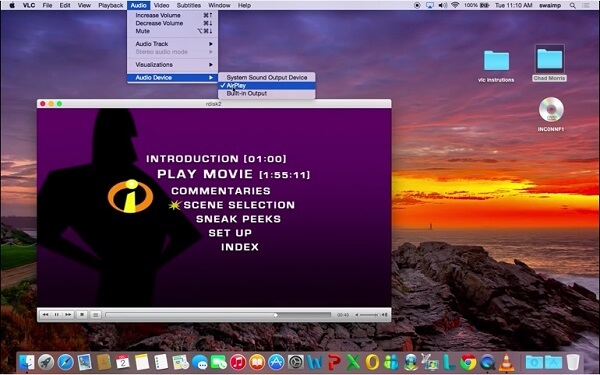
Yukarıda belirtildiği gibi, MP4 videoları VLC Apple TV'ye doğrudan AirPlay üzerinden gönderilebilir.
1. Adım Mac bilgisayarınızda VLC Media Player'ın en son sürümünü açın ve VLC'de yayınlamak istediğiniz MP4 videosunu sürükleyip bırakın.
2. Adım Apple TV'nizi açın, ana ekrana gidin ve açın AirPlay Ayarlar menüsünde.
3. Adım Ekranınızın sağ üst tarafını bulun ve TV simgesini tıklayın. Size bir menü listesi sunulacaktır. Sonra alıcı cihaz olarak Apple TV'yi seçin.
4. Adım Ardından, Ses menüsünü tıklayıp açın ve Ses Aygıtı alt menüsünde AirPlay'i seçin. Bu, AirPlay'i ses çalmak için ses çıkış cihazı ve Apple TV hoparlörü olarak ayarlar.
Filminiz veya videonuz MKV, AVI veya diğer uyumsuz biçimlerde ise, önce dönüştürmeniz gerekir. Bu noktadan sonra Aiseesoft'u öneriyoruz Mac Video Converter Ultimate.
AirPlay üzerinden VLC'de MKV'yi Apple TV'ye nasıl aktarabilirim?

1. Adım Mac Video Converter Ultimate'ı yükleyin
Bilgisayarınızda Mac için en iyi video dönüştürücüyü edinin. PC'ler için başka bir sürüm daha var. Ardından başlatın ve videolarınızı içe aktarmak için iki yöntem elde edersiniz: Sabit sürücünüzden Disk Yükle veya Dosya Ekle.
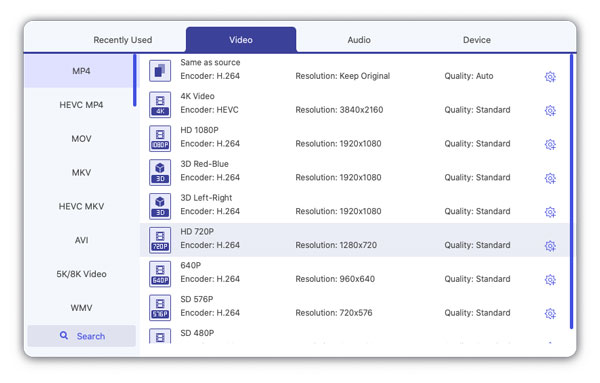
2. Adım MP4'i çıkış formatı olarak ayarla
Alt alanı bulun, Profil açılır menüsünü tıklayıp genişletin ve MP4'ü seçin. Ardından Gözat düğmesini tıklayın ve çıktıyı kaydetmek için belirli bir klasör seçin. Bit hızı gibi diğer özel seçenekleri değiştirmek isterseniz, Profil iletişim kutusunu açmak için Ayarlar düğmesine basın.
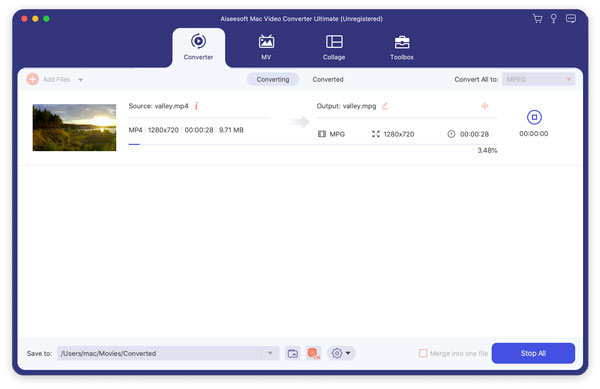
Bundan sonra, düzenleme özelliğini aşağıdakileri yapmak için kullanabilirsiniz: video dosyasını düzenle Apple TV'de yayınlamadan önce.
3. Adım Tek tıklamayla MKV'yi MP4'e dönüştürün
Son olarak, MKV videolarını MP4'e kaydetmeye başlamak için Dönüştür düğmesine tıklayın. Donanımınıza ve kaç videoya dönüştürüldüğüne bağlı olarak biraz zaman alabilir. Tamamlandığında, VLC'deki MP4 videolarını Mac bilgisayarınızdan Apple TV'ye aktarabilirsiniz.
İPhone'dan PC'ye AirPlay VLC videolarına Apeaksoft'u öneriyoruz iOS Ekran Kaydedici. Birincisi, sezgisel arayüz uygulamanın kullanımını oldukça kolaylaştırır. Ayrıca, iOS ekranınızı bilgisayarınıza kablosuz olarak yansıtma ve kaydetme kapasitesine sahiptir.
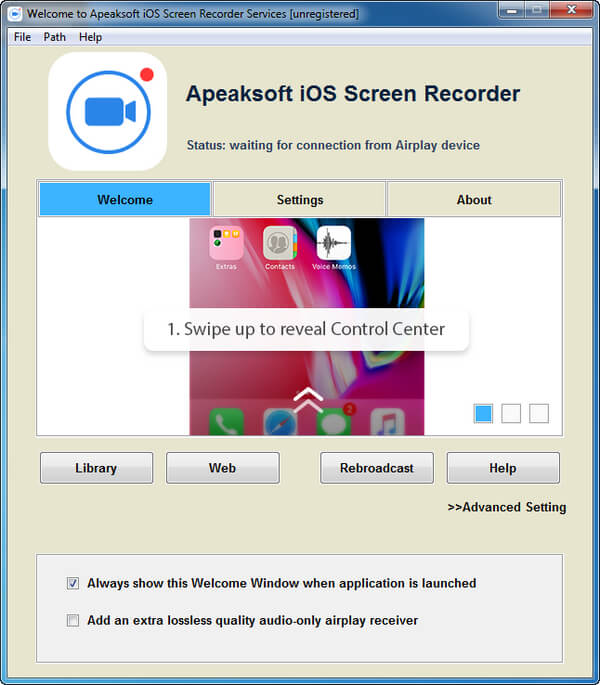
1. Adım İPhone'unuzu ve bilgisayarınızı aynı ağa bağlayın
İOS Ekran Kaydediciyi bilgisayarınıza yükledikten sonra çalıştırın ve ardından iPhone'unuzu ve bilgisayarınızı aynı Wi-Fi ağına bağlayın veya aynı yerel alan ağının altına yerleştirin.
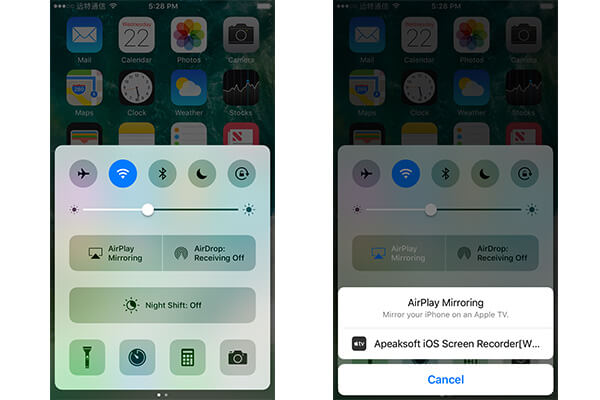
2. Adım İPhone'da VLC'de videoyu bilgisayara oynatın
İPhone'unuzu açın, Kontrol Merkezine gidin, AirPlay'i açın ve Apeaksoft iOS Ekran Kaydedici'yi seçin. Bu, iPhone ekranınızı bilgisayarınıza yansıtacaktır.
3. Adım Videoyu kolayca kaydedin
İOS için VLC'de AirPlay oynamak istediğiniz videoyu oynatın ve kaydı başlatmak için daire düğmesine dokunun. Video tamamlandığında, videoyu kaydetmek için düğmeye tekrar dokunun. Ardından herhangi bir cihazda izleyebilirsiniz.
Bu derste, VLC'deki videoların AirPlay üzerinden Apple TV'ye nasıl aktarılacağını paylaştık. Gördüğünüz gibi, VLC'deki AirPlay MP4 videolarını Apple TV'ye aktarmak kolaydır. Apple TV'de MKV videoları izlemek istiyorsanız, uyumsuz videoları önce Mac Video Converter Ultimate kullanarak MP4'e dönüştürmeniz gerekir. Öte yandan, iOS için bilgisayara ve diğer cihazlara VLC'de AirPlay videolarını göndermenin iyi bir yolunu da anlattık.
Başka sorularınız varsa, mesajlarınızı aşağıda bırakabilirsiniz.