Video karesi kaydedicisine neden ihtiyacınız olduğunu açıklayan birçok neden vardır. Örneğin, bir film sahnesini görüntülerle yeniden oluşturmak isteyebilirsiniz. Bazı kullanıcıların belirli video klibi dikkatlice incelemek istemeleri de yaygındır. Peki, nedeniniz olursa olsun, Windows PC veya Mac'inize çerçeve kaydetmek istiyorsanız, doğru yere geldiniz.
Neyse ki, burada birkaç uygulanabilir yöntem bulabilirsiniz. Başka bir deyişle, AirPlay için bir Apple TV hazırlamanıza gerek yoktur. iPhone ekranını büyük ekranlı diğer cihazlara da aktarabilirsiniz. Şimdi, iPhone'unuzu Apple TV olmadan nasıl yansıtacağınızı görmek için birlikte okuyalım.

Video Kare Yakalama
Video karelerini kolayca ayıklamak veya kaydetmek istiyorsanız, kaçırmamalısınız Aiseesoft Video Converter Ultimate. Evet, kareleri zahmetsizce kaydetmek için bu aracı kullanabilirsiniz. Kodlama formatlarının geniş desteği nedeniyle, HD / 4K UHD videolardan kareler çıkarabilirsiniz. Ayrıca, video karelerini yüksek kalitede düzenleyebilir, geliştirebilir ve dönüştürebilirsiniz.
Dahası, kolayca harici altyazı veya birden çok ses parçası ekleyebilirsiniz. Genel olarak konuşursak, Aiseesoft video kare yakalama uygulaması tam olarak aradığınız doğru programdır.
Aslında, çerçeveleri yakalayabilir ve daha sonra burada bir profesyonel olarak kolayca düzenleyebilirsiniz. Bu video çerçeve kaydedicinin kullanımı kolaydır. Yukarıda belirtilen özelliklere rağmen, birkaç tıklama olmadan daha fazla düzenleme filtresine erişebilirsiniz.
1. Adım Video ekle
Video karesi yakalama yazılımını Windows veya Mac bilgisayarınıza ücretsiz indirin ve yükleyin. Kurulumdan sonra bu programı başlatın.

Bir videoyu içe aktarmak için "Dosya Ekle"yi tıklayın. Bir video dosyasını doğrudan ana arayüzüne de sürükleyip bırakabilirsiniz.
2. Adım Videoya kare kaydetme
Programın sağ panelinde küçük bir önizleme penceresi var. "Oynat" simgesini tıkladığınızda, seçilen videoyu doğrudan önizleyebilirsiniz. Ardından, hedef ana ulaştığında videoyu duraklatın.
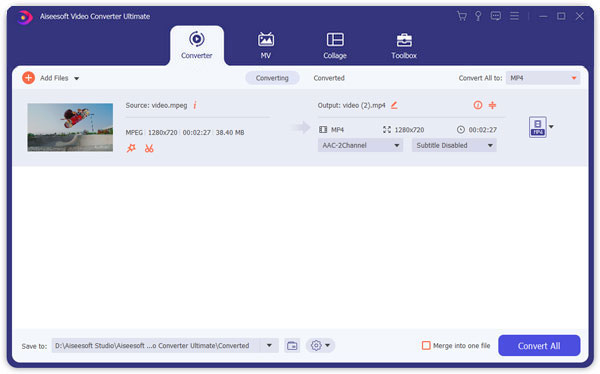
Bu süre zarfında "Anlık Görüntü" simgesine tıklayabilirsiniz. Bir kamera simgesine benziyor. Önizleme penceresinin alt kısmında bulabilirsiniz. Yakalanan video kareleri kitaplığa otomatik olarak kaydedilecektir.
3. Adım Video kalitesini artırın (isteğe bağlı)
Üst menü çubuğundaki "Düzenle" seçeneğini tıklayın. Daha sonra video kalitesini artırabilir ve diğer değişiklikleri özgürce yapabilirsiniz. Çözünürlüğü yükseltebilir, parlaklığı ve kontrastı optimize edebilir, video gürültüsünü kaldırabilir ve tek bir tıklamayla video titremesini azaltabilirsiniz. Video kalitelerini toplu olarak geliştirmek için "Tümüne Uygula"yı tıklayabilirsiniz.

4. Adım Videoyu dışa aktar
Özelleştirmelerden sonra "Profil" menüsünden çıkış video formatını seçebilirsiniz. Seçebileceğiniz birçok dijital cihaz var. Ayrıca, dışa aktarmadan önce video veya ses ayarlarını değiştirmek için "Ayarlar" simgesine tıklayabilirsiniz.
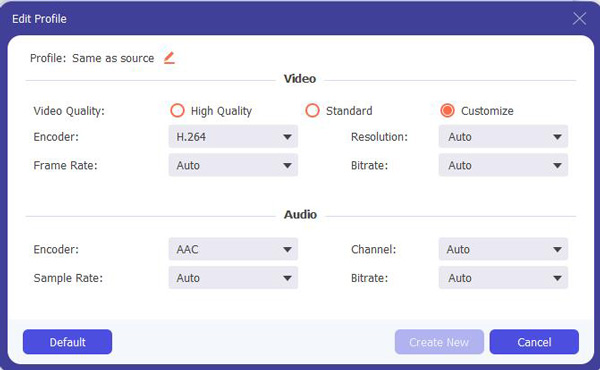
"Profil Ayarları" penceresinde video kare hızını, çözünürlüğü, video bit hızını, ses bit hızını, örnekleme hızını ve diğerlerini değiştirebilirsiniz. Son olarak, medya dosyanızı dışa aktarmak için "Dönüştür" düğmesini tıklayın.
Çevrimiçi bir video karesi yakalama da kullanabilirsiniz. Bununla birlikte, dezavantajlar avantajlardan daha ağır basmaktadır. Böylece, kare yakalama yazılımını denemeniz daha iyi olur. Çerçeveleri kolayca kodlamanızı sağlayan iki iyi araç.
Unity ekran kaydedici Unity 2021.1 ve sonraki sürümleriyle uyumludur. MP4, WebM ve diğer formatlar gibi video ve animasyon verilerini yakalamak için kullanabilirsiniz.
Eksileri:
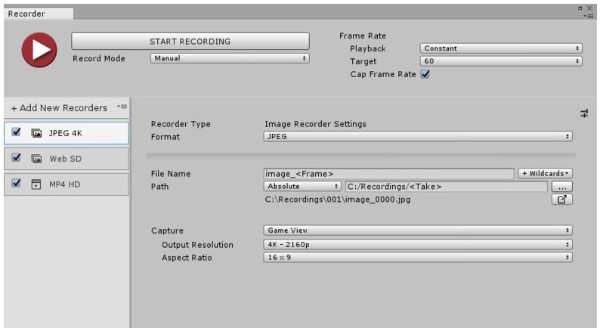
Fraps, Windows 7 / Vista / 2003 / XP için bir ekran kaydedicidir. Bu program DirectX veya OpenGL grafik teknolojisini kullanarak oyun kaydedebilir. Geçerli FPS'yi ekranınızın köşesinde görebilirsiniz.
Eksileri:
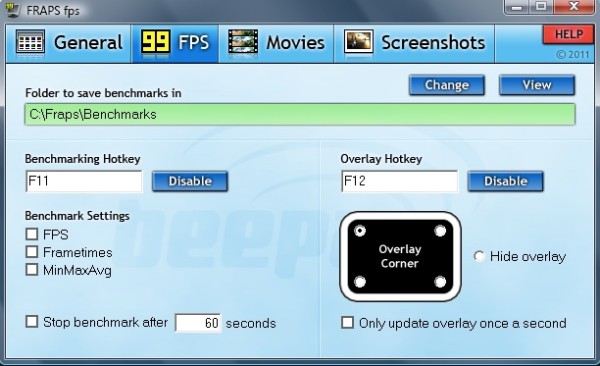
Bir videodan fotoğraf çekmek istiyorsanız, varsayılan tuş kombinasyonlarını kullanabilirsiniz. Windows kullanıcıları için, tüm ekran görüntüsünü yakalamak için "PrtSc" ve "Windows" tuşlarına basabilirsiniz. Mac kullanıcıları için, tam ekran veya özel ekran görüntüsü almak için "Shift", "Command" ve "3"/ "4" tuşlarını basılı tutup basabilirsiniz. Ancak, ekran görüntüleri için ekstra düzenleme araçları alamazsınız.
Daha iyi video kaydı ve ekran yakalama deneyimi elde etmek için, indirmek ücretsiz yapabilirsiniz Aiseesoft Ekran Kaydedici denemek için. Bu ayrıca tüm Windows ve Mac kullanıcıları için iyi bir video çerçeve kaydedicisidir. Video kare hızlarını ve diğer ayarları serbestçe ayarlayabilirsiniz.
Ayrıca, bu ekran kayıt yazılımı, kullanıcıların kayıt sırasında ekran görüntüsü almalarını destekler. Örneğin, akışlı oyun kaydında anlık görüntüler yakalayabilirsiniz. Buna ek olarak, video çerçevesi yakalayıcısı, çizgiler, metinler, oklar vb.Gibi çeşitli çizim panelleri sunar.
VLC'de bir videodan bir kareyi nasıl çekerim?
Videonuzu VLC Media Player'da oynatın ve videoyu kare kare görüntülemek için E tuşuna basın. Ardından anlık görüntü almak için Shift + S kombinasyon tuşlarına basın. Bir sonraki kareye geçmek için E tuşuna tekrar basabilir ve videodan bir kare yakalayabilirsiniz.
Bir videoyu kare kare nasıl yavaşlatırım?
Bir videoyu kare kare yavaşlatmak için, kare görüntüler arasındaki gecikme süresini ayarlayabilirsiniz. Bir videoyu kare kare yavaşlatmak için gecikme süresini uzatın.
Bir iPhone videosundan nasıl kare çekerim?
İPhone'da Film Rulosu veya Fotoğraflar uygulamasını açın, videoyu bulun ve oynatın. Videoyu ekran görüntüsü almak istediğiniz karede duraklatın. Bir iPhone videosundan bir kare yakalamak için Güç düğmesine ve Sesi artır düğmesine aynı anda basın.
Sonuç olarak, yukarıdaki yöntemlerle zahmetsizce video kaydedebilir ve video çekebilirsiniz. Hala sorularınız varsa, bizimle iletişime geçmekten çekinmeyin. İhtiyacınız olduğunda herhangi bir sorunu çözmenize yardımcı olmaktan memnuniyet duyarız. Elbette, video karesi yakalama ile ilgili önerileri veya önerileri aşağıdaki yorumlarda da paylaşabilirsiniz. Okuduğunuz için teşekkürler.