Kesinlikle Sony Vegas Pro güçlü bir video düzenleme programı. Eşsiz video efektini mükemmel bir şekilde elde etmek için çok fazla düzenleme özelliği elde edebilirsiniz. Ancak, Sony Vegas'ı ilk kez kullanıyorsanız, özellikle yeni başlayanlar için kullanıcı dostu bir video editörü olmadığını görebilirsiniz.
Peki yüzlerce dolar satın aldıktan sonra Sony Vegas Pro'ya video geçişleri nasıl eklenir ve düzenlenir? Sadece doğru yere geldiniz. Bu makalede, Sony Vegas 15 ve diğer sürümlerde geçişlerin nasıl ekleneceğine ilişkin adım adım bir kılavuz sunulmaktadır. Sony Vegas geçişlerini kolayca eklemek için aşağıdaki adımları okuyabilir ve takip edebilirsiniz.
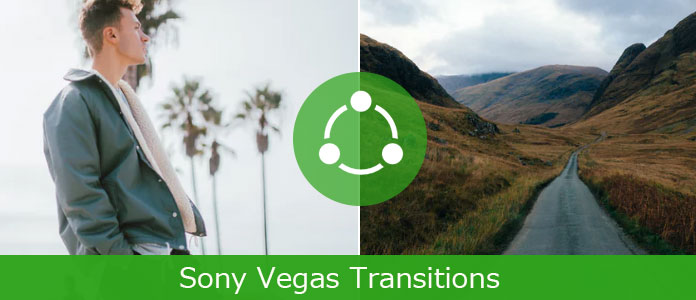
Başlamak için ikiden fazla klip hazırlamanız gerekir. Aksi takdirde, Sony Vegas geçiş efektlerini başarıyla ekleyemezsiniz.
1. Adım Medya dosyalarını zaman çizelgesinde hazırlama
Önce iki klibi zaman çizelgesine sürükleyip bırakmanız gerekir. Hangi medya dosyasını seçtiğiniz önemli değil. Başka bir deyişle, videoları birleştir veya fotoğrafları serbestçe. Ayrıca, bir videoyu iki ayrı video klibe bölmek de desteklenir.
2. Adım Sony Vegas'ta video geçişleri ekleyin
İki hedef video klibi bir araya getirin. Bir klibi diğerine sürüklediğinizde, iki klip otomatik olarak birleştirilir. Sadece talebinizi karşılamak için belirli geçiş efektini ayarlayın.

Yukarıdaki yöntemle karşılaştırıldığında, Sony Vegas video kliplerinde geçişler oluşturmak için daha resmi bir yol elde edebilirsiniz. Sonuç olarak, Sony Vergas'ta videonuza eklemek için daha fazla geçiş efekti elde edebilirsiniz.
1. Adım Medya klipleri ekleyin
İki medya klibi hazırlayın ve zaman çizelgesi alanına sürükleyin. Medya nesneleri için böyle bir sınırlama yoktur. Böylece iki videoya, iki fotoğrafa veya bir videoya ve fotoğrafa geçiş ekleyebilirsiniz.
2. Adım Bir medya dosyasını diğerine sürükleyin
İkinci videoyu veya fotoğraf klibini birincisine sürükleyin. İki klip arasına geçiş ekledikten sonra, iki kareyi aynı anda birleştirirsiniz. Daha sonra, oynatırsanız yavaş yavaş ve yavaş yavaş efekti de görebilirsiniz.
3. Adım Sony Vegas etkinliğinde geçişler ekleyin
Fareyi bıraktığınız anda, "Video Event FX" adıyla yeni bir pencere açılır. Sony Vegas geçişleri ekleme hakkında alabileceğiniz birçok seçenek var. Pencerenin üstündeki belirli geçişi seçin. Daha sonra geçişiniz için seçenekleri ve ayarları yapabilirsiniz. Ayrıca, video efektini hemen görmek için gerçek zamanlı bir önizleme penceresi alabilirsiniz.
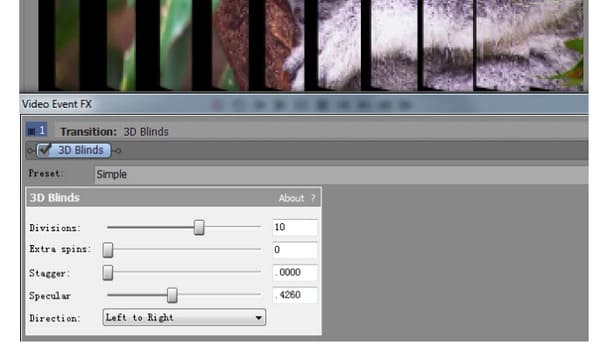
Not: Sony Vegas klip geçişlerini değiştirmek istiyorsanız aşağıdaki "Geçiş Özellikleri" seçeneğini belirleyebilirsiniz.
Peki aynı geçiş efektini birden fazla Sony Vegas klibine hızlı bir şekilde nasıl uygulayabilirim? İşte takip edebileceğiniz bir yöntem.
1. Adım Tüm klipler arasında temel bir çözünme olduğundan emin olun
2. Adım İlk klibin üzerinde "Ctrl" ve "A" tuşlarına basarken ikinci klibi seçin
3. Adım Sony Vegas geçişi uygulandığında serbest bırakma tuşları ve fareniz Bu videoda soldaki video veya fotoğraf klipleri otomatik olarak izlenecektir. Böylece aynı geçiş efektini tüm Sony Vegas kliplerine hızlı bir şekilde ekleyebilirsiniz.
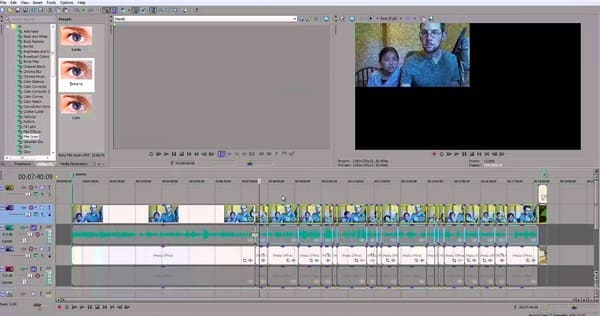
Eklentiler ekleyerek daha fazla yeni özellik ve üretken işlev elde edebilirsiniz. Sony Vegas geçiş eklentilerine gelince, alabileceğiniz iki öneri.
1. OFX için Boris Continuum Complete (BBC)
Bu Sony Vegas Pro eklentisinden 250'den fazla filtre, görsel efekt, hareketli grafik ve son işlem elde edebilirsiniz. Dahası, kullanıcılar için binlerce ön ayar da sağlar. BBC'deki geçiş efektlerine gelince, zum çaprazlayabilir / karıştırabilir, parlayabilir ve tek geçişe dönüşebilirsiniz.
2. Pixelan 3D Altı Paketi
Bu 250'den fazla mükemmel 3D geçiş sunan popüler bir Sony Vegas eklentisidir. Bu yararlı eklentiden "Particle 3D video geçişleri" ve "ExergyFXTM 3D video geçişleri" alabilirsiniz. Sonuç olarak, bir dahaki sefere Sony Vegas Pro'da kolaylıkla daha fazla geçiş efekti oluşturabilirsiniz.
Sony Vegas video kliplerine geçiş eklemekten pişmanlık duyarsanız, bu efekti buradan güvenle kaldırabilirsiniz. Aynı işlemi kullanarak Sony Movie Studio'daki geçişleri de kaldırabilirsiniz.
1. Adım Geçişlerle videoyu bulun
Farenizi kaldırmak istediğiniz geçişin üzerine getirin. Zaman çizelgesini yakınlaştırmak için farenizdeki tekerleği kullanın. Geçişin sonundaki "x" simgesini bulun ve tıklayın. Sonra "Video Event FX" penceresini açabilirsiniz.
2. Adım Sony Vegas geçişlerini sil
Pencerenin sağ üst köşesinde bir simge var. Yeşil bir nesnenin altında kırmızı bir "x" içerir. Farenizi bu simgenin üzerine getirdiğinizde "Seçilen Eklentiyi Kaldır" ı görebilirsiniz. Sony Vegas'ta bir geçişi kaldırmak için tıklayın.
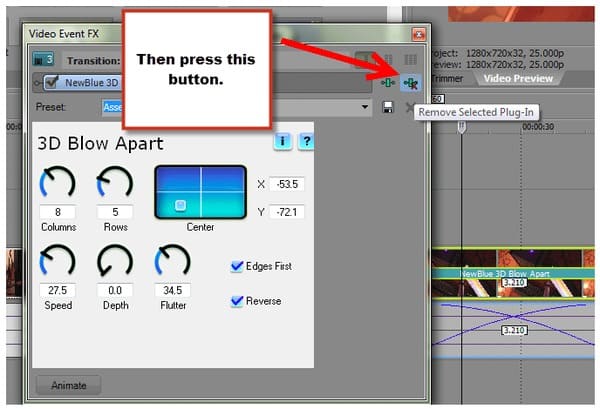
Sony Vegas kliplerinde geçiş uygulama hakkında benzer sorular var. Örneğin, Video FX penceresi çalışmıyor, Sony Vegas geçiş ve daha fazlasını ekleyemiyor. Aslında, yukarıdaki adımları izleyerek çoğu Sony Vegas geçiş probleminden kaçınabilirsiniz. Kullanımı kolay bir Sony Vegas alternatif programı arıyorsanız, Aiseesoft Video dönüştürücü Ultimate yardım için. Hem yeni başlayanlara hem de profesyonellere video ve ses kliplerini yüksek kalitede hızlı bir şekilde özelleştirmelerini garanti eder.
Sony Vegas geçişlerini eklemek, düzenlemek ve kaldırmak için hepsi bu. Geçiş efektini elde edemezseniz bizimle iletişime geçmekten çekinmeyin. Ve herhangi bir iyi tavsiyeniz varsa lütfen bizimle iletişime geçmekten çekinmeyin.