Bazı son derece yaratıcı videolar oluşturmak istiyorsanız, Sony Vegas yeşil ekran efektlerini kullanmak iyi bir seçim olacaktır. Bu özellik, kullanıcıların video yapımlarında daha fazla olanak elde etmesini sağlar. Yeşil ekran görüntüleri kullanmak yerine, bu efekti kolayca elde etmek için Sony Vegas chroma key'i çalıştırabilirsiniz. Sonuç olarak, çok fazla çaba sarf etmeden evde bir Hollywood stili alabilirsiniz.
Bazı insanlar Sony Vegas'ta yeşil ekran kullanmanın zor olup olmadığını merak edebilir. Çok önemli değil. Bu makalede eksiksiz bir Sony Vegas yeşil ekran eğitimi sunulmaktadır. Dahası, Sony Vegas yazılımındaki her türlü yeşil ekran hatasını atlamanın iyi bir yoludur.

1. Adım Yeşil ekran görüntülerini içe aktarma ve değiştirme
Windows PC'nizde Sony Vegas Pro'yu çalıştırın. Yeşil ekran görüntülerini içe aktarın. Böylece video klibi zaman çizelgesi 1'de görebilirsiniz. Daha sonra, Sony Vegas track 2'ye değiştirmek için video veya görüntü dosyasını eklemeniz gerekir. Eh, her iki parça için de aynı süreyi ayarlayabilirsiniz. Böylece, Sony Vegas'ta yeşil ekranı değiştirmeye başladığınızda işler daha kolay olacaktır.
2. Adım Tetikleyici Sony Vegas Event FX
Şimdi zaman çizelgesinin sağ alt tarafındaki "Event FX…" simgesini bulup tıklamanız gerekiyor. Bu seçenek kullanıcıların efekt veya etkinlik eklemesine veya etkinlik efektlerini düzenlemesine olanak tanır. Aslında, adını görmek için farenizi simgenin üzerine getirebilirsiniz. Daha sonra, birçok efekt ve eklenti ile yeni bir pencere açılır.
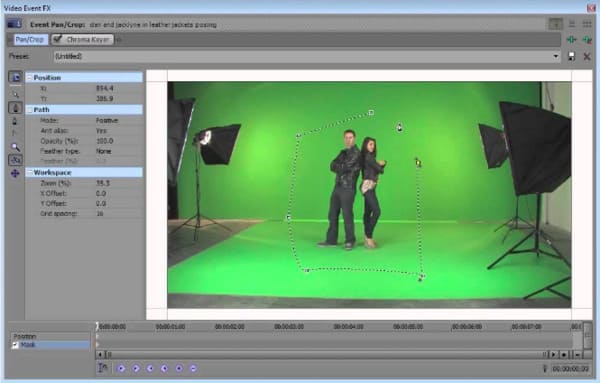
3. Adım Sony Vegas Chroma Key'i ayarlayın
Aşağı kaydırın ve "Sony Chroma Keyer" seçeneğini seçin. Önizleme videosunun üstünde "Bölünmüş Ekran Görünümü" nü açabilirsiniz. Daha sonra nesneyi Chroma tuşuyla kırpmak için baypas edilmiş FX olarak ayarlayın. Bundan sonra, renk, düşük iplik, yüksek eşik, bulanıklık miktarı ve maske gibi ilgili video efektlerini ayarlamak için Chroma Keyer ayarlarını açabilirsiniz.
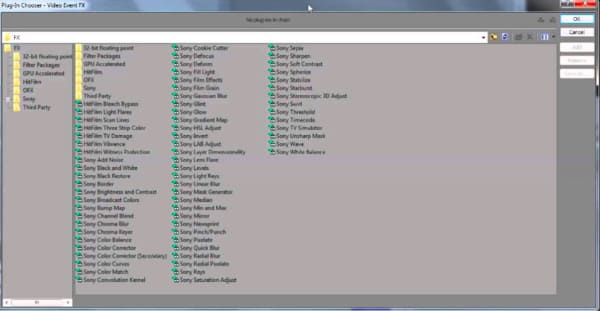
4. Adım Sony Vegas arka plan şeffaf ekran ayarla
1. parçadan bir damlalık ile video önizleme penceresinden kaldırmak istediğiniz rengi seçebilirsiniz. Daha sonra, sol nesneyi parça 2 ile arka plan şeffaf olarak birleştirin. Sonuç olarak, Sony Vegas yeşil ekranı başarıyla şeffaf hale getirebilirsiniz.

Not: Bu, "Renk" menüsünden "Yeşil" seçeneğini seçmeniz gerektiği anlamına gelmez. Sony Vegas yeşil ekran efektini uygulamak için diğer renkleri de seçebilirsiniz.
5. Adım Chroma Key ile Sony Vegas'ta yeşil ekran kullanın
Özelleştirmeden sonra, pencereden çıkmak için ekranın üst kısmındaki kırmızı "x" seçeneğini tıklayın. Daha sonra, yaptığınız tüm ayarlamalarla videoyu görebilirsiniz. Belirli bir nesneden memnun değilseniz, Chroma Keyer'den tekrar yararlanmak için geri dönebilirsiniz. Yeni değişikliğinizi uygulamak için "Kaydet" seçeneğini belirtin.
Bundan sonra, bu videoyu dışa aktarabilir veya doğrudan sosyal medyada paylaşabilirsiniz. Sony Vegas yeşil ekran videosunu mükemmelleştirmek için yeni efektler de uygulayabilirsiniz.
Üstelik koşabilirsin Aiseesoft Video dönüştürücü Ultimate 3D ayarlarını etkinleştirmek ve diğer güçlü efektleri kolayca uygulamak için. Bu, kullanıcı dostu bir arayüze sahip güçlü bir video editörüdür. Böylece, tüm video ve ses özelleştirmelerini birkaç tıklamayla elde edebilirsiniz.
Dahası, bu Sony Vegas alternatif yazılımı, kullanıcıların tek bir tıklamayla video kalitesini artırmasına izin verir. Eğer titrek videoyu stabilize etmek ve görsel olarak enerjik yapmak istiyorsanız, sorunu çözmek için buraya gelebilirsiniz.
Bu Sony Vegas Pro Alternative'in başlıca özellikleri
1. Adım Videoyu Video Converter Ultimate'a aktar
Windows veya Mac bilgisayarınıza Video Converter Ultimate'ı ücretsiz indirin ve yükleyin. Ardından bu programı başlatın ve üstteki "Dosya Ekle" yi seçin. Açılır pencereden hedef videonuzu seçin ve ardından değişikliğinizi onaylamak için "Aç" ı tıklayın.

2. Adım 3D ayarlarını etkinleştir
Üst araç çubuğunda "3D" yi tıklayın. Ayrıca "Düzenle" yi seçebilir ve aynı sayfaya girmek için "3D" yi tıklayabilirsiniz. "3D Ayarlarını Etkinleştir" den önce küçük kutuyu işaretleyin. Daha sonra, 3D efektini kullanımı kolay birçok filtreyle ayarlayabilirsiniz. Değişikliğinizi kaydetmek için "Uygula" yı tıklayın.

3. Adım Video kalitesini geliştirin
"Düzenle" penceresinde "Geliştir" i seçin. Artık tek tıklamayla çıktı video kalitesini artırmak için 4 farklı seçenek elde edebilirsiniz. Ayrıca, "Herkese Uygula" yı tıklayarak video kalitesini iyileştir toplu olarak kolayca.

Not: Videoyu farklı yönlerde özelleştirmek için üstteki "Döndür", "Kırp", "Efekt" ve "Filigran" seçeneklerinden birini belirleyebilirsiniz. Hangi düzenlemeyi yaparsanız yapın, her küçük değişikliği anında izlemek için her zaman gerçek zamanlı bir önizleme penceresi alabilirsiniz.
4. Adım Düzenlenen videoyu yüksek kalitede dışa aktarın
Videoyu belirli bir taşınabilir aygıta çıkarmak istiyorsanız, alttaki "Profil" i tıklayabilirsiniz. Alabileceğiniz çeşitli hazır ayar profilleri vardır. Ayrıca, çıkış video kalitesini ve diğer profil ayarlarını yapmak için "Ayarlar" ı seçin. Sonunda videonuzu dışa aktarmak için "Dönüştür" ü tıklayın.

Sony Vegas Pro, kullanıcıların video ve ses dosyalarıyla özelleştirmek için daha fazla alan elde etmesine izin verse de, sadece yüksek fiyatı değil, aynı zamanda kullanımı kolay arayüzü nedeniyle tüm insanlar için her zaman en iyi seçim değildir. Video ve ses özelleştirmelerini kolayca elde etmek istiyorsanız, Video Converter Ultimate sizin için daha uygun olabilir. Peki, hepsi Sony Vegas yeşil ekran oluşturmak ve etkinleştirmek için 3D etkileri. Umarım bu yazıyı beğenirsiniz.