Fotoğrafları yakın zamanda Windows bilgisayarınızdan sildiğinizde, çöp kutusundan bulabilirsiniz. Ancak, iPhone veya Mac'te (iPhotos) resimleri sildiğinizde, çöp kutusunda bulunabilecek fotoğraf bulamayabilirsiniz.
iPhone'da bir çöp kutusu yoktur, ancak yine de Son Silinenler klasöründen silinen fotoğrafları bulabilirsiniz. Mac bir çöp kutusu alıyor, ancak çöp kutusundan silinen fotoğrafları bulamazsınız. Endişelenmeyin, Mac'te Son Silinenler klasörünü hala bulabilirsiniz.
Bugün size göstereceğimiz şey bu: Herkesin eski durumu kurtarmak için izleyebileceği 5 yol. iPhone'da son zamanlarda silinen fotoğraflar ve Mak. Saklamak istemiyorsanız kalıcı olarak silmeye de karar verebilirsiniz.
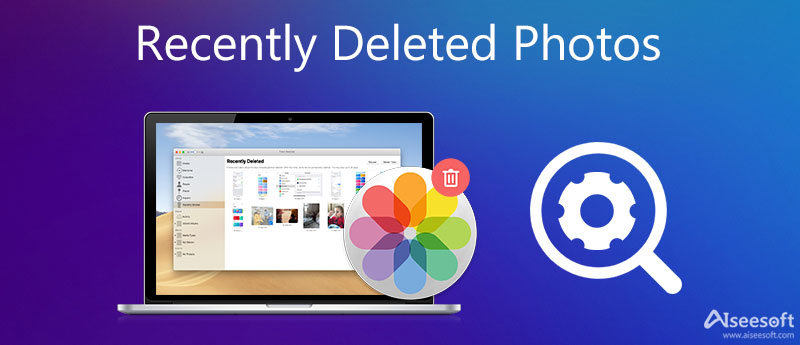
iPhone'unuzda "Fotoğraflar" uygulamasına gidin ve aşağıdaki "Albümler"e tıklayın. Ardından aşağıya doğru kaydırabilirsiniz. 30 gün içinde yakın zamanda silinen tüm fotoğraflarınızı bulabileceğiniz "Son Silinenler"i görmelisiniz.
Sağ üst köşeden "Seç"e dokunun ve silinen fotoğrafları orijinal albümlerine kurtarmak için "Tümünü Kurtar"a dokunun. Veya kurtarmak istediğiniz belirli fotoğrafları seçip "Kurtar" düğmesine basabilirsiniz. İstenmeyen fotoğraflardan kurtulmak istiyorsanız, bunun yerine "Sil"e dokunmanız yeterlidir.
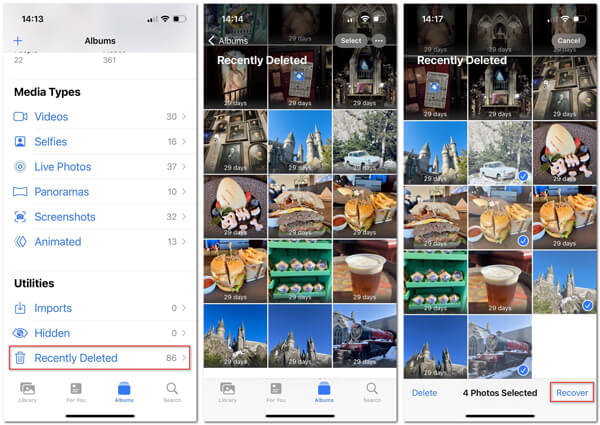
Son 30 gün içinde silinen fotoğrafları yalnızca iPhone'daki orijinal albüme geri yükleyebilirsiniz. 30 günden uzun bir fotoğraf sildiyseniz bir sonraki bölüme geçin.
Bu bölümde, iPhone'dan silinen fotoğrafları ve resimleri yedeklemeden, iTunes ve iCloud yedeklemesinden geri yüklemenize yardımcı olabilecek güçlü iPhone fotoğraf kurtarma aracı iPhone Veri Kurtarma'yı alacağız.
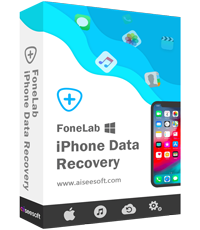
143,600 Dosya İndir
FoneLab - iPhone Veri Kurtarma
%100 Güvenli. Reklamsız.
%100 Güvenli. Reklamsız.
Aşağıdaki üç yol, iPhone'da silinmiş fotoğrafları görüntülemek ve kurtarmak için bu yazılımı nasıl kullanacağınızı gösterir.
Onları takip etmeden önce aşağıdaki noktaları kaçırmamalısınız:
1. iTunes'un bilgisayarınızdaki en yeni sürüm olduğundan emin olun.
2. Yazılımı kullanırken iTunes'u aynı anda çalıştırmayın.
3. HEIC'te iPhone'da dışa aktarılan silinen fotoğraflar otomatik olarak JPEG'e dönüştürülecek, böylece doğrudan bilgisayarınızda açılabileceksiniz.
%100 Güvenli. Reklamsız.
%100 Güvenli. Reklamsız.
İndirin, kurun, bu yazılımı bilgisayarınızda çalıştırın. İPhone'unuzu USB kablosuyla bilgisayara bağlayın. "İOS Cihazından Kurtar" ı tıklayın.

not
1. iPhone'unuz iOS 7 veya daha yüksek bir sürümde çalışıyorsa, iPhone verilerinizi başarıyla taramak için iPhone'unuzda "Güven" sekmesine gitmeniz gerekir.
2. iPhone 4 / 3GS için, bu fotoğraf kurtarma işlemine devam etmeden önce 3 adım daha yapmanız gerekir:
İOS cihazınızı elinizde tutun ve Başlat düğmesine tıklayın.
Tam 10 saniye boyunca Güç ve Ev düğmelerini aynı anda basılı tutun.
Güç düğmesini bırakın ve Ana Ekran düğmesini basılı tutun.
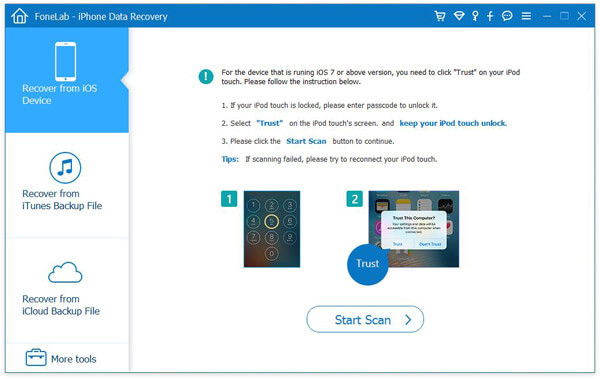
İPhone'dan silinen fotoğrafları tarayın ve kurtarın
Bu yazılımın iPhone'unuzu otomatik olarak taramasına izin vermek için "Taramayı Başlat" ı tıklayın. Tarama tamamlandıktan sonra, fotoğraf ayrıntılarını görüntülemek için "Film Rulosu", "Fotoğraf Yayını", "Fotoğraf Kitaplığı" veya "Uygulama Fotoğrafları" üzerine tıklayabilirsiniz.
Ardından en son silinen resimleri (kırmızı renkle işaretlenmiş resim adı) işaretleyin ve silinen fotoğrafları iPhone'dan bilgisayara çıkarmaya başlamak için "Kurtar" ı tıklayın.

İPhone'u bilgisayarla senkronize ettiyseniz, iTunes fotoğraflarınızı taramak ve geri yüklemek için bu aracı deneyebilirsiniz.
Bu yazılımı iPhone'unuzu senkronize ettiğiniz bilgisayarda çalıştırın. "İTunes Yedekleme Dosyasından Kurtar" ı tıklayın. İPhone'da silinen fotoğrafları içeren bir iTunes yedeklemesi seçin ve "Taramayı Başlat" ı tıklayın.

Bu yazılımı iPhone'unuzu senkronize ettiğiniz bilgisayarda çalıştırın. "İTunes Yedekleme Dosyasından Kurtar" ı tıklayın. İPhone'da silinen fotoğrafları içeren bir iTunes yedeklemesi seçin ve "Taramayı Başlat" ı tıklayın.
Bundan sonra, geri yüklemek istediğiniz silinmiş öğeleri işaretleyin, silinen fotoğrafları bilgisayara kopyalamak için "Kurtar" ı tıklayın.

Bu şekilde, sadece bu yazılımda iCloud hesabınızda oturum açmanız gerekir ve iCloud yedeklemenizi tarar.
Yine, bu yazılımı bilgisayarınızda çalıştırın, "iCloud Yedekleme Dosyasından Kurtar" ı tıklayın. İCloud hesabınıza kimlik ve parola ile giriş yapın (iCloud parolasını mı unuttunuz? İCloud şifresini kurtarma şimdi). Bu iCloud hesabında iPhone yedeklemenizi seçin.

Açılır pencerede, taranacak veri türünü seçmeniz gerekir. Bu aracın iCloud fotoğraflarınızı taramasına izin vermek için burada "Film Rulosu", "Fotoğraf Kitaplığı" ve "Uygulama Fotoğrafları" nı işaretleyebilirsiniz.
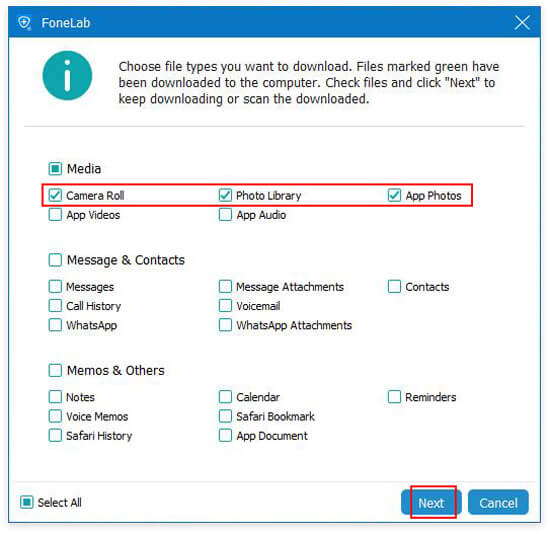
Tarama tamamlandıktan sonra, ayrıntıları sağ pencerede görüntülemek için sol kenar çubuğundaki fotoğraf türlerine tıklayabilirsiniz. Silinen fotoğrafları işaretleyin ve silinen fotoğrafları iCloud'dan bilgisayara kaydetmeye başlamak için "Kurtar" ı tıklayın.

Bu bölümdeki üç yöntem yakın zamanda veya uzun vadede iPhone kurtarmaya odaklanmaktadır. Android kullanıyorsanız ve yanlışlıkla silinen resimleri kullanıyorsanız, bu bölüme atlamak için Android fotoğrafları kurtarmak.
Fotoğraf cevheri resimlerini Mac'te iPhotos yerine diğer klasörlerden sildiğinizde, bunları doğrudan çöp kutusundan bulabilirsiniz.
Ancak, Apple Tartışma'daki neoflyer gibi bir sorundan muzdaripseniz:
İMac'imden (27 inç, 2009 Sonu, OS X Yosemite 10.10.5) yinelenen fotoğrafları (başka bir zaman için başka bir soru) siliyordum. Bunu yaptığımda bazen ilerleme çubuğu olan bir pencere açılır. Pencerede Son silinenlere taşınıyor yazıyor. Bu "Yakın zamanda silinen" klasörü bulamıyorum. "Finder" da değil. Çöp Kutusu'nu açmayı denedim ama orada değil. Nerede olabilir. Yanlışlıkla silinen bazı görüntüleri kurtarmam gerekiyor. - neoflyer
Sonra Mac'te Son Silinmiş klasörünü nerede bulacağınızı bulmanız gerekir.
Mac'te "iPhotos" a gidin, menüde "Dosya" yı tıklayın ve ardından "Son Silinmişleri Göster" i seçin.
Ardından, silinen tüm fotoğraflarınızı, her biri kalıcı olarak silinmeden önce kalan gün sayısını görürsünüz.
Bir fotoğrafı veya fotoğrafları kurtarmak için, bir seçimi vurgulayın ve sağ üst köşedeki "Kurtar" düğmesini tıklayın. Orijinal tarihleriyle fotoğraf kitaplığınıza geri eklenecekler.
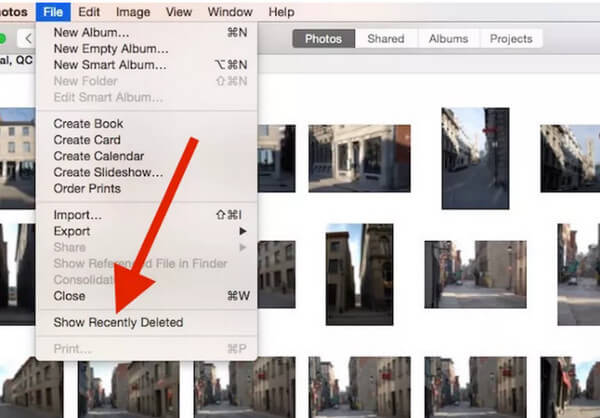
Bazen, iPhone'da Son Silinenler albümünün nerede olduğunu bulduktan sonra, bu fotoğrafları kalıcı olarak silmek isteyebilirsiniz. Eğer öyleyse, onları Son Silinenler albümünde silmenin yanı sıra, onlardan tamamen kurtulmak için daha profesyonel bir araç kullansanız iyi olur. Bu durumda, deneyebilirsiniz Aiseesoft iPhone Temizleyici. iPhone için tasarlanmış en iyi bok temizleyicisidir. Bu nedenle, kişisel verilerinizin sızdırılması riskiyle karşı karşıya kalmanıza gerek yoktur.
%100 Güvenli. Reklamsız.
%100 Güvenli. Reklamsız.
Bilgisayarınıza iPhone Cleaner'ı indirip yüklemeyi bitirdikten sonra programı açın ve iPhone'unuzu bilgisayara bağlayın. Ve iPhone'unuzda bu bilgisayara Güvenmeyi unutmayın. Ayrıca, bilgisayarınıza en son iTunes'un yüklendiğinden emin olmanız gerekir.

Tıkla Hızlı Tarama Bu fotoğrafları iPhone'unuzda bulmak için Bundan sonra, seçeneği görebilirsiniz Fotoğrafları Temizle listenin sonunda. I vur silmek arkasındaki düğme.

Tıkla Dışa Aktar ve Sil buton. Ardından kaldırmak istediğiniz fotoğrafları seçebilirsiniz. Seçimden sonra tıklayın Sil doğrudan bir yedekleme istemiyorsanız. Fotoğraflar tamamen silinecektir.

Sonuç
Burada, iPhone veya Mac'teki fotoğrafları yakın zamanda sildiğinizde bir sonuca varılmalıdır. İlk şey onları kurtarmaktır. Son Silinmiş Klasör 30 gün içinde. Fotoğraflarınız veya resimleriniz 30 günden fazla silinirse, hedefe ulaşmanıza yardımcı olacak fotoğraf kurtarma yazılımını kullanmak için ikinci bölümü ziyaret etmeniz yeterlidir.
Fotoğrafları Kurtar
İPhone'da Kayıp Fotoğrafları Kurtar Fotoğrafları iCloud'dan Geri Yükle Fotoğraflara iCloud'dan erişin Fotoğrafları Yedeklemeden Kurtar Silinen KeepSafe Fotoğrafları Kurtar
iPhone Cleaner, cihazınızdaki gereksiz verileri seçerek temizleyebilir. Özel verilerinizi silmek ve iPhone / iPad / iPod Touch'ınızı hızlı ve güvenli tutmak için de kullanabilirsiniz.
%100 Güvenli. Reklamsız.
%100 Güvenli. Reklamsız.