Mac bilgisayarımı nasıl temizleyebilir ve disk alanını boşaltabilirim?
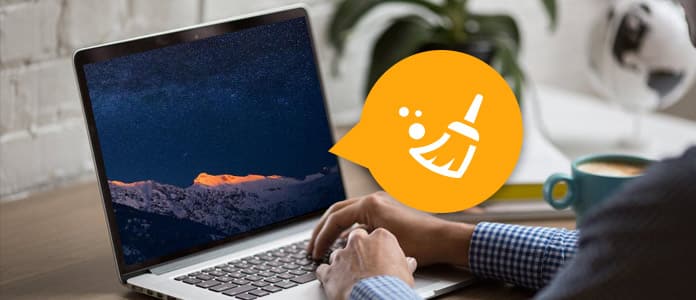
Mac Temizleme
Er ya da geç, modern bir MacBook'un sadece 128 GB'lik bir alana sahip olduğu için can sıkıcı "Başlangıç diskiniz neredeyse dolu" istemini alacaksınız. Mac temizliği yapma ve Mac sürücüsünü iyi tutma zamanı. Mac diskini temizlemek için, sık kullanmadığınız dosyaları ve uygulamaları silerek çok fazla disk alanı boşaltabilirsiniz, ancak yine de Mac'te bir yerde toplanabilir. Mac'inizi tamamen temizlemek için biraz daha derine ineceksiniz. İşte bu yazıda, bazı yararlı ipuçları sunmak istiyoruz Mac temizleme ve size tam Mac diskinizi nasıl daha derinlemesine temizleyeceğinizi gösterecek.
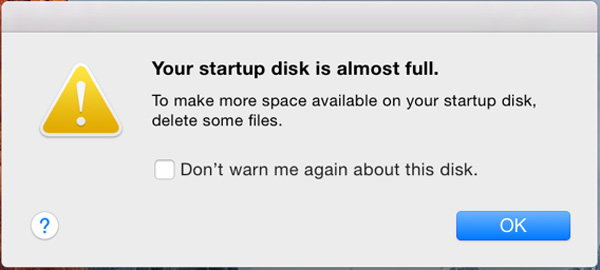
Mac diskinizi temizlemek için Mac'inizde neyin yer kapladığını bilmek daha iyidir. Aslında, günlük kullanımda disk alanını sık sık kontrol etmeniz gerekir. Apple menüsünü tıklayın ve Bu Mac Hakkında. Tıklayın Depolama Mac boş alanı ve uygulamalar, ses, filmler, filmler, fotoğraflar, vb. dahil olmak üzere çeşitli dosya kategorilerinin kapladığı alanın genel bir görünümü olacaktır. Gördüğünüz gibi Mac sistemi çok fazla depolama alanı kaplıyor.

Ayrıca, Mac sabit diskini taramak ve hangi dosya ve klasörlerin en fazla disk alanını yediğini göstermek için Disk Envanter X gibi bazı sabit disk analiz programlarını benimseyebilirsiniz.

Önemli sistem dosyalarını silemeyeceğinizi unutmayın. Kişisel dosyalarınız / Users / name altında bulunur ve bunlar odaklanmak istediğiniz dosyalardır.
Mac'inizin güncel olduğundan emin olmalısınız. Apple simgesi> App Store'u, ardından Güncellemeler sekmesini tıklayın. MacOS güncellemeleri de dahil olmak üzere herhangi bir yazılım güncellemesini yükleyin. Bu, çalıştırdığınız herhangi bir macOS sürümü için güvenlik güncellemelerini veya küçük performans geliştirmelerini içerebilir.

Tabii ki, Apple'ın işletim sistemleri son birkaç yineleme için ücretsiz olmuştur, bu nedenle Mavericks, Yosemite, El Capitan veya Sierra'ya da güncellemek isterseniz, genellikle Mac'inizin performansını etkilemeden yapabilirsiniz. Bu tamamen isteğe bağlıdır ve size bağlıdır, ancak en azından hangi işletim sistemini kullandığınızın en son sürümünü kullandığınızdan emin olun.
Dosyaları ve uygulamaları manuel olarak bulmak ve temizlemek için çok fazla zaman harcamak istemiyorsanız, Mac Temizleyici. Önemsiz, büyük veya eski dosyalardan, yinelenen klasörlerden, yararsız uygulamalardan ve daha fazlasından kurtulmanıza izin vermenin en kolay yolu olabilir, böylece çok fazla Mac disk alanı boşaltabilirsiniz.
Not: herhangi bir temizleme aracını çalıştırmadan önce, tüm önemli verilerinizin her ihtimale karşı yedeklendiğinden emin olmalısınız.
1. AdımMac'inizde Mac Cleaner'ı başlatın
Aiseesoft Mac Cleaner'ı indirin ve başlatın. Abilirsin sistem durumunu kontrol et Mac'inizin arayüzünde.

2. AdımMac büyük ve eski dosyalarını tarama
Sol taraftan modülü seçin Büyük ve Eski Dosyalar. Tıkla taramak Mac dosyalarınızı taramak için düğmesine basın.

3. Adımİnceleme Düğmesini tıklayın
Tarama tamamlandığında, Değerlendirme düğmesine basarak tarama sonuçlarını gözden geçirin. Veya Mac bilgisayarınızı tekrar taramak için "Yeniden tara" düğmesine basabilirsiniz.

4. AdımÖğeleri inceleyin ve seçin
Hızlı bir şekilde, Mac Cleaner arayüzünde görüntülenen tüm büyük ve eski dosyaları bulacaksınız. Bu program ile Mac alanını tek bir tıklamayla optimize edebilir ve boşaltabilirsiniz.

5. AdımTemizlik bitti
Bu büyük ve eski dosyalar hemen Mac'inizden silinir.


macOS Sierra ve macOS High Sierra, Mac diskini temizlemenize yardımcı olacak bir araca sahiptir. Sadece menüye gitmek için baş ve seçeneği tıklayın Bu Mac Hakkında > Depolama sekmesi. Burada bazı ayarlardan geçebilir ve Mac temizleme için mantıklı olabilirsiniz.

◆ ICloud'da depola - Bu özellik, Masaüstü'nüzü, Fotoğraflarınızı, Belgelerinizi ve videolarınızı iCloud'da saklamanızı sağlar ve Apple gerektiğinde yerel alanı otomatik olarak kaydeder.

◆ Depolama alanını optimize et - Mac'i macOS Sierra veya mac OS High Sierra çalıştıran kullanıcılar için Mac temizleme için bir ipucu vardır - Depolama Alanını Optimize Et. Mac disk alanını boşaltmak için Depolama Alanını Optimize Et özelliğini kullanabilirsiniz. Etkinleştirdikten sonra, iTunes'ta önceden izlediğiniz filmler ve TV şovları, depolama alanı gerektiğinde otomatik olarak kaldırılır. Mac'inizde yalnızca Mail'deki son e-posta ekleri saklanır. Depolama alanını optimize edin, flash depolama alanına sahip bir MacBook kullanırken çok kullanışlıdır.

◆ Otomatik olarak Çöp Kutusu boşalt - Bu özelliği açarsanız, Apple Çöp Kutusuna gönderilen öğeleri 30 gün boyunca orada olduklarında otomatik olarak siler.
Dosyaları, klasörleri veya diğerlerini masaüstünde saklamak istiyoruz. Açıkçası, onları bu şekilde bulmak çok uygun. Ama bu aynı zamanda disk alanınızı tüketiyor ve muhtemelen Mac yavaş çalışıyor konu. Mac'i boşaltmak ve hızlandırmak için düzenli hale getirmeniz gerekir. Mac masaüstündeki öğeleri yönetin ve artık kullanmadığınız klasörleri, dosyaları ve uygulamaları bulun. Ayrıca, masaüstünü nasıl temizleyeceğinizi bilmiyorsanız, Light Pillar'ın Masaüstü Düzenlemesi size yardımcı olabilir. App Store'dan edinebilirsiniz. Program masaüstünüzü kolayca temizlemenizi sağlar ve herhangi bir karmaşayı önler. Tüm masaüstü dosyalarını ve klasörlerini gizli bir Gölge Masaüstünde akıllıca saklar, böylece onları Finder'da veya menü çubuğundan alabilirsiniz.

Yinelenen dosya ve klasörler çok fazla sürücü alanı kaplayabilir. Neyse ki, yinelenen dosyaları ve klasörleri hızlı bir şekilde bulmanızı ve kaldırmanızı sağlayan birçok Mac uygulaması vardır. Mac Temizleyici, Gemini 2, CleanMyMac 3, vb. Ve burada Mac Cleaner'ı şiddetle tavsiye ediyoruz. Hızlı için kullanabilirsiniz yinelenen dosyaları kaldırın ve klasör tek bir tıklamayla.
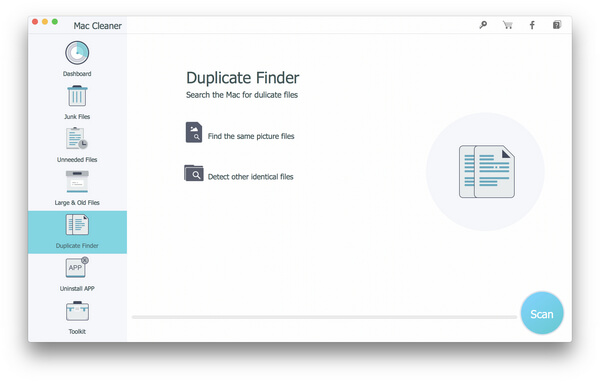
Windows bilgisayarındaki Geri Dönüşüm Kutusu gibi Mac'te de Çöp Kutusu bulunur. Silme işleminden sonra fikrinizi değiştirirseniz Çöp Kutusuna gönderdiğiniz her şey geri yüklenebilir. Çöp Kutusu verilerini tamamen kaldırmak ve diskte yer açmak için Çöp Kutusunu boşaltmanız gerekir. Aslında, Mac'te birkaç çöp kutusu olabilir, bu nedenle Mac temizliği için boşaltmanız gerekebilir.
Kullanıcı hesabınızın ana Çöp Kutusunu temizlemek için Ctrl + tuşlarına basın veya Mac masaüstünün sağ köşesindeki Çöp Kutusu simgesini sağ tıklayıp "Çöp Kutusunu Boşalt" seçeneğini tıklayın. Bu, Çöp Kutusuna gönderdiğiniz tüm dosyaları tamamen kaldıracaktır.

iPhoto, Mail ve iMovie'nin kendi çöp kutuları var. Bu Mac uygulamalarından video, resim veya ses dosyaları sildiğinizde, bunlar çöp kutusunu kapatarak sürücü alanını kaplar. Mac çöp kutusunu temizlemek için, belirli uygulamalar için çöp kutusunu Crtl + tıklatıp sağ tıklatıp Çöp Kutusunu Boşalt'ı seçmeniz yeterlidir.
Tabii ki, Mac'e yüklediğiniz uygulamalar çok yer kaplıyor. Aslında bunların çoğunu kullanmıyorsanız, Mac'i temizlemek için bunları kaldırabilirsiniz. Bunu yapmak için Finder penceresine gidin, kenar çubuğundan Uygulamalar'ı seçin, gereksiz uygulamanın simgesini sürükleyip Çöp Kutusuna bırakın.
Hangi uygulamanın en fazla yer kapladığını görmek istiyorsanız, Finder> Uygulamalar'a gidebilir, araç çubuğundaki "Listedeki öğeleri göster" simgesini ve ardından yüklü uygulamalarınızı boyuta göre sıralamak için Boyut başlığını tıklayabilirsiniz.
Uygulamayı tek tek silmek zaman alıcıdır. Mac Temizleyici senin için burada. Mac uygulamalarını kolayca kaldırabilmeniz için "Uygulamaları Kaldır" özelliğine sahiptir.

Bu çok önemlidir Mac'ten programları kaldır.
Mac sabit sürücünüzde çok sayıda geçici dosya olması gerekir ve bunların çoğu gerekli değildir. Bu geçici dosyalar genellikle çok fazla disk alanı kullanır. Daha iyi Mac temizliği için şunları yapabilirsiniz:
Mac'te "Finder" uygulamasını açın ve "Git" menüsünde "Klasöre Git" i seçin. Yazın /Library/Caches" ve bu klasöre geçmek için "Enter" tuşuna basın. Klasörlerin her birini girin ve önbellek dosyalarını temizleyin. Yazın ~/Library/Caches ve Mac'te önbelleği temizlemek için "Enter" tuşuna basın.

Mac için, CleanMyMac 3 gibi geçici dosyaları hızlı ve tamamen temizlemenizi sağlayan birçok araç vardır, CCleaner, Mac Temizleyici vb.
Geçici dosyaları sildiğinizde, tarayıcı önbelleğini kaldırmanın çok iyi olmadığını bilmelisiniz, çünkü bu önbellekler gelecekte sayfaları daha hızlı yüklemek için web sayfalarından dosyalar içerebilir. Onları temizledikten sonra, tarayıcı önbelleği yeniden oluşturur ve eskisinden daha fazla yükleme süresine ihtiyaç duyar.
İhtiyacınız olmayan diğer bazı dosyaları da kaldırmanız önemlidir. Örneğin, indirme dosyaları. İndirilen .dmg dosyalarını, programlar yüklendikten sonra yararsız oldukları için silebilirsiniz. Finder'da İndirilenler klasörünüzü kontrol edin ve artık kullanmadığınız .dmg dosyalarını silin.

Birçok Mac uygulaması dil dosyalarıyla birlikte gelir. Mac'inizin sistem dilini değiştirebilir ve bu dildeki uygulamaları hızlı bir şekilde kullanmaya başlayabilirsiniz. Ancak, Mac'inizde yalnızca bir dili kullanabilirsiniz, böylece diğer dil dosyaları işe yaramaz görünebilir. Ama sadece yüzlerce megabayt alan kullanıyorlar. Mac bilgisayarları 64 GB MacBook Air gibi küçük bir alana sahip olanlar için, bu depolama alanı dil dosyalarını temizledikten sonra yararlı olabilir.
Bu dil dosyalarını silmek için Tek Dilli'yi deneyebilirsiniz. Sadece alana gerçekten ihtiyacınız olduğunda gerekli olduğunu unutmayın.
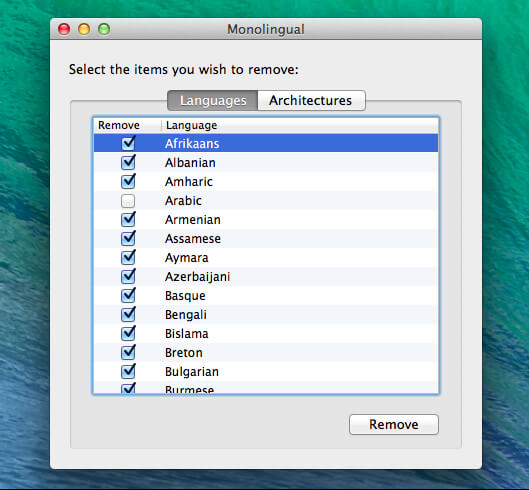
Mac Mail uygulamasını kullanıyorsanız ve uzun süre aynı e-posta hesabına sahipseniz, Mac diskinizde çok fazla yer kaplayan birçok büyük e-posta eki olmalıdır. Posta eklerini kaldırmak, Mac temizleme ve disk alanı boşaltmanın bir yoludur.
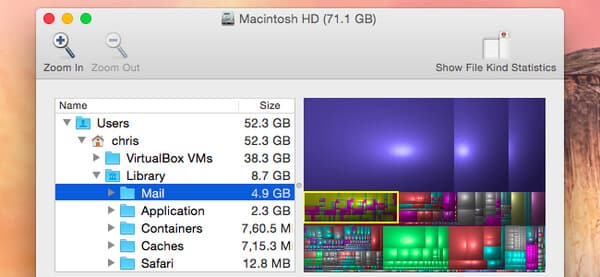
Yer açmak için ekleri otomatik olarak kaydetmeyecek şekilde Posta ayarlarını değiştirebilir veya bunlardan kurtulmak için CleanMyMac 3 gibi bir temizleme aracı çalıştırabilirsiniz. Gmail uygulamasını kullanıyorsanız, her şey yerine yalnızca son birkaç bini göstermek için varsayılan olarak IMAP üzerinden kaç mesajın senkronize edileceğine ilişkin sınırlar belirleyebilirsiniz.
Bu yazıda, esas olarak Mac temizleme için bazı yararlı ipuçları sunuyoruz. Mac diskini temizlemek için yukarıda bahsettiğimiz yöntemlerin hepsi değildir. Mac diskini aydınlatmak için başka iyi bir fikriniz varsa, bize hoş geldiniz. Bu yayını zamanında güncelleyeceğiz.