not
Eğer kurtarma bölümü hasar görmüşse, bunun yerine Mac OS Internet kurtarma moduna önyükleme yapabilirsiniz.
Merhaba, kullanılmış bir MacBook Pro satın aldım. Sabit diski silinmiş ve halihazırda kurulu bir Windows 7 sistemi var. macOS X sistemi yok. Öyleyse, onu varsayılan işletim sistemi sistemine nasıl geri yükleyebilirim veya bir OS X yükleyebilir veya bunu yapmak için bir kurtarma işlemini nasıl yapabilirim?
Bir macOS X işletim sistemini nasıl yeniden kuracağınız konusunda hiçbir fikriniz yoksa doğru yere geldiniz. Bu makale, Mac'in adım adım kurtarma modunda nasıl başlatılacağını açıklamaktadır. Üstelik Mac kurtarma modu çalışmıyorsa da çözüm alabilirsiniz. Şimdi, Mac'te kurtarma modu hakkında daha fazlasını okumaya ve öğrenmeye başlayalım.

Mac'inizin yerleşik özelliğidir. Mac işletim sistemini acil durumlarda manuel olarak onarmak, yeniden başlatmak veya yeniden yüklemek için çeşitli seçenekler elde edebilirsiniz. Mac'i kurtaramadığınızda, sorunu çözmek için Mac'i kurtarma moduna geçirebilirsiniz.
Ayrıca, çevrimiçi yardım almak veya Mac bilgisayarınıza macOS X'in son sürümünü yüklemek için de desteklenmektedir. "macOS Utilities" penceresini açtığınızda, ana arayüzünde görüntülenen 4 seçenek vardır. Her biri farklı işlevler içerir.
not
Eğer kurtarma bölümü hasar görmüşse, bunun yerine Mac OS Internet kurtarma moduna önyükleme yapabilirsiniz.
Mac'inizi yeniden başlattığınızda, belirli Mac başlangıç tuşu kombinasyonlarını hemen basılı tutabilirsiniz. Daha açık olmak gerekirse, zil sesini duyduğunuzda, Mac önyüklemesini kurtarma moduna başarıyla alabileceğiniz anlamına gelir. Belirli bir işlev gerçekleşene kadar bu tuşları klavyenizde bırakmayın.
| Mac'te başlatma sırasında tuşunu basılı tutun | Başlıca işlevleri |
|---|---|
| vardiya | Mac güvenli moda önyükleme |
| Opsiyon / Alt | Mac başlangıç yöneticisi ile yeniden başlatma |
| N | NetBoot sunucusundan başlatma |
| D | Apple donanım testine veya Apple teşhis yardımcı programına girin |
| C | CD, DVD veya USB ile önyükleme |
| Command & R | Daha önce Mac'inize yüklediğiniz en son macOS X sürümünü yükleyin |
| Option & Command & R | Mac'inizle uyumlu en son macOS X işletim sistemini yükseltin |
| Shift & Option & Command & R | Mac'inizle birlikte verilen macOS X sürümünü yükleyin |
1. Adım Mac'inizi yeniden başlatın
Ekranınızın sol üst köşesindeki Apple simgesini seçin. Açılır menüsünden "Yeniden Başlat..." seçeneğini tıklayın. Pekala, bilgisayarınızı açmazsanız, bunun yerine Güç simgesine basabilirsiniz.
2. Adım Mac başlangıç tuşu kombinasyonlarıyla basın
Basılı tutun ve "Komut" ve "R" tuşlarına hızlıca basın. Apple logosunu veya dönen küreyi görene kadar onları bırakmayın. İkinci simgeyi görürseniz, bu, Mac'inizin yerleşik kurtarma sistemiyle yeniden başlatılamadığı anlamına gelir. Böylece Mac İnternet Kurtarma moduna önyükleme yapmaya çalışır. Tabii ki, farklı durumlarda diğer Mac önyükleme seçeneklerini deneyebilirsiniz.
3. Adım Mac'i kurtarma moduna getirin
"macOS Utilities" adında bir açılır pencere alacaksınız. ikinciyi seç"MacOS'u tekrar yükle" seçeneği. Sonuç olarak, Mac'i kurtarma modunda önyükleyebilirsiniz. Ayrıca, Mac kurtarma modu disk yardımcı programlarını ve diğer özellikleri almak için mevcut diğer seçenekleri de seçebilirsiniz.
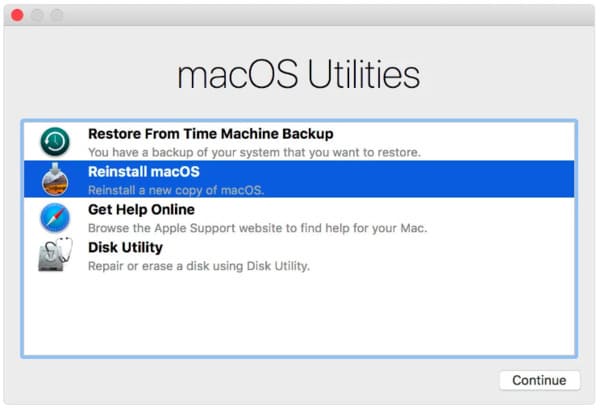
Kaçırmayın: Mac USB sürücüden nasıl önyüklenir.
Ya Mac'iniz kurtarma modunda önyükleme yapmazsa? Pek çok kişi, Mac'in dönen kürede veya boş ekranda takılıp kaldığından şikayet ediyor. Pekala, sakinleşin ve Mac kurtarma modunun çalışmama sorununu çözmek için aşağıdaki ipuçlarını deneyin.
İnternet kurtarma Mac sorununu bildiren kişiler için, İnternet bağlantısının hızını ve güvenliğini kontrol etmek de önemlidir.
Başkalarının artık kurtaramayacağı bazı dosyaları silmek istiyor musunuz? Eski Mac bilgisayarınızı eBay'de satmak veya sadece arkadaşınıza vermek istiyorsanız, bazı özel bilgileri kalıcı olarak silmeniz daha iyi olur. Bu süre zarfında deneyebilirsiniz Aiseesoft Mac Cleaner. Herhangi bir dosyayı seçerek silmenize yardımcı olabilecek, kullanımı kolay ve güçlü bir araçtır. Dahası, Mac performansını otomatik olarak izlemek için kullanabilirsiniz.
1. Adım Mac Cleaner'i başlatın
Mac Cleaner'ı ücretsiz olarak indirin ve Mac bilgisayarınıza kurun. Ardından bu programı başlatın ve varsayılan "Sistem Durumu" sayfasını bulun. Mac'inizin mevcut durumunu kontrol etmek isterseniz, aşağıdaki "Tara" düğmesine tıklayabilirsiniz.
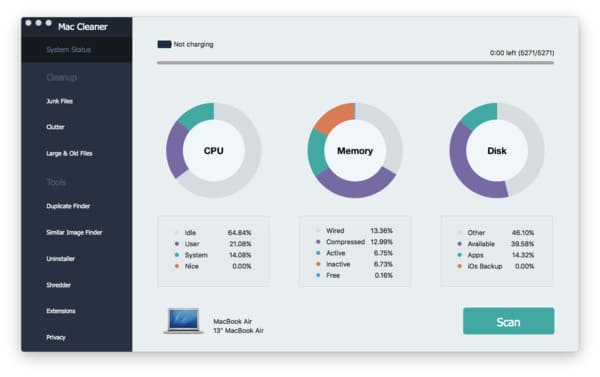
2. Adım İstenmeyen dosyaları tara
Sol paneldeki "Temizleme" ve "Araçlar" kategorileri altında ihtiyacınız olan özelliği seçin. Bu makale örnek olarak "Önemsiz Dosyalar" alacaktır. Tıklayın ve ardından alttaki "Tara" seçeneğini seçin.
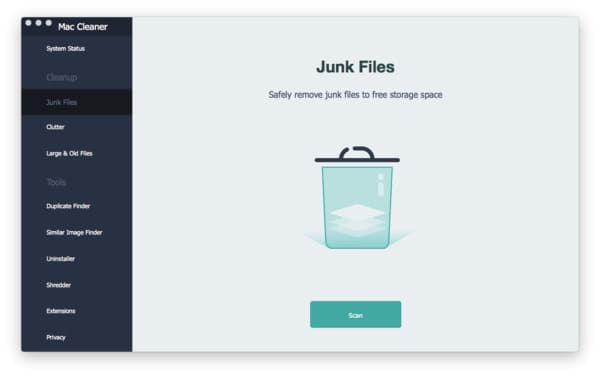
3. Adım Seçili önemsiz dosyaları güvenle silin
Tarama işlemi bittiğinde "Gözden Geçir"i seçin. Daha sonra, tüm önemsiz dosyaları farklı kategorilerde görebilirsiniz. Belirli olanı seçin ve hangi istenmeyen dosyayı kaldırmak istediğinizi seçmek için bir klasör açın. Sonunda, bitirmek için ekranın sağ alt köşesindeki "Temizle" yi seçin.
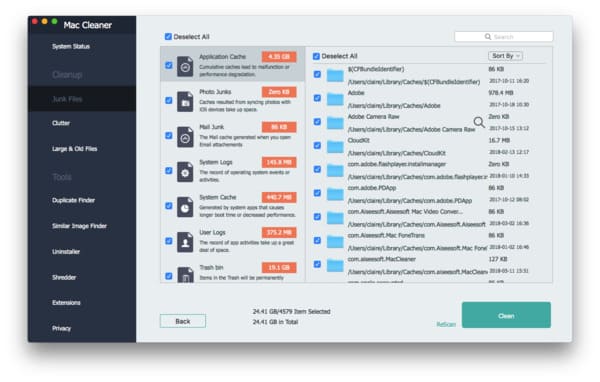
Sonunda ama en önemlisi, Mac önyüklemesini kurtarmaya almak veya daha fazla Mac depolama alanı boşaltmak isteyin, önemli belgeleri ve dosyaları önceden yedeklemeniz daha iyi olurdu. Aksi takdirde, onları ciddiye almak zor.