Birçok film yönetmeni gerçek filmden önce bir film fragmanı başlatmayı çok ister, çünkü bu kısa tanıtım videosu normalde filmin en fantastik fotoğraflarını sızdırır ve bu da insanların dikkatini çekebilir.
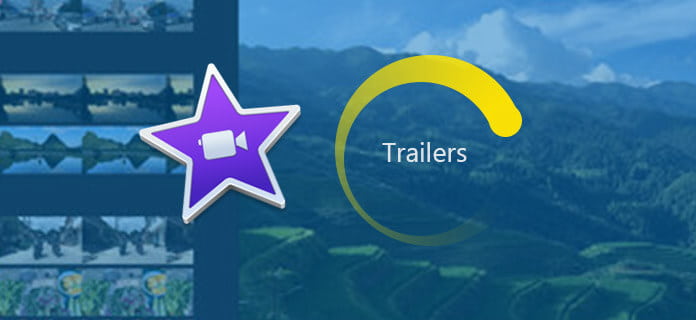
Harika bir film fragmanı oluşturmak her zaman kolay değildir, ancak Apple kullanıyorsanız şanslısınız. iMovie Hollywood tarzı film fragmanlarını kolaylıkla oluşturmak için kullanabileceğiniz bir dizi fragman şablonu içeren bu film fragmanları özelliği ile birlikte gelir. Aşağıdaki makalede, harika içerik oluşturmak için iMovie fragmanlarını nasıl kullanacağınızı göstereceğim. Film fragmanları Mac veya iOS cihazlarda.
Mac için iMovie kullanarak iMovie fragmanları oluşturmanız şiddetle tavsiye edilir, çok düzgün bir film fragmanı yapma deneyimi elde edersiniz. Aşağıdaki adımlar, Mac'te iMovie ile nasıl film fragmanı oluşturabileceğinizi gösterir.
notlar: iMovie'nin iMovie 10, iMovie 11 ve iMovie 12 gibi farklı sürümleri vardır. iMovie 10/11/12 kullanarak film fragmanları oluşturmak biraz farklı olabilir, ancak çoğunlukla kurallar yaygındır.
1. Adım Yeni bir fragman projesi oluşturun
İMovie'yi açın, "Dosya"> "Yeni Fragman" a gidin veya araç çubuğundaki "Projeler" düğmesini tıklayın ve projeler görünümünde "Yeni Oluştur"> "Fragman" ı tıklayın.
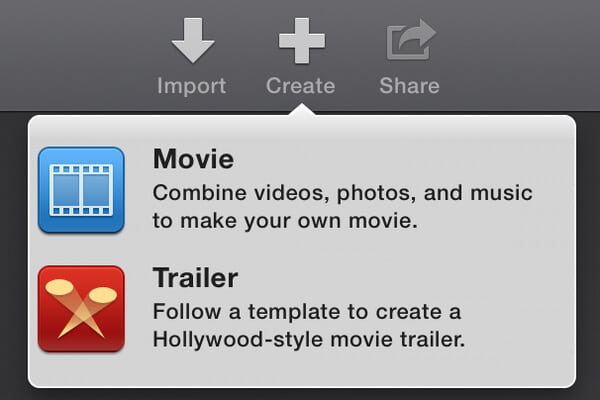
2. Adım Bir iMovie fragman şablonu seçin
Ekranda mevcut olan çeşitli iMovie fragman şablonları gösterilecektir. Fragman süresi ve oyuncu sayısı şablonun altında görünür. İşaretçiyi şablonun üzerine getirebilir ve film fragmanı şablonlarını önizlemek için oynat düğmesini tıklatabilirsiniz. Çekiminizdeki kişi sayısıyla eşleşen bir şablon bulun ve "Oluştur" u tıklayın.
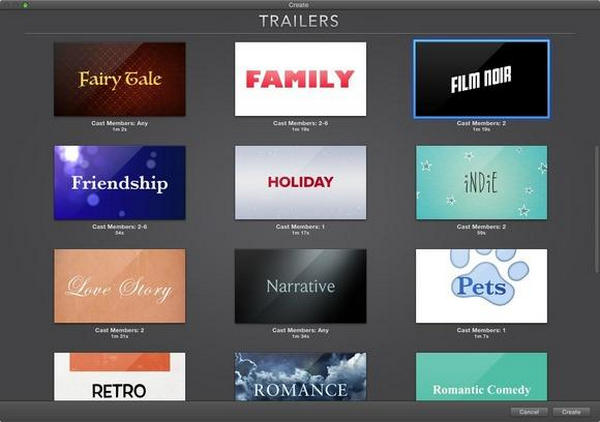
3. Adım İMovie'de eksiksiz film fragmanı taslağı
Bir iMovie fragmanı oluşturduktan sonra, iMovie anahat sekmesine römork kredileri ve diğer bilgileri ekleyebilirsiniz. Anahat bölmesinde, yer tutucu metnini tıklatın ve yeni metin yazın. Yer tutucu metni şablona göre değişir, olası kategoriler ad ve verileri, döküm, cinsiyet, stüdyo, kredileri içerir.
not: İMovie tüm alanları treylere eklediğinden hiçbir alanı boş bırakamazsınız.
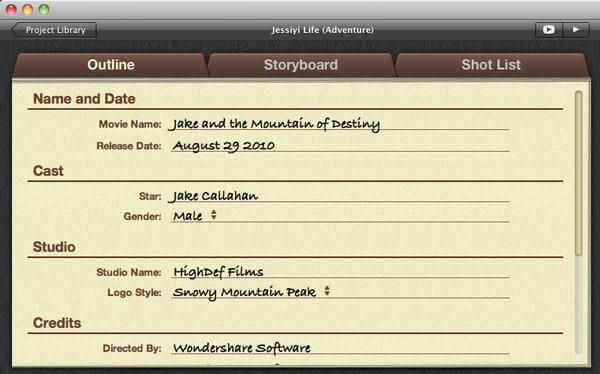
4. Adım İMovie trailer Storyboard / Shot List'e video ekle
Film Şeridi ve Çekim Listesi bölmelerinde fragmanınıza video klipler ekleyebilirsiniz. Videonuzu ve metninizi eklemek için Storyboard'u tıklayın. Ardından, Çekim Listesi sekmesine gidin, film fragmanınıza dahil edilmesini istediğiniz video klipleri yer tutucusuna sürükleyin. iMovie, kliplerinizi römorka sığacak şekilde otomatik olarak doğru boyuta ayarlayacaktır.
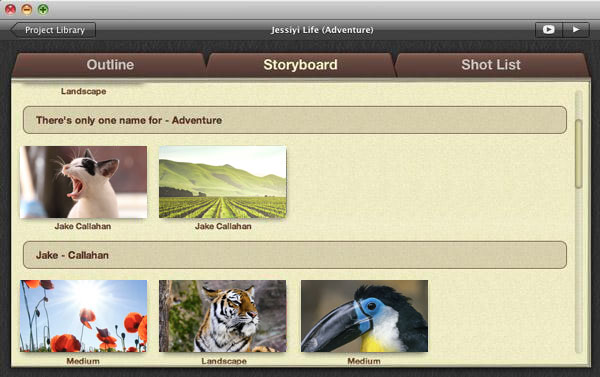
5. Adım Film fragmanını önizleyin ve paylaşın
Her şey ayarlandıktan sonra, Oynat düğmelerinden birine tıklamanıza veya iMovie fragmanlarını önizlemenize izin verilir (Tam ekran önizleme mevcuttur). Ayrıca film fragmanınızı doğrudan QuickTime ile paylaşabilirsiniz.
Video eğiticisini aşağıdan kontrol edebilirsiniz:


Mac için iMovie dışında, iPad / iPhone için iMovie'yi kullanarak film fragmanı da oluşturabilirsiniz. İPad / iPhone için iMovie kullanarak bir film fragmanı projesi oluşturmak için aşağıdaki eğitimlere bakın.
1. Adım İMovie'nin ana ekranından, ekranın altındaki artı simgesine, ardından "Yeni Fragman" düğmesine dokunun.
2. Adım Ekranın altında dokuz temadan oluşan bir seçim göreceksiniz. Onları kaydırın ve ardından temayı önizlemek için yukarıdaki ekranda "Oynat" düğmesine hafifçe vurun.
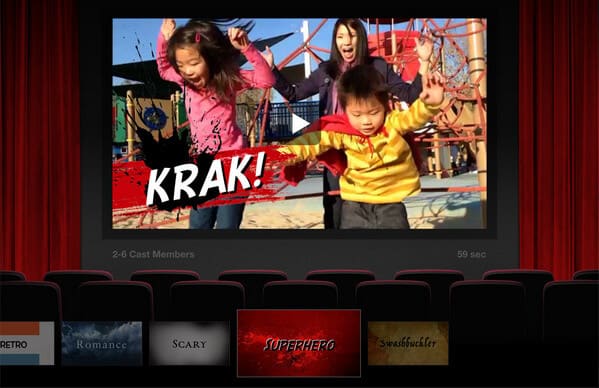
3. Adım İMovie fragman temasını seçtikten sonra, iMovie fragman anahat sayfasını görüntüler. Dosya başlığı, stüdyo ve krediyi düzenleyin.
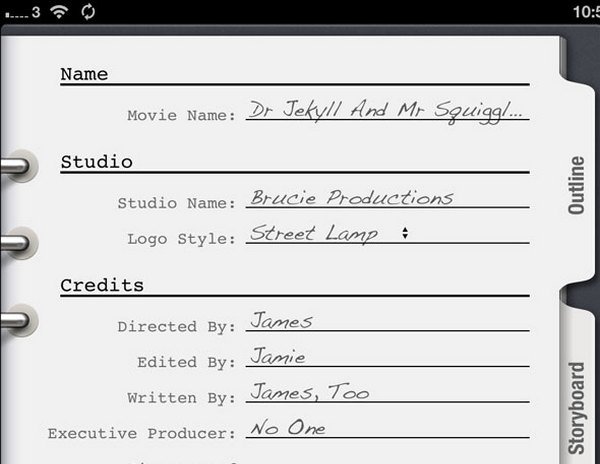
4. Adım İMovie film şeridi bölmesine video ekleyin, videoları istediğiniz gibi düzenleyin ve kırpın. Film fragmanının efektlerle şimdiye kadar nasıl göründüğünü önizleyebilirsiniz.
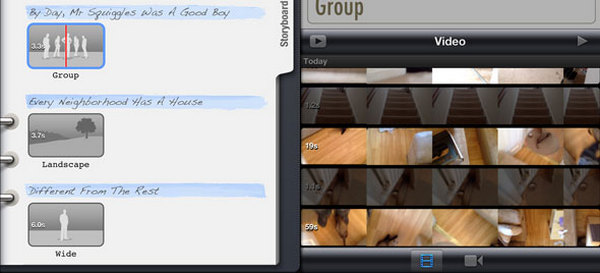
5. Adım Her şey ayarlandıktan sonra, başyapıtınızı film rulosuna kaydedebilir veya doğrudan Facebook ve diğer sosyal platformlarda paylaşabilirsiniz.
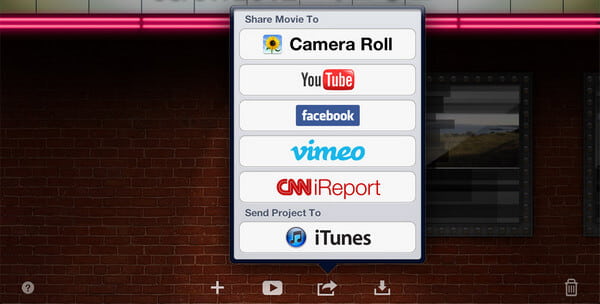
Bu makalede, esas olarak Mac, iPad veya iPhone'da iMovie fragmanlarının nasıl oluşturulacağını gösterdik. İdeal römork üreticisi olarak iMovie gibi hissetmiyorsanız, daha fazlasını da kontrol edebilirsiniz. römork üreticisi burada seçenekler. İMovie fragmanları hakkında başka sorularınız mı var? Yorumlarınızı aşağıya bırakmaktan çekinmeyin.