İMovie'de Bölünmüş Ekran (Yan Yana) Efekti Nasıl Oluşturulur
Resim veya video yer paylaşımında resim olarak da bilinen bölünmüş ekran efekti, belirli bir sırayla iki video akışını aynı anda (geleneksel olarak yan yana) gösterme konseptidir. Anlatım konuyu kapsarken iki ürün veya konuyu yan yana koymak veya film yapımında ekranları bölmek için yaygın bir hile olarak yaygın olarak kullanılır. Bölünmüş ekran efekti ile ilgileniyorsanız, iMovie bölünmüş ekran özelliği kolayca size yardımcı olabilir. Aşağıdaki makalede, Mac / iPad / iPhone için iMovie'de nasıl bölünmüş ekran efekti oluşturacağınızı göstereceğim.
Bölüm 1. Mac'te iMovie'de ekran nasıl bölünür?
Mac'te bir iMovie bölünmüş ekran efekti oluşturmak için aşağıdaki eğiticileri takip edebilirsiniz.
1 Adım.
İMovie 10/11/12'yi açın, "iMovie"> "Tercihler" e gidin ve "Gelişmiş araçları göster" in işaretli olduğundan emin olun.

2 Adım.
İki klibi iMovie projenize yükleyin. Başka bir kliple aynı anda göstermek istediğiniz bir klip veya aralık seçin ve zaman çizelgesindeki bir klibin üzerine sürükleyin.
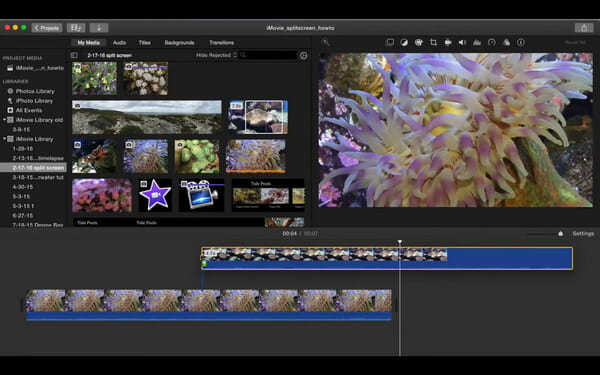
3 Adım.
İmlecinizde yeşil Ekle simgesinin (+) göründüğünde, fare düğmenizi serbest bırakmanız yeterlidir. (Video yer paylaşımı kontrolleri gösterilmiyorsa, doğrudan Video Yerleşimi Ayarları düğmesini tıklayabilirsiniz.)
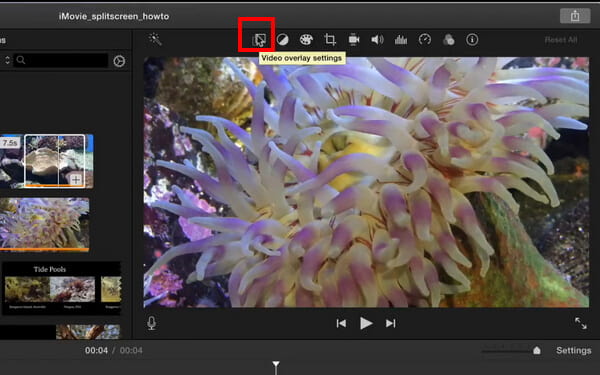
4 Adım.
Yan Yana'yı seçin. Soldaki açılır menüyü tıklayın ve Ekranı Böl'ü seçin. Bölünmüş ekran kontrolleri görüntüleyicinin üzerinde görünür ve her iki klibin kırpılmış sürümleri görüntüleyicide görünür.
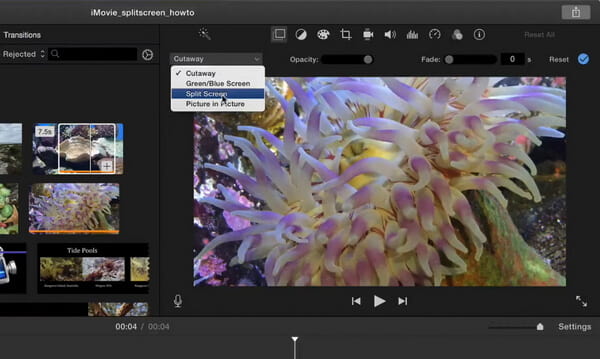
5 Adım.
Bu klibe çift tıklayarak bölünmüş ekran geçişlerini içeri ve dışarı ayarlayabilir, bölünmüş ekran konumlarını değiştirebilir ve kendinize ait bölünmüş ekran efekti elde edebilirsiniz.
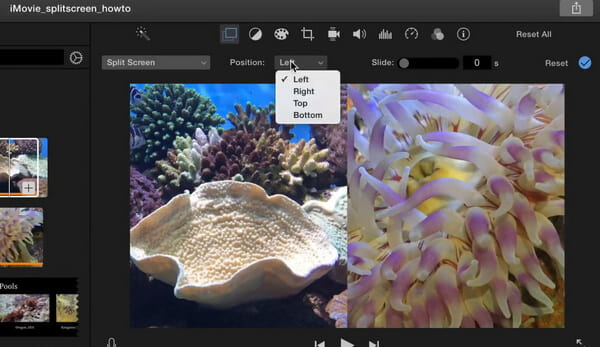
Bölüm 2. Nasıl iPad / iPhone için iMovie bölünmüş ekran efekti oluşturmak için?
1 Adım.
İPad / iPhone'unuzda iMovie'yi başlatın. Üstteki "Projeler" sekmesini tıklayın ve ardından video klibi ana video olarak yüklemek için "Proje Oluştur" u tıklayın.
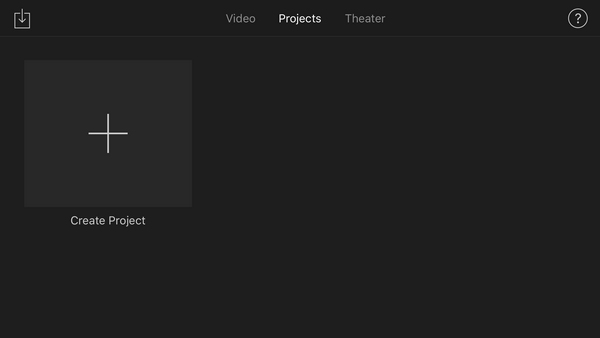
2 Adım.
Bölünmüş ekran videosu olarak başka bir video klip seçmek için soldaki "artı" düğmesini tıklayın. Videoyu seçin, videoyu eklemenin birkaç yolunu göreceksiniz. Son simge, videoyu "bölünmüş ekran" olarak eklemek anlamına gelir.
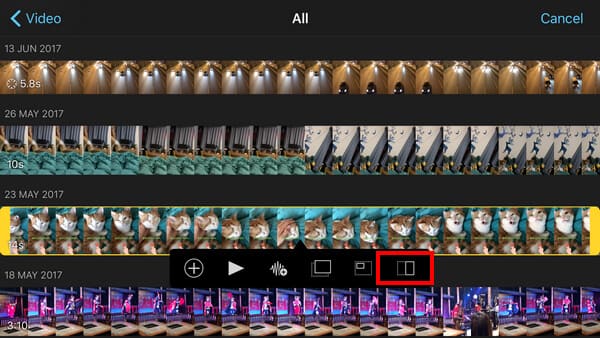
3 Adım.
Artık bölünmüş ekran iMovie'ye eklendiğinde, bölünmüş ekran resmini yakınlaştırabilir / uzaklaştırabilir veya bölünmüş ekran görüntüsünü ihtiyaçlarınıza göre yan yana veya yukarı ve aşağı değiştirebilirsiniz.
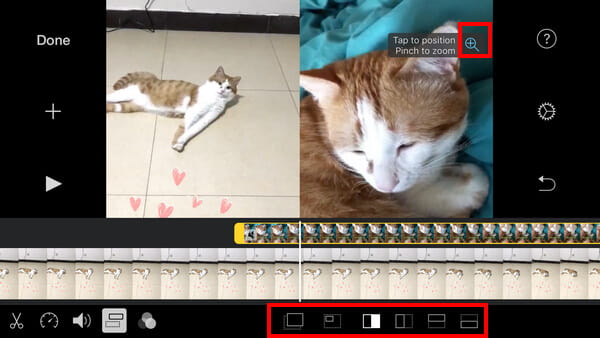
4 Adım.
İMovie bölünmüş ekran efektini önizleyin, memnun olduğunuzda, projenizi kaydetmek ve paylaşmak için "Bitti" düğmesini tıklayın!
Bölüm 3. iMovie Bölünmüş Ekran Efektine En İyi Alternatif Video Düzenleyici
İMovie'nin yanı sıra, size daha iyi bölünmüş ekran yapma seçenekleri sunabilecek profesyonel video düzenleme yazılımlarını da tavsiye etmek istiyoruz. Aiseesoft Video Dönüştürücü Ultimate videoları ve sesleri dönüştürmenizi, düzenlemenizi ve sıkıştırmanızı sağlayan en iyi video dönüştürücü ve düzenleme yazılımıdır. Eşsiz Kolaj özelliği ile profesyonel görünümlü bölünmüş ekran videolarını kolayca oluşturabilirsiniz. Ayrıca, bölünmüş ekran düzenlerini, filtreleri ve diğer video düzenleme özelliklerini seçebilirsiniz.

Dosya İndir
Windows için iMovie Alternative ile Bölünmüş Ekran
- İki veya daha fazla videoyu çerçeveye alın ve aynı anda oynatın.
- Bu bölünmüş ekran video düzenleyici, iki videoyu yan yana koyabilir.
- Video veya ses dosyalarını kırpın / birleştirin / bölün, videoları döndürün ve kırpın.
- Çeşitli bölünmüş ekran düzenleri, filtreler ve diğer düzenleme özellikleri sağlayın.
- Bölünmüş ekran videoyu MP4, MOV, WMV, AVI, MKV, GIF olarak dışa aktarın.
Video Converter Ultimate ile bölünmüş ekran video nasıl yapılır
1 Adım.
Windows bilgisayarınızda Video Converter Ultimate'ı ücretsiz indirmek için Ücretsiz İndir düğmesini tıklayın. Programı başlatın ve Kolaj ana menü çubuğundan özellik. Ardından, şuraya gidin: şablon Bölünmüş ekran düzeni seçmek için sekme.

2 Adım.
Konumlandırmak istediğiniz video dosyalarını eklemek için + 'ya tıklayın. Bölme çizgisini sürükleyerek video ekran boyutunu ayarlayabilirsiniz.

3 Adım.
Video klibinizi bu bölünmüş ekran video düzenleyicide düzenleyebilirsiniz. Düzenlemek istediğiniz video klibi seçin ve ardından Düzenle simgesi. Ardından, kırpabilir, döndürebilir, filigran ekleyebilir, altyazı ekleyebilir ve daha fazlasını yapabilirsiniz. Düzenledikten sonra, filtre sekmesine gidin ve bölünmüş ekran videonuz için bir filtre seçin.

4 Adım.
gidin ses sekmesi, işaretleyin Fon Müziği kutusunu açın ve bilgisayarınızdan arka plan müziği olarak bir şarkı seçin. Ayrıca ses döngüsü oynatımını, yavaş yavaş açılıp kapanmasını, ses seviyesini vb. Ayarlayabilirsiniz.

5 Adım.
Son olarak, Ihracat sekmesi. Burada proje adını değiştirebilir, çıktı formatını, kare hızını, çözünürlüğü, hedef klasörü seçebilir ve hatta GPU hızlandırmayı etkinleştirebilirsiniz. Sonra tıklayın İhracat Başlangıç Bölünmüş ekran videoyu bilgisayarınıza kaydetmek için düğmesine basın.

Bölüm 4. iMovie ekran bölme SSS
İMovie'ye iki video yan yana koyabilir miyim?
Evet. Yan Yana özelliği, bölünmüş ekran oluşturmanıza yardımcı olur. Video klipleri zaman çizelgesine sürükleyip bırakın. Kaplama ayarlarına gidin ve Yan Yana seçeneğini belirleyin. Artık videoyu Bölünmüş Ekran görünümünde görebilirsiniz.
Bölünmüş ekran videosunu nasıl düzenlerim?
Aiseesoft Video Converter Ultimate ile bölünmüş ekran videosunu düzenleyebilirsiniz. Bölünmüş ekran videosunu programa yükleyin ve düzenlemeye başlamak için Düzenle düğmesini tıklayın. Bölünmüş ekran videosuna dönebilir, kırpabilir, filtre ve efekt, filigran, ses parçası ve altyazı ekleyebilirsiniz.
İMovie neden videolarımı yüklemiyor?
Yükleme, dosya türüne ve boyutuna, yavaş internet bağlantısına, ağır yükleme trafiğine veya çözünürlüğe bağlı olabilir.
Sonuç
Bu yazıda, esas olarak Mac / iPad / iPhone'da iMovie'de ekranın nasıl bölüneceğini gösterdik. İMovie bölünmüş ekran hakkında başka sorularınız mı var? Yorumlarınızı aşağıya bırakmaktan çekinmeyin.
Bu yazı hakkında ne düşünüyorsunuz?
Mükemmel
Derecelendirme: 4.9 / 5 (205 oylarına dayanarak)Bizi takip edin
 Yorumunuzu bırakın ve tartışmamıza katılın
Yorumunuzu bırakın ve tartışmamıza katılın
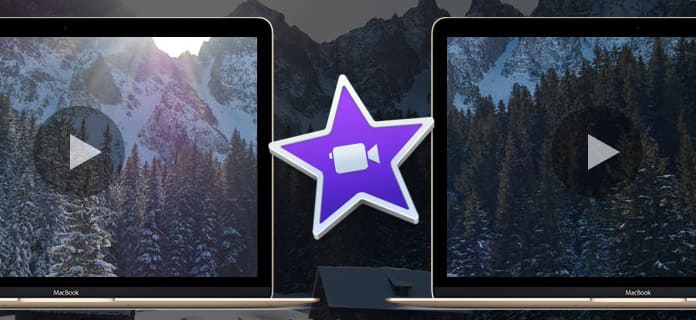

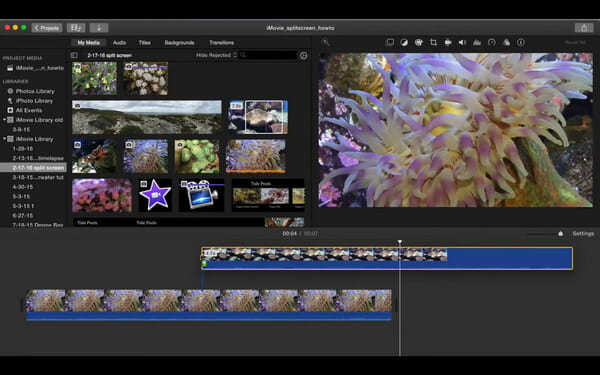
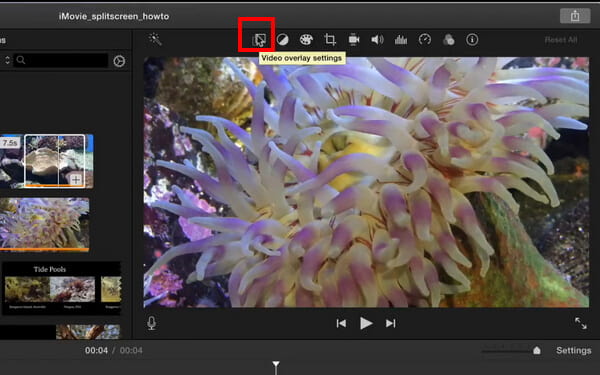
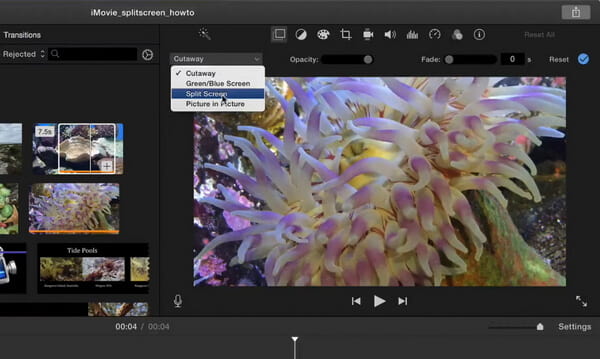
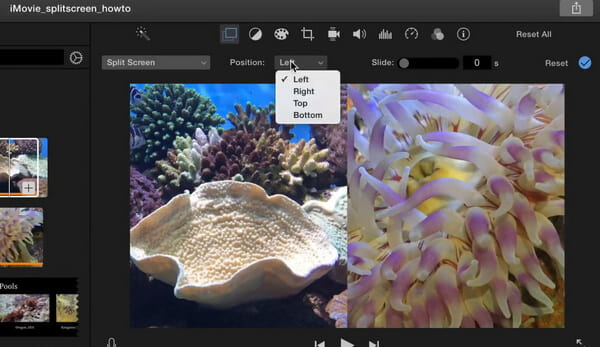
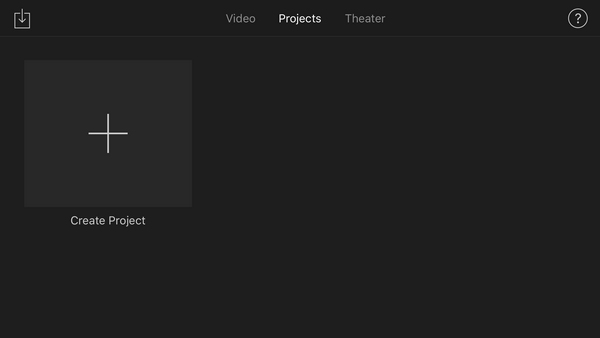
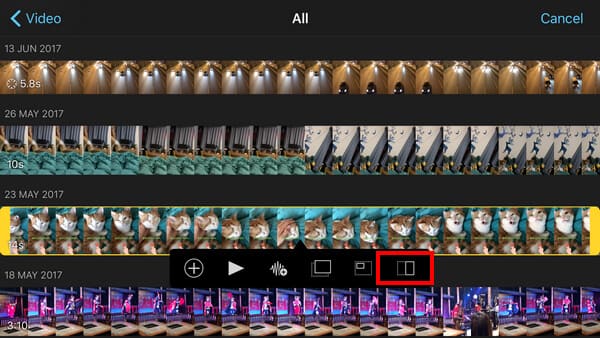
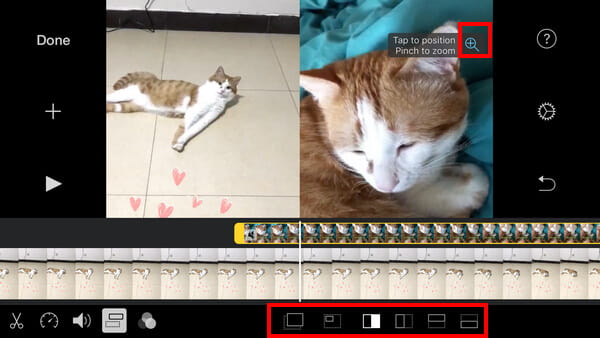

%100 Güvenli. Reklamsız.
%100 Güvenli. Reklamsız.






%100 Güvenli. Reklamsız.
%100 Güvenli. Reklamsız.