iMovie, iOS ve Mac'inizde ihtiyaç duyacağınız video düzenleme özelliklerinin büyük çoğunluğunu destekler. En yeni Apple cihazlarına kaydedilen ücretsiz ve varsayılan bir video düzenleyici olduğu için iyi bilinir. Apple kullanıcıları için, iMovie'nin tüm potansiyelini en üst düzeye çıkarıyorsunuz, çoğu kişi için zor bir görev haline geldi çünkü yeni başlayanların nasıl kullanılacağını bilmediği looper gibi bazı gizli işlevler var. Evet iMovie döngü videosu mevcuttur ve her iki sistem için de bu yazıdaki bilgileri takip ederek nasıl kullanılacağını öğrenebilirsiniz.
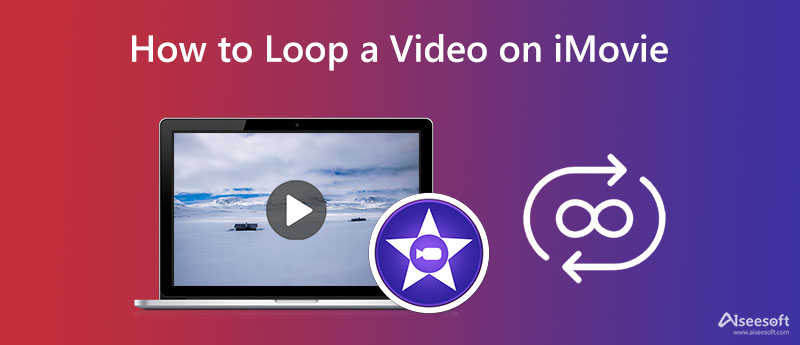
Mac'te iMovie'de video tekrarı nasıl yapılır? Bir döngü oluşturmanın yanı sıra, Mac'inizde kayıtlı video filtreleri eklemek için iMovie'yi de kullanabilirsiniz. Daha fazla tartışmaya gerek yok, Mac sürümünü kullanarak iMovie'de bir video döngüsünü yönetmenin ve oluşturmanın en hızlı yolu burada. Diğer aksilikleri önlemek için aşağıdaki öğreticiyi dikkatlice okuyun ve uygulayın.
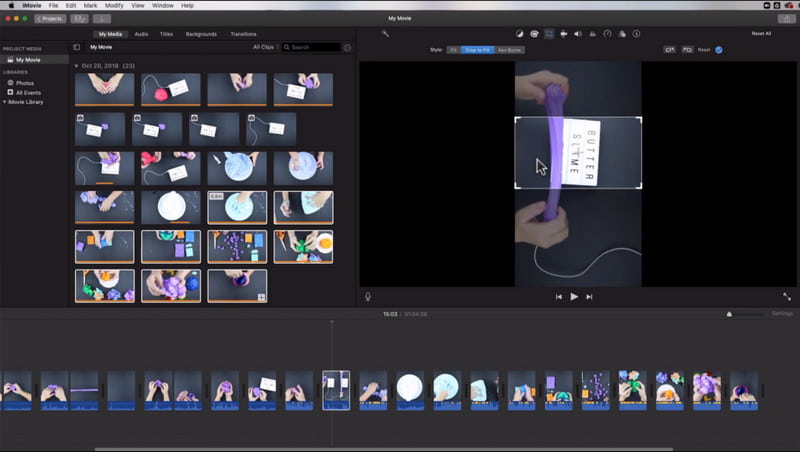
Mac'te iMovie'nin Nasıl Kullanılacağına İlişkin Adımlar:
Öte yandan, iMovie iOS sürümünde klibi döngüye almadan önce uygulamayı Appstore'dan edinmeniz gerekir. Çoğu iMovie cihazda önceden yüklü değildir, ancak uygulamayı silseniz bile ücretsiz olarak indirebileceğiniz için endişelenmenize gerek yoktur. Bu yüzden, adımlara geçmeden önce uygulamayı cihazınıza indirip aşağıdaki talimatları uygulamanız iyi olacaktır.
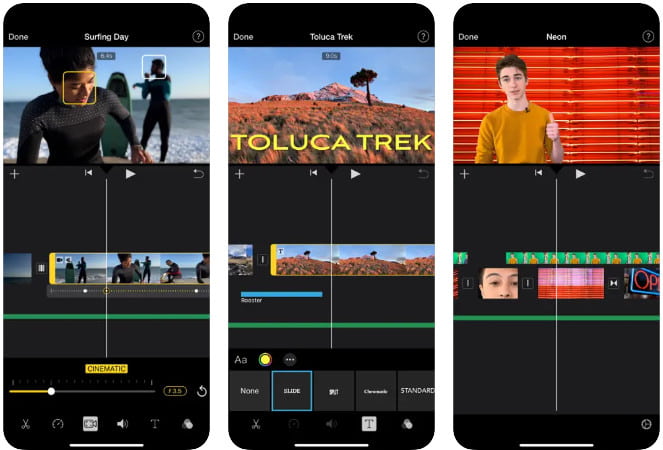
iOS'ta iMovie'nin Nasıl Kullanılacağına İlişkin Adımlar:
İMovie'de bir video nasıl döngüye alınır? Tıklamayı tekrar tekrar kopyalamak en iyisi olacaktır, bu da özellikle zaman aldığından oluşturma işlemi sırasında sinir bozucudur. Ancak, kullanırsanız Aiseesoft Video Döngüsü, yapay zeka spam'i sizin için yapacak ve video klibi kopyalayıp yapıştırmak için milyon kez tıklamanız gerekmeyecek. Uygulamaya web üzerinden erişilebilir olmasına rağmen, oluşturma işlemi en iyisidir, çünkü görevi birkaç saniye içinde tamamlayabilir. iMovie yerine bunu kullandığınızda döngü oluşturmak için daha az adım olacaktır. Söylediklerimize inanmıyor musun? Durum buysa, bunu nasıl kullanacağınızı öğrenmek için aşağıdaki adımları okuyun ve bu çevrimiçi uygulamayla döngü yapmak istediğinizde kopyalayın.
Aiseesoft Video Looper'ı Kullanma Adımları:
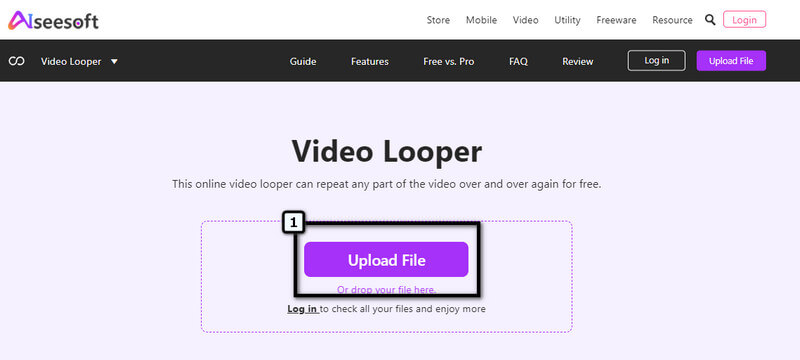
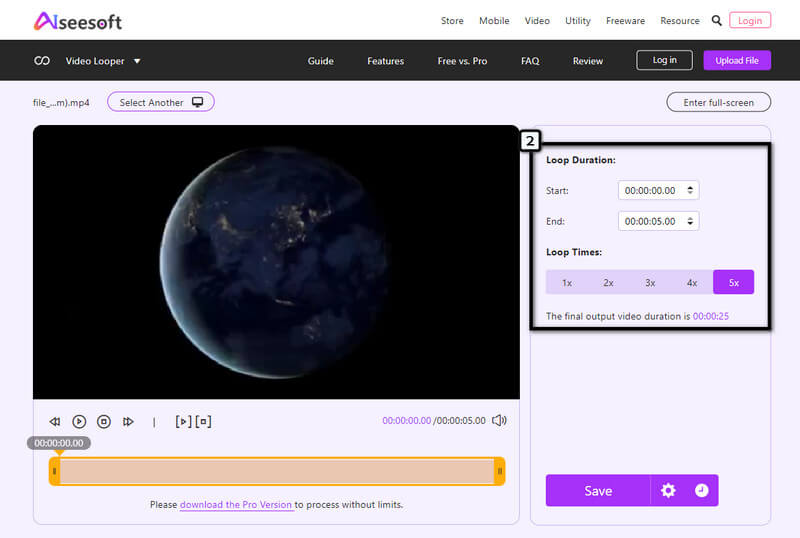
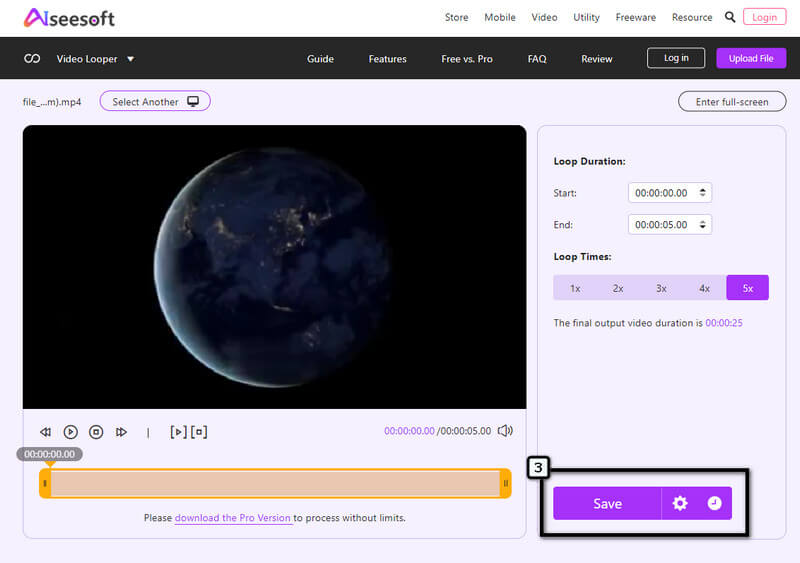
iMovie durdurma hareketini destekliyor mu?
Basit video düzenlemenin yanı sıra şunları da kullanabilirsiniz: Stop-motion video oluşturmak için iMovie. Ancak, düşündüğünüz kadar kolay olmadığı için nasıl yapılacağına dair bir eğitime ihtiyacınız olacak.
iMovie nihai çıktıya filigran yerleştiriyor mu?
iMovie, son çıktıya bir ürün filigranı eklemez veya yerleştirmez. Aslında, bir filigranlı video bir resimle kaplayarak buraya yüklersiniz. Uygulamanın kullanımı ücretsiz olsa da, video tamamen dışa aktarıldığında asla bir iMovie filigranı yaşamayacaksınız.
iMovie'de video uzunluğu sınırlamaları var mı?
Bu düzenleyicide videonun ne kadar süreyle yükleneceği konusunda herhangi bir sınırlama yoktur. Ancak, daha uzun bir videoyu dışa aktardığınızda, elde etmek istediğiniz kaliteyi seçerek en iyi ürünlere sahip olabilmeniz için uygulamanın nihai çıktıyı oluşturmak için zaman ayırmasını bekleyin.
Sonuç
Kolay değil mi? Bu yazı size öğretti iMovie nasıl döngüye alınır Mac ve iOS cihazlarındaki videolar etkili bir şekilde. İstediğiniz döngü efektini elde edeceğinizin garantisini verebiliriz. Yine de, bir videoda döngü katmanları oluşturmak için kopyayı spam olarak göndermek zahmetlidir. Ancak bu video düzenleyiciyle bir döngü efekti yaratmanın tek yolu budur. Bu nedenle, kopyala düğmesini tıklatmaktan yorulduysanız, yapay zekanın işi almasına izin verseniz iyi olur. Bu uygulamaya dahil olan Aiseesoft destekli video döngüleyici ile, uygulama bunu sizin için işleyeceğinden, sürekli olarak kopyalamak ve yapıştırmak için tıklamanız gerekmez. Yalnızca sürecin bitmesini beklemeniz gerekecek; işte, videoyu 1-2-3 kadar hızlı bir şekilde döngüye sokacak.

Video Converter Ultimate, videoları ve müziği 1000 formatta ve daha fazlasında dönüştürmek, geliştirmek ve düzenlemek için mükemmel bir video dönüştürücü, düzenleyici ve geliştiricidir.
%100 Güvenli. Reklamsız.
%100 Güvenli. Reklamsız.