En boy oranı videonuz için çok önemlidir, film boyutlarını, başka bir deyişle, oynatılırken video oynatıcılarda nasıl görüneceğini tanımlar. Bu nedenle, videoyu nerede kullanacağınıza bağlı olarak, video için en uygun en boy oranını seçmeniz gerekecektir.
Videolarınızı düzenlemek için iMovie kullanıyorsanız, yeni bir proje oluştururken bir en boy oranı ayarlamanız istenir, ancak dışa aktarmadan önce en boy oranını istediğiniz zaman değiştirebilirsiniz. Bu yazıda size nasıl ayarlanacağını veya iMovie'de en boy oranını değiştir Mac / iPhone / iPad'de.
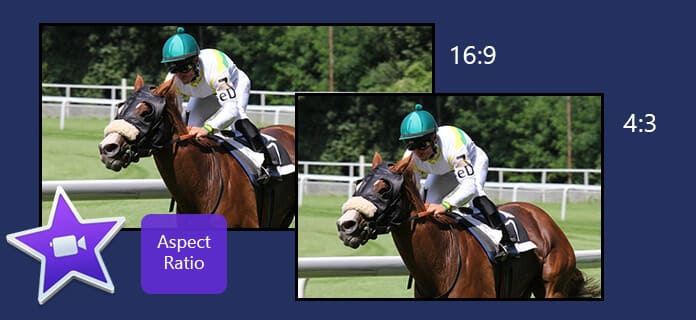
Eski sürümlerde iMovie en boy oranını değiştirmek yalnızca birkaç adım alır, ancak bu işlevin hangi sürümden silindiğinden emin değilim. Bunu biliyorsanız, aşağıdaki yorumlarda bizimle paylaşabilirsiniz. Eski iMovie sürümlerinde en boy oranının nasıl değiştirileceğini ve yeni sürümde video boyutunun nasıl değiştirileceğini göstereceğiz.
Windows kullanıcıları için iMovie bulunmadığından, Mac'te en boy oranını değiştirmenin yalnızca ayrıntılı adımlarını gösteririz. (İhtiyaç PC için iMovie? Buradan kontrol edin.)
1. Adım Açılış iMovie Uygulamanın. Proje Kitaplığı'ndaki bir projeyi seçmek için tıklatın veya Proje tarayıcısında gösterilmesi için bir projeyi içeri aktarın, ardından "fileto">"Proje Özellikleri".
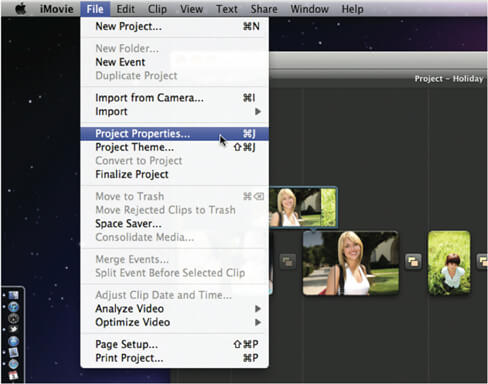
2. Adım Şimdi ekranınızda mevcut projenizle ilgili tüm bilgilere sahip olan özellikler iletişim kutusunu görmelisiniz. Projenizin en boy oranını değiştirmek için, en-boy oranı seçeneğini seçmeniz gerekir. Boy Oranı Aşağıya doğru açılan menü. Temel olarak, iMovie'de iki en-boy oranı vardır:
Geniş Ekran (16: 9): Geniş ekran film daha geniş görünür ve geniş ekran bilgisayar monitörlerinde ve yüksek tanımlı TV'lerde (HDTV'ler) izlemek üzere optimize edilmiştir.
Standart (4: 3): Standart film daha kare görünür ve standart tanımlı TV için tasarlanmıştır.
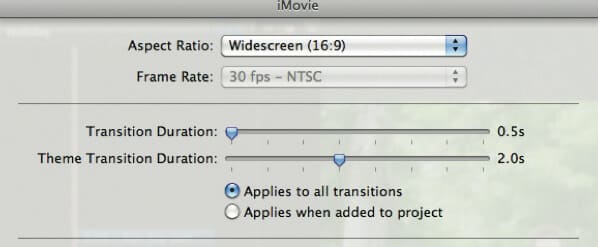
not: En boy oranını değiştirdiğinizde, iMovie videoyu biraz yakınlaştırabilir veya kırpabilir, böylece video ekranı sinemaskop (videonun üstüne ve altına siyah şeritler ekleyerek) veya pillarbox (kenarlarına siyah alanlar ekleyerek) video).
İMovie 10.1.9 kullanıyorum. En boy oranı 16: 9 olarak sabittir ve değiştirmek için herhangi bir giriş yoktur. Ancak yine de apsect oranını kovalama hedefine ulaşmak için video boyutunu değiştirebilirsiniz. İşte ayrıntılı adımlar.
1. Adım Videoyu iMovie'ye aktarın.
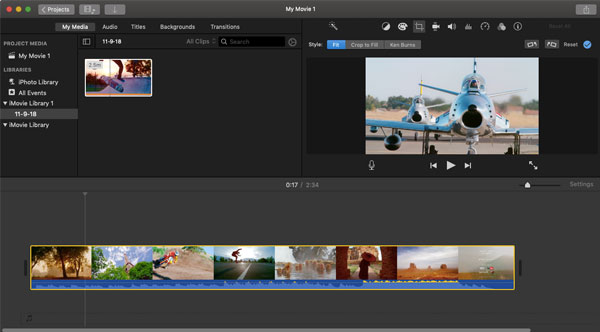
2. Adım Aşağıdaki zaman çizelgesine sürükleyin. Tıklayın Kırpma - Kırpma doldurmak. Ardından, video boyutunu değiştirmek için kırpma aracının köşesini sürükleyebilirsiniz.
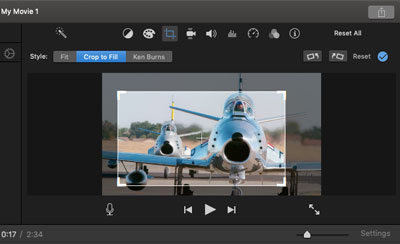
3. Adım Kırpma alanını ayarladıktan sonra, istediğiniz şeyin olduğundan emin olun, Kırpma ayarını uygula'yı tıklayın. Sonra kırpılmış video alacaksınız.
Aslında, iMovie diğer düzenleme özelliklerinde çok güçlüdür. Şimdilik, en boy oranı tek eksikliktir. En boy oranını değiştirme konusunda büyük bir talebiniz varsa, aşağıdaki bölümde başka bir düzenleme aracını deneyebilirsiniz.
En boy oranını değiştirme fonksiyonu iPhone'da iMovie/ iPad korunaklı bir yerde yatıyor. Birçok kullanıcı girişi bulamıyor. Aşağıdaki resim kılavuzunu takip edebilirsiniz. Sadece 2 adımda bulabilirsiniz. İlk olarak, aşağıdaki zaman çizelgesine dokunun ve kontrol edin. Ardından sağ üst köşedeki yakınlaştırma simgesine dokunun.
Artık bir fotoğrafı önizlediğiniz gibi iki parmağınızla yakınlaştırabilir veya uzaklaştırabilirsiniz. Bitti'yi tıkladığınızda video kırpılmış olur. İPhone'daki en boy oranını değiştirmenin tek yolu budur. Daha rahat bir yola ihtiyacınız varsa, Bölüm 2'de Ücretsiz Video Düzenleyici'yi denemenizi öneririz.
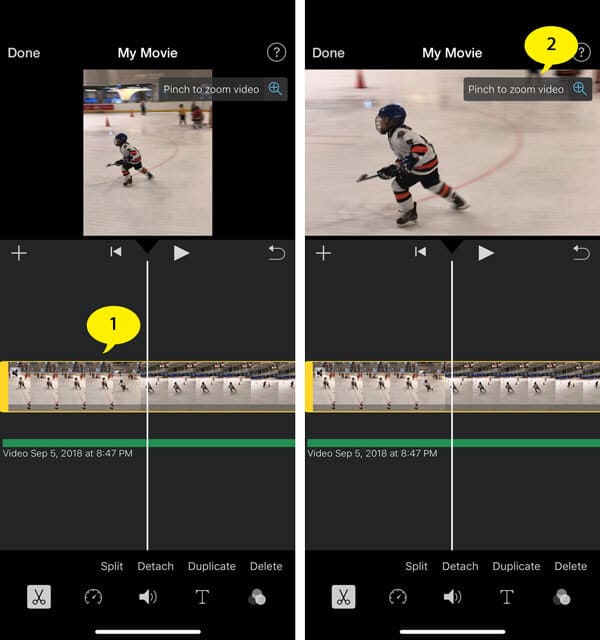
Bilgisayardaki iMovie öğreticisi için aşağıdaki video eğiticisini kontrol edebilirsiniz:


iMovie gerçekten yavaştır ve Windows kullanıcıları en boy oranını değiştirmek için bu video düzenleyiciden yoksundur. İşte size başka bir profesyonel ve ücretsiz video editörü öneriyoruz. En boy oranını Windows / Mac'te hızlı bir şekilde değiştirmek için kullanabilirsiniz.
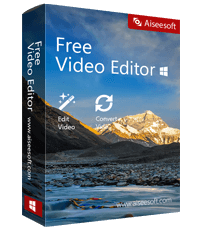
1. Adım Free Video Editor'ı indirin ve yükleyin.
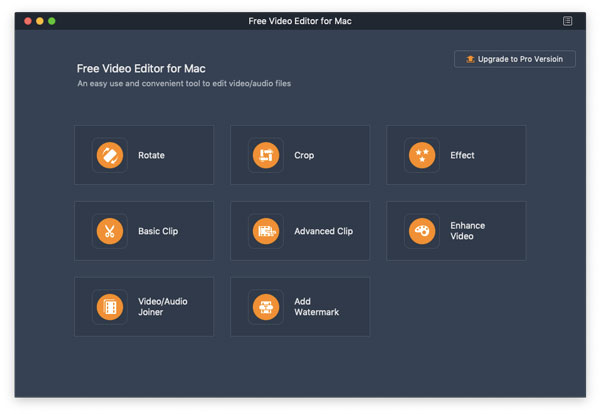
2. Adım Ana arayüzden Kırp'ı seçin. Dosya Ekle'yi tıklayın ve düzenlemek istediğiniz videoyu yükleyin.
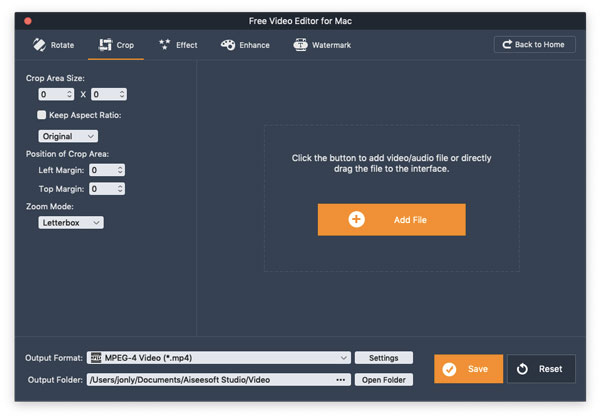
3. Adım En boy oranını değiştirmek istiyorsanız, En Boy Oranını Koru'nun işaretini kaldırın, ardından 4: 3'ü seçin veya kırpma alanını sürükleyin veya alan boyutunu kendiniz girin.
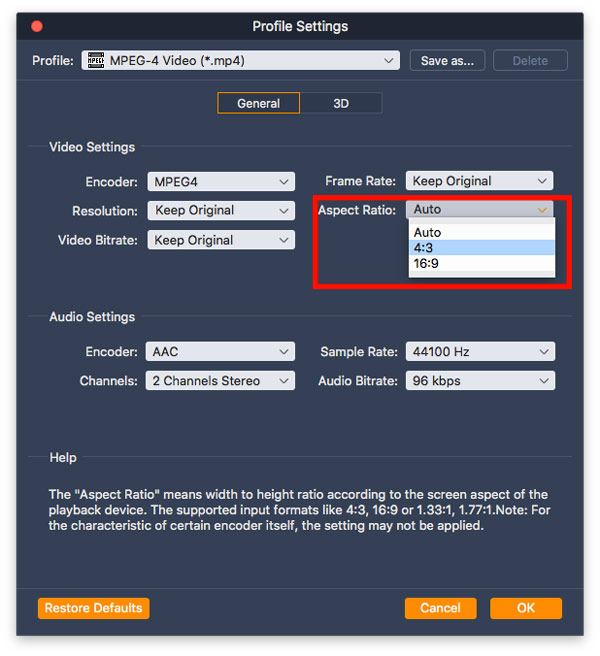
4. AdımÇıktı Formatı açılır listesinden çıktı formatını seçin ve ardından film en boy oranını "Otomatik", "16: 9" ve "4: 3" olarak değiştirebileceğiniz "Ayarlar" ı tıklayın.
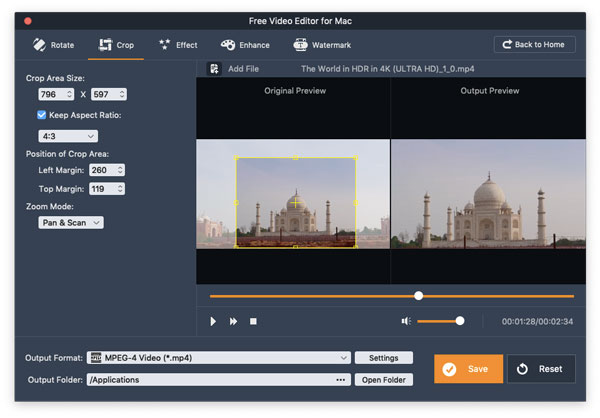
5. AdımTüm ayarları yaptıktan sonra, "Kaydet" i tıklayın ve birkaç saniye bekleyin, kırpılan video kaydedilecektir. Çıktı Klasörünü Aç'a tıklayın ve istediğiniz videoyu bulacaksınız.
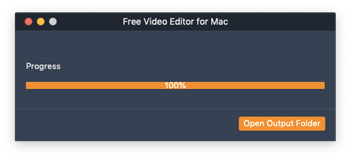
Kırpma özelliğine gelince, bu Free Video Editor iMovie'den daha iyidir. Değiştiremezsiniz, ancak parametreyi kendiniz de ayarlayabilirsiniz. Sağdaki önizleme penceresinden çıktı efektini hızlı bir şekilde tanımlayabilirsiniz. Siyah kenarları istemiyorsanız, başka bir Yakınlaştırma modu seçebilirsiniz.
1. iMove'da bir videoyu kırpabilir miyim?
Evet. Videonuzu iMovie'ye yüklediyseniz, zaman çizelgesinde seçin. Ardından Kırpma düğmesini tıklayın ve Doldurmak için Kırp düğmesini tıklayın. Çerçeveyi uygun alana taşıyın ve kesmek için Uygula düğmesine tıklayın.
2. iMovie'de video nasıl tersine çevrilir?
Video dosyanızı iMovie'ye yükleyin ve seçin. Görüntüleyicide Hızölçer sekmesine tıklayın ve Ters çevir onay kutusunu seçin. Sonra sen bir iMovie'de videoyu geriye doğru oynat.
3. iMovie videomu neden kırpıyor?
Kırpma sorunu, iMovie'de ayarladığınız Doldurmak için Kırp tercihinden kaynaklanıyor olabilir. Menü çubuğunda iMovie / Tercihler'i tıklayın ve kırpma ayarını Sığdır olarak ayarlayın.
Bu makalede, esas olarak iMovie'de en boy oranının nasıl ayarlanacağını veya değiştirileceğini öğrettik. İMovie en-boy oranı hakkında başka sorularınız mı var? Yorumlarınızı aşağıya bırakabilirsiniz.