Her zaman iş işleri için kısa filmler mi yapmalısınız? Anıt fotoğraflarınızın ve videolarınızın bir koleksiyonunu yapmak ister misiniz? Yeni çiftler için nasıl düğün videoları oluşturacağınız hakkında bir fikriniz yok mu? Makale, Windows Movie Maker'ı nasıl kullanacağınızı öğretecek. Neyse ki, internette giderek daha fazla film yapma aracı var. Çoğu durumda, bu film yapımcıları, tüm film çalışmalarını sorunsuz bir şekilde bitirmenizi sağlayabilir, bu da boyut, çözünürlük, ses parçası, parlaklık, kontrast veya diğer parametreleri istediğiniz gibi ayarlamanıza olanak tanır. Tüm film yapımcıları arasında, Windows Movie Maker Windows bilgisayarlarda yaygınlaşmasıyla öne çıkıyor. Yetkili bir film oynatıcısı olarak, Windows Movie Maker profesyonel işlevler sağlar ve aynı zamanda herhangi bir kullanıcı için kullanıcı dostudur. Yine de, bilgisayar kullanımı hakkında çok az şey bilenler için, basit ve anlaşılır bir öğretici şarttır ve bu yüzden Windows Movie Maker öğreticisini aşağıda listeledik.
Bu pasajda, Windows Movie Maker'dan geçeceğimizi anlatacağım. Tabii ki, Window Movie Maker'ı biraz daha uzun süre kullanma adımlarını çalıştırırım. Makalenin sonunda, başka bir film yapma aracı alternatif olarak gösterilecektir.

Window Movie Maker Nasıl Kullanılır
Windows Movie Maker, bilgisayarınızda yüklü bir programdır. Film çekerken fotoğraf ve videolarla ilgilenebilir. Ayrıca, ses parçaları eklemek, altyazı eklemek ve video efektlerini ayarlamak ücretsizdir. Profesyonel olarak kabul edilmesine rağmen, yeni kullanıcılar kolayca çalıştırabilir.
Hepsi bir arada program olarak, Windows Movie Maker'ın işlevi biraz karmaşık olabilir. En sık sorulan sorular ve Windows Movie Maker'ın nasıl kullanılacağı aşağıda tartışılacaktır. Windows Movie Maker eğitimini dikkatlice okuyun ve unutmayın!
1. Adım Windows Movie Maker'ı indirin
İlk adım Windows Movie Maker'ı kullanmak, tarayıcıyı açmak ve Windows Movie Maker'ın resmi web sitesini bulmaktır. Web sitesinin ilk sayfasında, web sitesinin dikkat çekici özelliklerini görebilirsiniz. Yeşil renkli "İndir" düğmesini tıklayın ve yükleyin. Kurulum sürecinde, lisans sözleşmesini imzalamanız istenecektir. Dikkatlice okuyun ve kurmak için "Sözleşmeyi kabul ediyorum" u tıklayın.
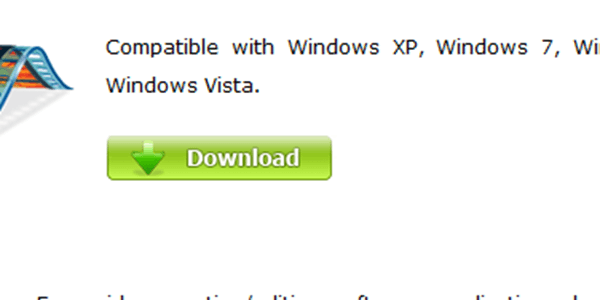
İndir
2. Adım Video dosyalarınızı Windows Movie Maker'a aktarın
Arayüzün üstünde, "Dosya" düğmesini tıklayın, görünen bir liste olacaktır. "Cihazdan içe aktar" a hafifçe vurun. Videoları Windows Movie Maker'a yükleyebilir veya dosyaları sağlanan alana sürükleyip bırakabilirsiniz. Birkaç video klip yüklendikten sonra videoların sırası kolayca değiştirilebilir.
3. Adım Fotoğraf ve video ekle
Bazen video çalışmanızı tamamlamak için iki veya daha fazla video ve fotoğraf gerekebilir. Ardından, arayüzün üstünde, yüklemek için biraz zamana ihtiyaç duyan bir "Video ve fotoğraf ekle" düğmesi bulunur. Yükledikten sonra sürelerini onaylayabilirsiniz.
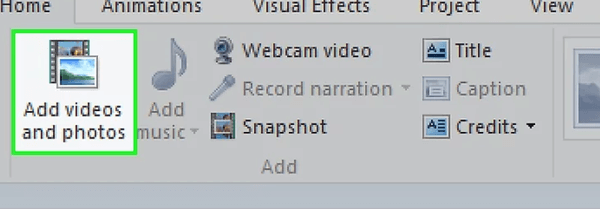
Fotoğraf ve Video Ekle
4. Adım Video kliplerin süresini düzenleme
Tüm adımlar arasında, video düzenleme Windows Movie Maker eğitimindeki en karmaşık adım olarak görülebilir. Arayüzün üstünde "Düzenle" düğmesini görebilirsiniz. Tıkla.
Bu adımda, düzenlemek için belirli bir video klibi tıklamanız gerekir. İstediğiniz anda videoyu izlemenizi ve tekrar izlemek için oynatmanızı sağlayan işlem çubuğu verilecektir. Ayrıca, "Böl", "Kırpma aracı", "Başlangıç noktasını ayarla", "Bitiş noktasını ayarla", "Video sabitleme" gibi işlev grupları görünecektir.
"Böl" düğmesine tıkladığınızda başlangıç ve bitiş noktasına dokunarak seçtiğiniz video klibi 2 parçaya bölebilirsiniz. Video klipleriniz uzun olduğunda çok faydalıdır.
5. Adım Videolar için altyazı ekleyin
Aynı sayfada, altyazı eklemek istediğiniz noktayı çift tıklayın. Altyazıların boyutu ve rengi serbestçe ayarlanabilir.
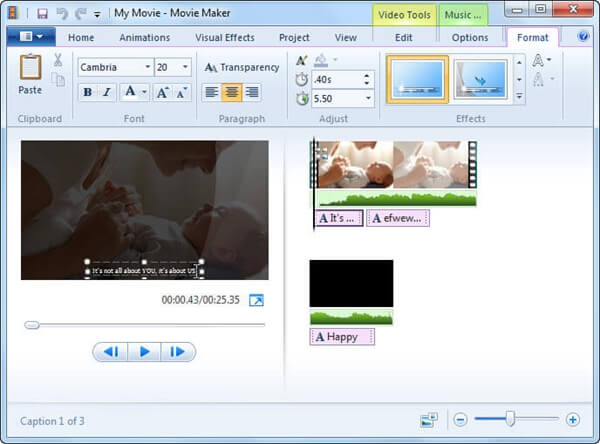
Altyazı ekle
6. Adım Geçişleri ve efektleri seçin
"Düzenle" düğmesinin bulunduğu barda "Animasyon" düğmesini bulacaksınız. Tıklayın ve seçmeniz için farklı geçiş stilleri içeren yeni bir sayfa olacak. Geçişleri basit tıklamalarla önizleyebilirsiniz.
"Animasyon" dan çıkın ve "Görsel Efektler" i girin. Tüm bu görsel efektler videonuzu değiştirebilir. Herkesi deneyin ve en iyisini seçin.
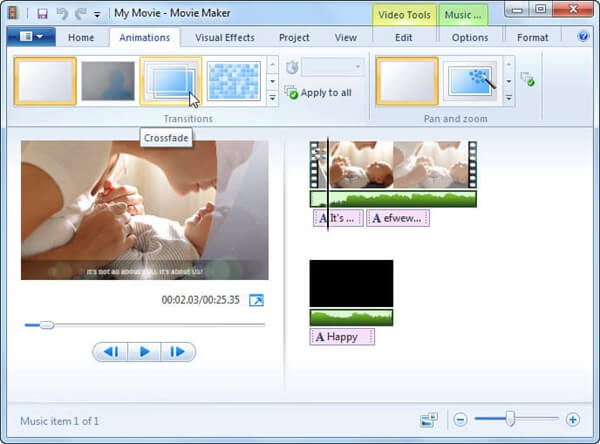
Geçişleri ve Efektleri Seçin
7. Adım Müzik ekle
"Video ve fotoğraf ekle" düğmesinin yanında, Ana menünün altında bir "Müzik ekle" simgesi bulunur. Veritabanından ses dosyaları ekleyebilirsiniz. Video klipleri düzenlemek gibi, Müzik Araçları menüsünü kullanarak süreyi ayarlayabilir, soluklıklar ekleyebilir ve bölebilirsiniz.
Tatmin edici bir müzik parçası yoksa, "Anlatımı kaydet" düğmesini tıklayarak anlatımı kaydetmenize izin verilir. Ses dosyalarını sessiz bir yerde kaydetmeye çalışın.
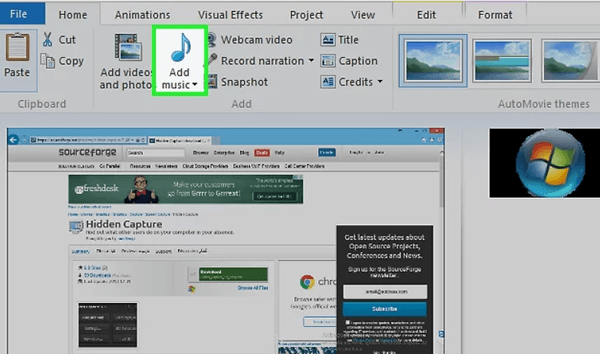
Müzik ekle
8. Adım Filmi bilgisayara kaydet
Windows Movie Maker'ı kullanmanın son adımı olarak, düzenlemeyi bitirdiğinizde Ana menü altındaki "Filmi kaydet" i tıklayın. Açılır listede "DVD yaz". Çalışmayı önizleyebilirsiniz. Ayrıca," Film yayınla "yı tıklayarak çalışmanızı sosyal web sitelerinde paylaşmanıza izin verilir.
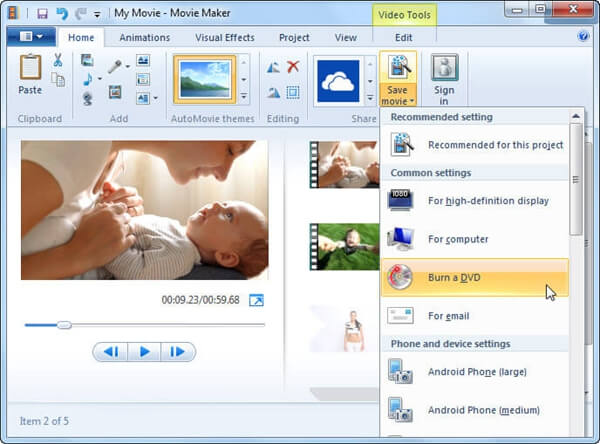
DVD yaz
Windows Movie Maker eğitimini okuduktan sonra nasıl film oluşturacağınız konusunda hala kafanız karıştıysa, size bir alternatif sunuyorum - Video Dönüştürücü Ultimate. Windows ve Mac için her iki sürümü de vardır. Bu hepsi bir arada film yapımcısı kullanılarak, film yapma ile ilgili her türlü sorun kolay ve basit bir şekilde çözülebilir.
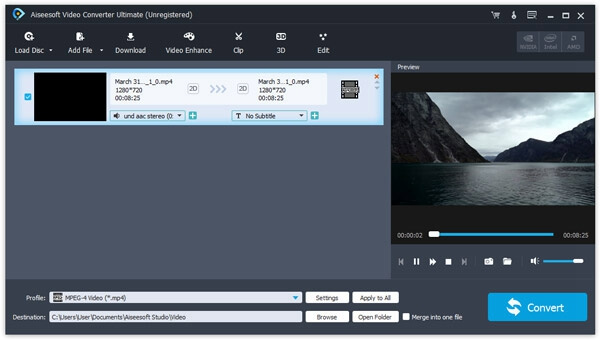
Video Dönüştürücü Ultimate
Ana Özellikler:
1. kalitesini artırmak, parlaklık, kontrast, ses efekti.
2. Kolayca döndürmek ve ihtiyacınızı karşılamak için film kaynaklarınızı çevirin.
3. Farklı stillerdeki video efektlerini değiştirin.
4. Free eklemek ve ayarlamak ses ve resim yazıları isteğinize göre.
5. Video dosyalarını çok çeşitli video formatlarına dönüştürün.
Burada, videoları düzenlemek ve dönüştürmek için Video Converter Ultimate'ı nasıl kullanacağınız konusunda bazı tavsiyeler veriyorum.
1. Adım İlk olarak Video Converter Ultimate'ı bilgisayarınıza indirip yükleyin.
2. Adım "Dosya Ekle" düğmesine dokunun. Dönüştürmek istediğiniz videoyu seçin.
3. Adım Arayüzün alt kısmındaki Profil boşluğundaki çıktı biçimine karar verin ve "Tarayıcı" yı tıklayarak yeni video dosyasının konumunu seçin.
4. Adım "Dönüştür" ü tıklayın. Bir süre bekleyin ve çıktıyı kontrol edin.
Windows Movie Maker eğitimini anladınız mı? Aslında, programın bilgilendirici arayüzü nedeniyle Windows Movie Maker'ın nasıl kullanılacağı sorusu oldukça açıktır. Sunduğum adımları izlediğiniz sürece, Windows Movie Maker ile harika bir film yapmak kolaydır. Video Converter Ultimate ile ilgileniyorsanız, indirin ve bir çekim yapın. Bu etkileyici deneyimin tadını çıkarabilirsiniz.