İPhone'u iCloud, iTunes veya daha önce yaptığınız bir yedeklemeden geri yüklemek, verileri yeni bir iPhone'a taşımak veya teknik bir sorunu düzeltmek için harika bir yoldur.
iPhone vücudunuzda yeni bir organ olacak. Kişiler, mesajlar, fotoğraflar, takvimler, hatırlatıcılar, notlar, sesli notlar ve daha fazlası gibi önemli verileri saklarsınız. Dış dünyayla iletişim kurmak için ona güveniyorsunuz ve hatta onsuz yaşayamıyorsunuz. İPhone X, iPhone 8 veya iPhone 8 Plus gibi yeni bir iPhone'a geçtiğinizde veya iPhone yavaş çalışıyor, WiFi bağlantısı çalışmıyor ve benzeri gibi bir iPhone arızasıyla karşılaştığınızda, her şeyin sıfırdan başlamasını istemezsiniz . Bu sizin için çok uygun olduğu için iPhone'u bir yedekten geri yüklemek isteyebilmenizin nedeni budur.
Evet, yedeklemeler modern dijital yaşamda çok önemlidir, böylece cihazdaki kişileri, mesajları vb. Kaybederseniz endişelenmezsiniz. Ancak bir yedek dosya oluşturduktan sonra, iPhone'u yedeklemeden nasıl geri yüklersiniz? Bu yayın sizin için hazırlanıyor iPhone nasıl geri yüklenir iCloud yedeklemesinden, iTunes yedeklemesinden veya bilgisayarınızda yaptığınız bir yedeklemeden.
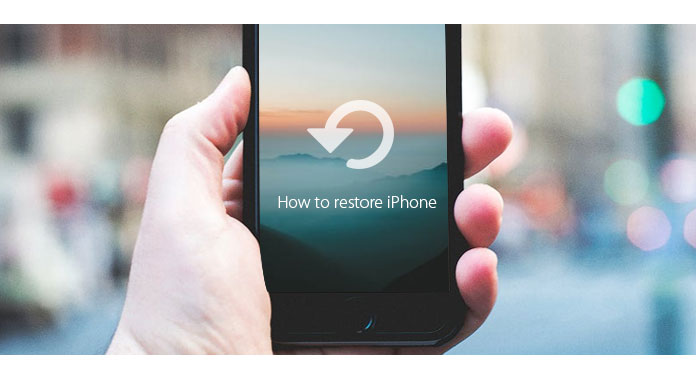
İPhone Nasıl Geri Yüklenir
Apple tarafından iPhone veya diğer iOS cihazlarınızı yedeklemek için iki yöntem sunulur: iCloud veya iTunes. Yeni bir iPhone'a geçmeden önce bir iCloud yedeklemesi oluşturduysanız veya iPhone sorununu kurtaracaksanız, iPhone'u iCloud yedeklemesinden geri yükleme adımları oldukça kolaydır. Ancak önce dikkat edin, iPhone'a bir iCloud yedeklemesini geri yüklediğinizde, iPhone'daki tüm veriler kaybolacaktır. Bunu yapmak için düşün.
1. AdımYeni iPhone'unuzu açın, bir Merhaba ekran.

Daha önce cihaz ayarlamış olanlar için, Ayarlar > genel > Reset > Dokunun Tüm İçeriği ve Ayarları Sil iPhone'u geri yüklemeye hazır olmadan önce.

2. AdımUygulamalar ve Veri ekranına gelene kadar ekrandaki kurulum adımlarını izleyin, ardından iCloud Yedeklemeden Geri Yükle'nin ilk seçeneğine dokunun.

3. AdımSizden istenecek iCloud'da oturum açın Apple kimliğinizle. Ardından iCloud yedeklemelerinizin bir listesi görüntülenir. Yedekleme tarihini ve boyutunu kontrol edin, ihtiyacınız olan en alakalı iCloud yedeklemesini seçin. Daha yeni bir iOS sürümüne güncelleme yapmanız istenirse, bunu yapmak için ekrandaki adımları izleyin.

4. AdımŞifreyi unutursanız, Bu adımı atla ve daha sonra giriş yapın.

5. AdımiPhone daha sonra iPhone'u seçilen iCloud yedeklemesinden geri yükler. Ancak, işlem sırasında iPhone'unuzun WiFi'ye bağlı olduğundan emin olmanız gerekir ve yedekleme boyutuna bağlı olarak biraz zaman alır. Uygulamaları ve satın alma işlemlerini geri yüklemek için Apple Kimliği hesabınızda oturum açmanız gerekebilir.

6. AdımYedeklemenin temel öğeleri geri yüklendiğinde iPhone'u tekrar kullanabilirsiniz. Fotoğraflar, uygulamalar, müzik ve diğerleri gibi içeriğin önümüzdeki birkaç saat veya gün boyunca arka planda geri yüklenmeye devam edeceğini fark edebilirsiniz. İşlemin tamamlanması için sık sık Wi-Fi ağına bağlanmaya çalışın.
iTunes hala yerel bir yedekleme oluşturmak veya geri yüklemek için harika bir yoldur. İTunes'u kullanarak yeni bir yedekleme yaptığınız sürece, iPhone'u iTunes yedeklemesinden kolaylıkla geri yükleyebilirsiniz.
1. AdımÖnce iPhone'u iTunes çalıştıran bir Mac'e veya PC'ye bağlamanız gerekir. Üzerine dokunun Güven iPhone'unuzda.

2. AdımİTunes'ta cihazınızı yedeklemek ve geri yüklemek için birden fazla seçenek içeren cihaz özeti sayfasına yönlendirileceksiniz. İPhone'unuz başarıyla bağlandığında iTunes'da bir iPhone simgesi görünmelidir. Yedeklemeler bölümünde, Restore Backup. Tıkla.
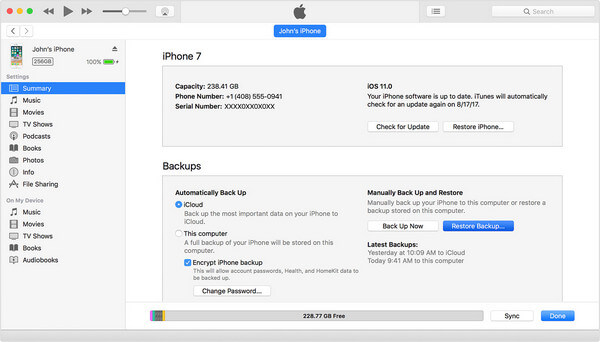
3. AdımİPhone'umu Bul açıksa ve iPhone'u geri yüklemeden önce iPhone'umu Bul'un kapatılması gerektiğini bildiren bir mesaj alırsınız.
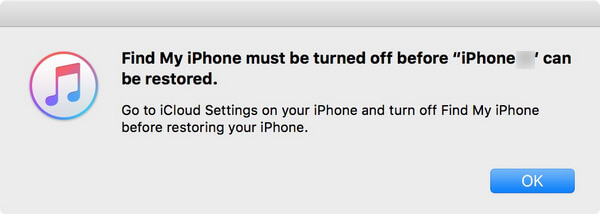
Bunu yapmak için Ayarlar'a gidin> iCloud'a gidin. Üzerine dokunun ve ardından iPhone'umu Bul seçeneğini bulmak için aşağı kaydırın. Üzerine dokunun, iPhone'umu Bul anahtarını kapatın, onaylamak için şifrenizi girin ve ardından devam etmek için iTunes'a geri dönün.
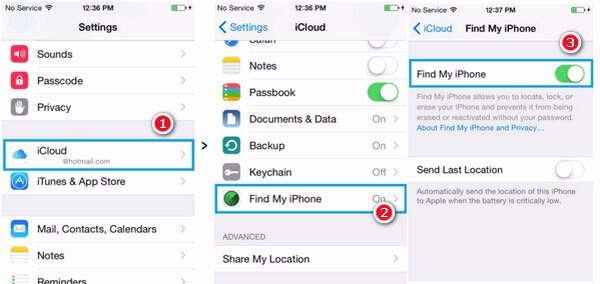
4. AdımRestore Backup'ı (Yedeklemeyi Geri Yükle) tıkladığınızda, mevcut iTunes yedekleme dosyalarıyla birlikte bir açılır kutu görüntülenir. Her yedeklemenin tarihine ve boyutuna bakın ve en alakalı olanı seçin.
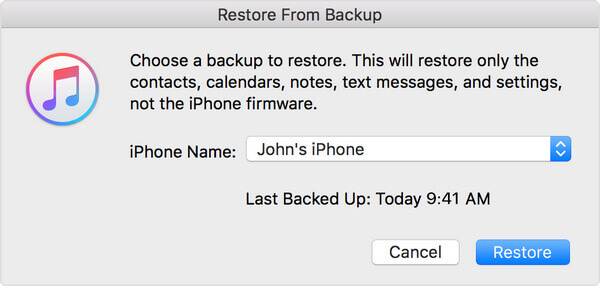
5. AdımArdından Geri Yükle düğmesine basın. Şimdi iPhone'unuz otomatik geri yükleme işleminden geçecek. Yeniden başlatıldıktan sonra cihazınızı bağlı tutun ve bilgisayarınızla senkronize edilmesini bekleyin. Senkronizasyon bittikten sonra bağlantıyı kesebilirsiniz.
FoneLab'ı kullanma - iOS Veri Yedekleme ve Geri Yükleme iPhone'u geri yüklemenin başka bir yararlı yolu olabilir. Programı geçerli iPhone verilerinizi yedeklemek için kullanabilirsiniz ve daha sonra iPhone'u veya yeni cihazı yaptığınız yedeklemeden geri yükleyebilirsiniz. Burada iOS Veri Yedekleme ve Geri Yükleme ile iPhone'u nasıl yedekleyeceğinizi ve geri yükleyeceğinizi gösteriyoruz.
Neden iPhone'a bilgisayara yedekleme yapmak için iOS Veri Yedekleme ve Geri Yükleme'yi kullanmıyorsunuz? İPhone verilerinizi güvenli ve seçici bir şekilde yedeklemenizi sağlar. İşte iPhone yedekleme için adım adım öğretici.
1. AdımFoneLab'ı kurun ve başlatın, sol modüllerden "Diğer" i tıklayın. Seç iOS Veri Yedekleme ve Geri Yükleme ana arayüzüne girmek için.

2. Adım Şimdi seçebilirsiniz iOS Veri Yedekleme iPhone veri yedekleme için.

3. AdımİPhone'unuzu bilgisayara bağlayın. Seçebileceğiniz iki yedekleme modu vardır: "Standart yedekleme" ve "Şifreli yedekleme".

Notlar: Eğer seçerseniz Standart yedekleme, veri türünü seçmeniz gerekir. Kişileri, mesajları, arama geçmişini, fotoğrafları, notları, Uygulama verilerini, Safari yer imlerini ve geçmişi, Takvimi, Hatırlatıcıyı vb. yedeklemeyi seçebilirsiniz.

"Şifreli yedekleme" için, yedeklemeyi korumak üzere şifreli bir şifre ayarlamanız gerekir. İPhone'u bu yedeklemeden geri yüklerken gerekeceğinden şifreyi iyi saklayın. Bundan sonra, yedekleme için dosya türünü seçebilirsiniz.

4. AdımTıkla Sonraki düğmesine basarak devam edin ve yedekleme için dosya klasörünü ayarlayın. Yazılımın yedek iPhone. İPhone'u yedeklemeyi başardıktan sonra, yedekleme boyutu ve yolu gibi yedekleme bilgilerini öğrenebilirsiniz.

5. AdımTıkla OK düğmesine tıkladığınızda yedeklemeyi listeden bulmalısınız. Tıklayın ve yedekleme verilerini kolayca görüntüleyebilirsiniz.

Programla iPhone yedeklemesi yaptıktan sonra, istediğiniz zaman iPhone'u yedeklemeden geri yükleyebilirsiniz.
1. Adım Tıklayın iOS Veri Geri Yükleme Ana arayüzden.

2. Adım Artık mevcut tüm yedek dosyalarını listeden görebilirsiniz. Yedekleme süresini ve boyutunu kontrol edin, seçmek en alakalı olanı tıklayın ve Şimdi Görüntüle düğmesine basın.
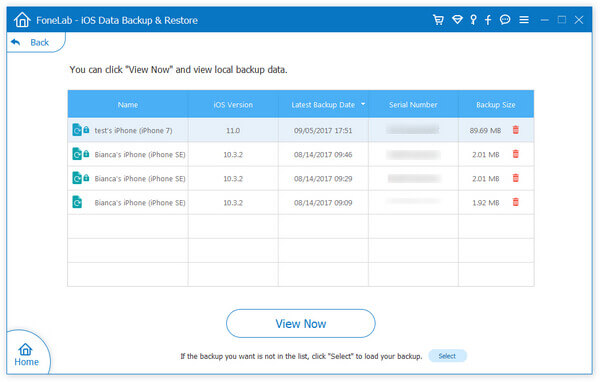
3. AdımAyrıntılı yedekleme verilerini görüntüleyebilirsiniz. Öğe seç geri yüklemek istediğiniz.

4. AdımİPhone'u yedekten geri yüklemek için Aygıta Geri Yükle. İPhone verilerini PC'nize geri yüklemek için "PC'ye Geri Yükle" düğmesini tıklayın ve kaydetmek için bir dosya klasörü ayarlayın. Onaylamak için "Geri Yükle" düğmesine basın.

Notlar: Ücretsiz deneme sürümünü kullanarak iPhone'u yedeklemeden geri yükleyemezsiniz, ancak iPhone verilerini yedeklemeden PC'ye 3 kez ücretsiz olarak geri yükleyebilirsiniz. Şu anda iOS cihazına yalnızca kişiler ve notlar geri yüklenebilir. Tüm veri geri yüklemeleri için "PC'ye Geri Yükle" düğmesini tıklatarak ihtiyacınızı karşılayabilirsiniz. (Sınırsız sürüme yükseltme?)
Bu makalede, size esas olarak iPhone'u nasıl geri yükleyeceğiniz konusunda 3 yararlı yol gösteriyoruz. İPhone'u iCloud yedeklemesinden, iTunes yedeklemesinden veya iOS Veri Yedekleme ve Geri Yükleme ile yaptığınız bir yedeklemeden geri yüklemeyi seçebilirsiniz. Başka herhangi bir fikir aşağıda bırakılabilir. İsterseniz bu yayını paylaşın.
Kaçırmayın: İPhone'da Silinen Dosyaları Kurtarma