Değerli fotoğraflarınızı arkadaşlarınızla ve ailenizle paylaşmak her zaman keyiflidir ve bunu yapmanın büyük ekranda olmaktan daha iyi bir yolu var mı?
Google Fotoğraflar fotoğraflarınıza erişmenin ve yönetmenin kolay bir yolunu sunar. Oyuncu seçimi adı verilen küçük bir sihirle, bunları herkesin keyif alabileceği büyüleyici bir görsel deneyime dönüştürebilirsiniz. İster teknoloji dehası ister sıradan bir kullanıcı olun, bu kılavuz size şu konularda rehberlik edecektir: Google Fotoğraflar'ı yayınla Chromecast'li veya Chromecast'siz, iOS'tan, Android'den ve hatta bilgisayarınızdan TV'nize.
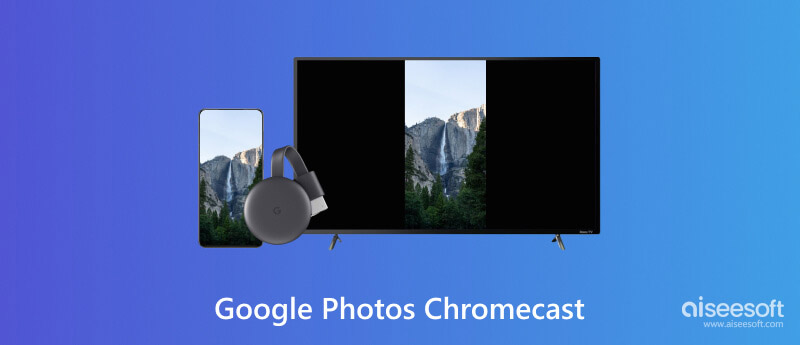
Bir Chromecast cihazınız varsa Google Fotoğraflar'ı akıllı TV'nize kolayca yayınlayabilirsiniz.
Chromecast cihazınızın kurulu olduğundan ve iPhone, iPad veya Android telefonunuzla aynı Wi-Fi ağına bağlı olduğundan emin olun.
Google Fotoğraflar'ı açın ve yayınlamak istediğiniz fotoğrafı veya albümü bulun. Tek tek fotoğraflar için üzerlerine dokunmanız yeterlidir. Albümler için albüm kapağına dokunun.
İlk fotoğrafa dokunup basılı tutarak ve ardından istediğiniz diğerlerini seçerek birden fazla fotoğrafı aynı anda yayınlayabilirsiniz. Hepsini kullanmak için elinizi bırakın.
Bak döküm düğmesine basın ve ona dokunun. Kullanılabilir Chromecast cihazlarının bir listesi görünecektir. Yayın yapmak istediğiniz hedef Chromecast cihazını seçin. Seçilen cihaz bir onay istemi görüntüleyecektir. Bağlandıktan sonra fotoğraflar arasında gezinmek için sola veya sağa kaydırabilir veya sürekli bir slayt gösterisi deneyimi için Slayt Gösterisi düğmesine (Android ve web'de mevcuttur) dokunabilirsiniz.
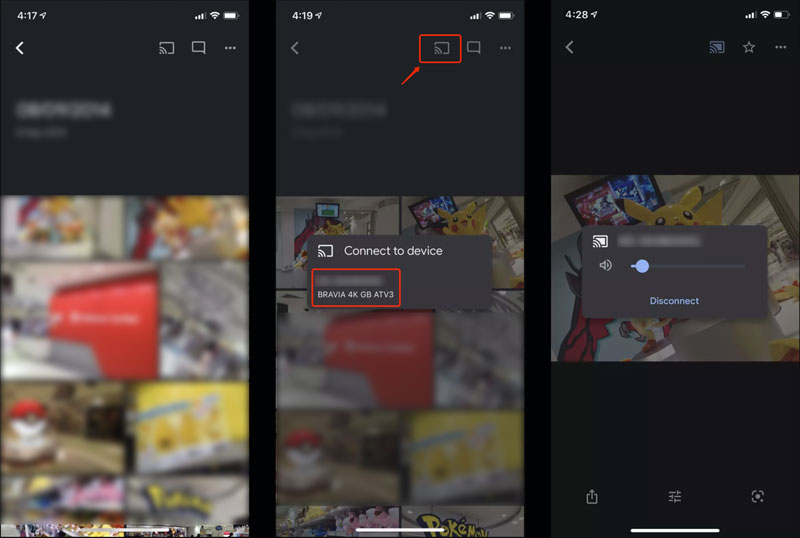
Bilgisayarınızda Chrome tarayıcısını açın ve Google Fotoğraflar web sitesine gidin. Tüm resim dosyalarınızı görüntülemek için Google hesabınızda oturum açın.
Yayınlamak istediğiniz fotoğrafı veya albümü bulun. Sağ üst köşedeki üç noktaya tıklayın ve seçin döküm. Yayına başlamak için Chromecast cihazınızı seçin. Fotoğraflarınız TV ekranında görüntülenecektir. Fotoğraflar arasında gezinmek için klavyenizi veya farenizi kullanabilirsiniz.
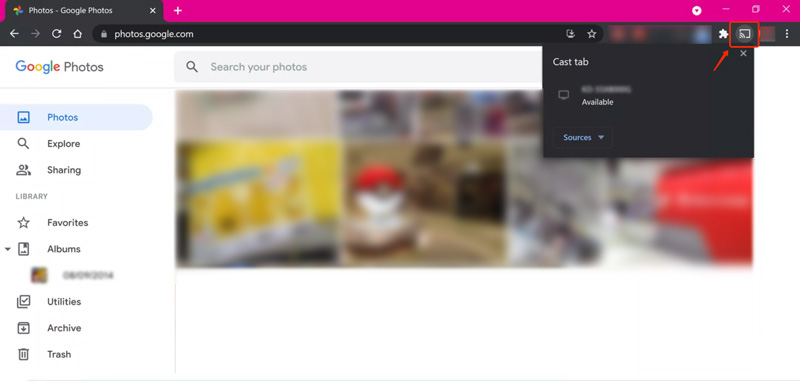
Chromecast şüphesiz Google Foto'nun TV'nize yayınlanmasını kolaylaştırsa da tek seçenek bu değil. Fotoğraflarınızı Chromecast olmadan yayınlamanın birkaç yolunu burada bulabilirsiniz. Örneğin akıllı TV'nizin, medya akış cihazlarınızın veya bazı ekran yansıtma uygulamalarınızın yerleşik yayın özelliklerine güvenebilirsiniz.
Google Fotoğraflar'ı Dahili Özelliğe Sahip Akıllı TV'ye Yayınlayın
Birçok modern akıllı TV, Miracast veya DLNA gibi yerleşik yayın işlevlerine sahiptir. Bunlardan herhangi birini destekleyip desteklemediğini görmek için TV'nizin kullanım kılavuzuna veya ayarlarına bakın.
Miracast çoğu Android cihazında ve bazı Windows dizüstü bilgisayarlarda mevcuttur. Uyumlu TV'lere doğrudan ekran yansıtmaya olanak tanır. DLNA aynı ağdaki cihazlar arasında medya paylaşımına izin veren daha eski bir standarttır. Çoğu TV ve medya oynatıcı, Google Fotoğraflar da dahil olmak üzere DLNA'yı destekler.
Sen kullanabilirsiniz Google Ana Sayfası Chromecast olmadan Google Fotoğraflar'ı TV'nizde kolayca görüntülemek için Android telefonunuzdaki uygulamayı kullanın. iOS kullanıcıları için iPhone veya iPad ekranınızı TV'nize yayınlayabilirsiniz. AirPlay. Ayrıca, Google Fotoğraflarınızı akıllı TV veya DLNA cihazıyla paylaşmak için AirScreen ve LetsView gibi bazı üçüncü taraf uygulamalara da başvurabilirsiniz.
Chromecast'in yanı sıra birçok medya akış cihazı da Google Fotoğraflarınıza erişmenize ve bunları daha büyük bir ekranda görüntülemenize olanak tanır. Örneğin, birçok Roku modelinde yerleşik bir Google Fotoğraflar kanalı bulunur. Kanalı ekleyin, Google hesabınızda oturum açın ve fotoğraflarınızın keyfini çıkarın. Amazon Fire TV Stick'i alırsanız Google Fotoğraflar uygulamasını doğrudan uygulama mağazasından indirebilir ve ardından fotoğraflarınıza erişebilirsiniz.
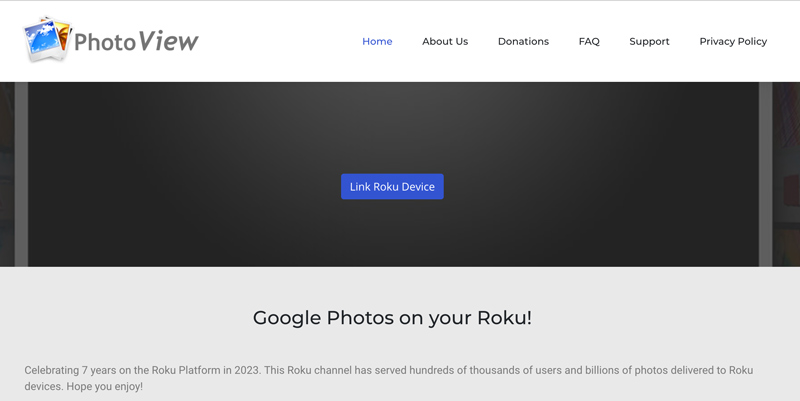
Google Fotoğraflar yayını yapabilmek için tüm cihazlarınızın aynı Wi-Fi ağına bağlı olduğundan emin olun. Hangi yöntemi seçerseniz seçin, Chromecast'e ihtiyaç duymadan Google Fotoğraflarınızın keyfini büyük ekranda çıkarabileceksiniz.
Google Foto'yu Chromecast'e düşük kalitede yayınlamak sinir bozucu olabilir. Döküm sorunlarını gidermek için bazı etkili ipuçlarını burada bulabilirsiniz.
Bağlantıyı yenilemek için telefonunuzu, Chromecast'inizi ve yönlendiricinizi kapatıp açın.
Wi-Fi bağlantınızın büyük ve yüksek kaliteli fotoğraf akışını destekleyebildiğinden emin olun. Bir hız testi çalıştırın ve Chromecast'in minimum gereksinimlerini karşılayıp karşılamadığını kontrol edin.
Yayınlamaya çalıştığınız fotoğrafların çözünürlüğünü kontrol edin. Düşük çözünürlüklü fotoğraflar geniş ekranda doğal olarak bulanık görünecektir.
Google Home uygulamasını açın, Chromecast cihazınıza gidin ve Ayarlar'ı seçin. En iyi görüntü yayınlama kalitesini elde etmek için ilgili ayarları yapın.
Aiseesoft gibi yapay zeka destekli yükseltme yazılımlarını kullanmayı düşünün AI Fotoğraf Editörü. Bu araçlar, yayınlanmadan önce fotoğraflarınızın çözünürlüğünü ve netliğini artırabilir.
%100 Güvenli. Reklamsız.
%100 Güvenli. Reklamsız.
AI Fotoğraf Düzenleyiciyi indirip açın. Yükseltmek istediğiniz fotoğrafı içe aktarın, yükseltme düzeyini seçin ve Başlama. Geliştirilmiş fotoğrafı kaydedin ve Chromecast'inize yayınlayın.

Chromecast yerine HDMI kullanın. HDMI kablosu, Wi-Fi'den daha istikrarlı ve güvenilir bir bağlantı sunarak görüntü kalitesini artırma potansiyeline sahiptir. Ancak esnekliği sınırlar ve TV'ye fiziksel bir bağlantı gerektirir.
Google Chromecast'teki resimler nereden geliyor?
Google Chromecast'teki resimler, oynatılan şeye bağlı olarak birkaç farklı yerden geliyor. Ortak kaynaklar arasında Google Fotoğraflarınız, Chromecast'in yerleşik kitaplığı, yayınladığınız içerik ve özel arka planlar bulunur.
Chromecast'imin ne olduğunu gören var mı?
Başkalarının Chromecast'inizi görüp görmemesi ağınıza ve ayarlarınıza bağlıdır. Ofislerdeki gibi paylaşılan Wi-Fi'de cihazlar göz atabilir. Ancak misafir ağlarında veya Google Home uygulamasında Başkalarının kontrol etmesine izin ver ayarı devre dışı bırakıldığında gizliliğiniz güvende olur. Netflix gibi bazı uygulamaların kendi gizlilik kontrollerine sahip olduğunu unutmayın.
Chromecast bir hesaba bağlı mı?
Evet, Chromecast genellikle bir Google hesabına bağlıdır, ancak tam ilişkilendirme düzeyi belirli modele ve kuruluma bağlı olarak değişebilir.
Sonuç
Google Fotoğraflarınızı yayınlama TV'nize, anılarınızı paylaşmanız ve keyfini çıkarmanız için bir olasılıklar dünyasının kapılarını açar. İster özel bir olayı yeniden yaşıyor olun, ister yalnızca daha büyük ekranda bazı resimleri paylaşmak istiyor olun, bu kılavuz, fotoğraflarınızı Chromecast ile veya Chromecast olmadan dönüştürmenize yardımcı olacaktır.

Çeşitli görüntü formatlarına yönelik geniş destek sayesinde görüntüleri gruplar halinde hızlı bir şekilde 4K'ya kadar büyütün ve yükseltin.
%100 Güvenli. Reklamsız.
%100 Güvenli. Reklamsız.