Yardımcı olacaktır DFU modu ara sıra. İOS sorunlarınızı çözmek için DFU geri yüklemesini kullanmak, çeşitli sorunları çözmenin iyi bir yoludur. İOS cihazınızı DFU moduna girdikten sonra geri yükleyebilirsiniz. İOS cihazınızı DFU'yu nasıl geri yükleyeceğinize dair öğretici buluyorsanız, doğru yere geldiniz. Bu makalede, DFU'nun iOS cihazınızı nasıl geri yükleyeceğinizle ilgili ayrıntılı kılavuzları ve cihazınızı geri yüklemenin en iyi yollarını listeliyoruz.

Yolları iPhone'u DFU moduna geçirme ve bunları geri yüklemek iPhone'un farklı modellerinden farklıdır. Sonraki iki kılavuzu izleyebilir ve DFU'yu iPhone'unuzu geri yüklemek için uygun yolu kullanabilirsiniz.
1. Adım İPhone'unuzu iTunes'un yüklü olduğu bilgisayara bağlayın. Ve sonra iTunes'u çalıştırın.
2. Adım Öncelikle iPhone'unuzu kapatın. Ardından, iPhone'unuzun sağ tarafındaki güç düğmesini 3 saniye basılı tutun.
3. Adım Ses kısma düğmesini basılı tutun ve güç düğmesini bırakmayın.
4. Adım İki düğmeyi 10 saniye basılı tutun. Ardından güç düğmesini bırakın ancak ses azaltma düğmesini yaklaşık 5 saniye basılı tutun.
5. Adım Ardından, bilgisayarınızın ekranında "iTunes kurtarma modunda bir iPhone algıladı" yazan açılır mesajı görür görmez sesi kısma düğmesini bırakın.
6. Adım Tamam'ı tıklayın ve iPhone'unuzu geri yüklemek için Geri Yükle düğmesine tıklayın.

1. Adım İPhone'unuzu bir USB kablosuyla bilgisayara bağlayın. Ve ardından iTunes'u bilgisayarınızda başlatın.
2. Adım Hem güç düğmesini hem de ana sayfa düğmesini 8 saniye basılı tutun. İPhone 7 kullanıyorsanız, güç düğmesini ve ses kısma düğmesini basılı tutmanız gerekir.
3. Adım 8 saniye sonra, bilgisayarınızın ekranında "iTunes kurtarma işleminde bir iPhone algıladı" yazan bir açılır mesaj görene kadar ana düğmeyi (iPhone 7 için, sesi kısma düğmesini basılı tutun) basılı tutarken güç düğmesini bırakmanız gerekir. mod".
4. Adım Tamam'ı tıklayın ve iPhone'unuzu geri yüklemek için Geri Yükle düğmesine tıklayın.
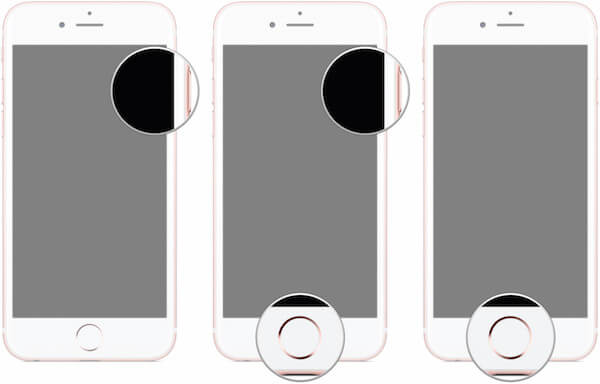
İPod touch'ınızı veya iPad'inizi DFU moduna geçirerek de geri yükleyebilirsiniz. İPad veya iPod touch'ınızı DFU geri yükleme yolu, iPhone'u DFU geri yükleme yöntemine çok benzer. Sonraki adımları takip edebilirsiniz.
1. Adım İPad veya iPod'unuzu bir USB kablosu ile bilgisayara bağlayın. Sonra başlat Otomatik olarak açılmazsa bilgisayardaki iTunes.
2. Adım Hem güç düğmesini hem de ana sayfa düğmesini 8 saniye basılı tutun.
3. Adım Ardından güç düğmesini bırakın, ancak bilgisayarınızın ekranında "iTunes kurtarma modunda bir iPad (iPod) algıladı" yazan bir açılır mesaj görene kadar ana düğmeyi basılı tutmaya devam edin.
4. Adım Tamam'a tıklayın ve ardından iOS cihazınızı DFU'ya geri yüklemek için Geri Yükle düğmesini seçin.
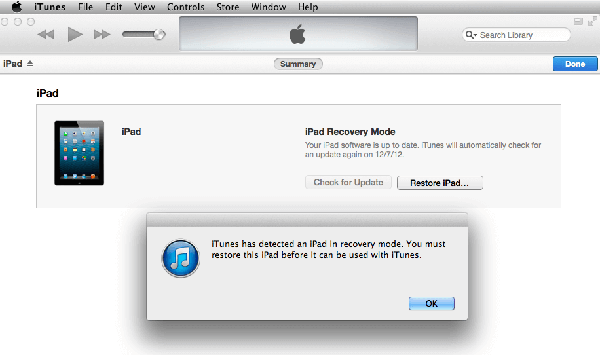
Burada en iyi yazılımı tavsiye etmek istiyoruz FoneLab iPhone Veri Kurtarma sana. İOS cihaz, iTunes, iCloud'dan kayıp verileri kolayca ve güvenli bir şekilde kurtarmak için kullanabileceğiniz profesyonel bir kurtarma yazılımıdır. Kısa mesajlar, iMesajlar, fotoğraflar, kişiler, çağrı geçmişi ve benzeri dahil olmak üzere 19'a kadar veriyi kurtarmak için kullanabilirsiniz. Verilerinizi kurtarmadan önce, bu güçlü yazılımla istediğiniz gibi tarayabilir ve önizleyebilirsiniz. Ve tüm iPhone, iPad ve iPod modellerini destekler. Ancak bu yazılımı Windows bilgisayarına yalnızca Windows kullanıcıları indirebilir.
Aşağıda, iOS aygıtından, iTunes yedeklemesinden ve iCloud yedeklemesinden veri kurtarmanın ayrıntılı adımlarını listeliyoruz. Aiseesoft iPhone Veri Kurtarma'yı indirip yükledikten sonra, bir sonraki kılavuzları izleyerek iOS cihazını geri yükleyebilirsiniz.
1. Adım İOS cihazını bağlayın
Bu yazılımı bilgisayarınızda başlatın ve ardından iTunes Yedekleme Dosyasından Kurtar'ı seçin. Ardından, iOS cihazınızı bir USB kablosu ile bilgisayara bağlamanız gerekir.
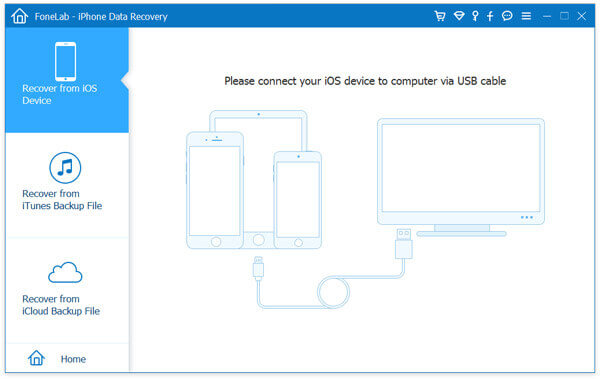
2. Adım Veri taramaya başlayın
İOS cihazınızı bağladıktan sonra cihazınızı algılar ve iOS cihazınızla ilgili ayrıntılı bilgiler gösterir. Şimdi cihazınızı taramak için Taramayı Başlat düğmesine tıklayabilirsiniz. Sonuçların alınması birkaç zaman alacaktır.
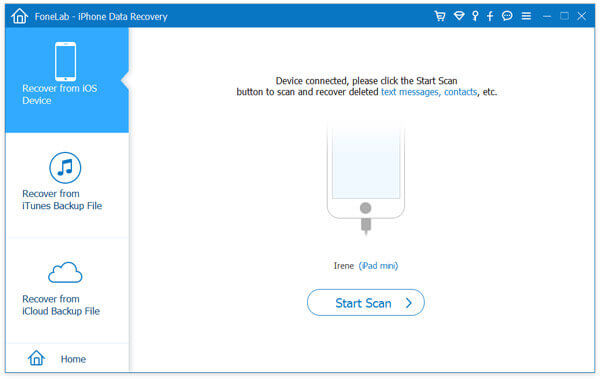
3. Adım Verileri kurtarmaya başlayın
Tarama işlemi bittiğinde, iOS cihazınızın tüm verileri size listelenir. Öncelikle bunları önizleyebilir, ardından neyi geri yüklemek istediğinizi seçebilir ve Kurtar düğmesine tıklayabilirsiniz. İyileşme sürecini sabırla bekleyin.
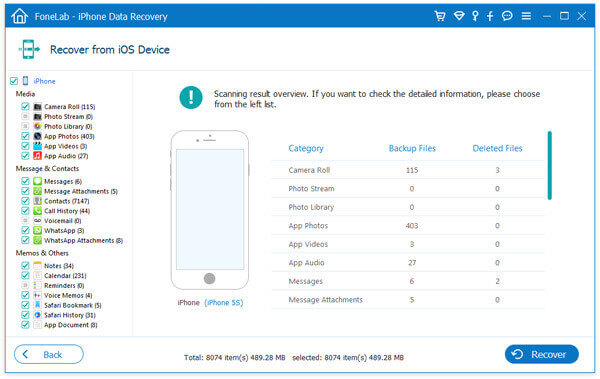
1. Adım İTunes'tan kurtar'ı seçin
Bilgisayarınızda Aiseesoft iPhone Data Recovery uygulamasını başlatın, ardından soldaki listeden seçebileceğiniz ikinci seçenek olan iTunes Yedekleme Dosyasından Kurtar'ı seçin.
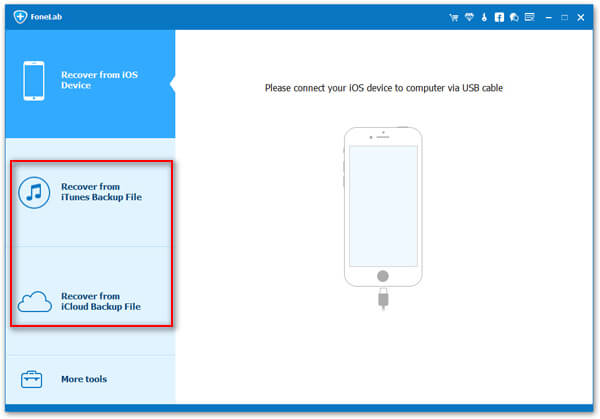
2. Adım İTunes yedeklemesini tara
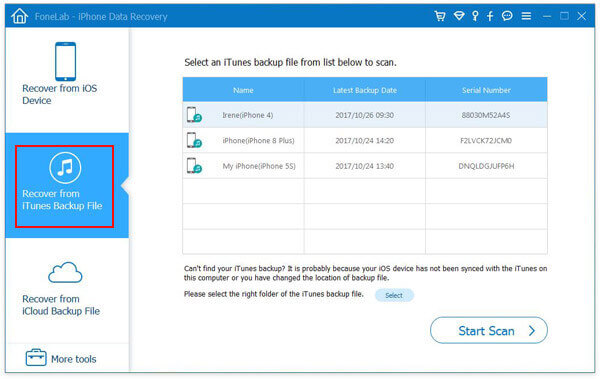
3. Adım İTunes'dan veri geri yükle
İTunes yedekleme taraması tamamlandıktan sonra, veri türünü tıklatıp ayrıntıları görüntüleyebilirsiniz. Sonra ne kurtarmak istediğinizi seçin ve bu verileri bilgisayarınıza kaydetmek için Kurtar düğmesine tıklayın.
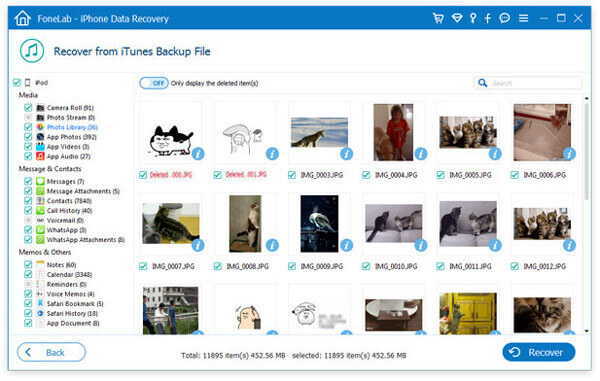
1. Adım İCloud'dan kurtar'ı seçin
Bilgisayarınızda Aiseesoft iPhone Veri Kurtarma'yı çalıştırın. Ardından sol taraftaki üçüncü sekme olan iCloud Yedekleme Dosyasından Kurtar'a tıklayın.
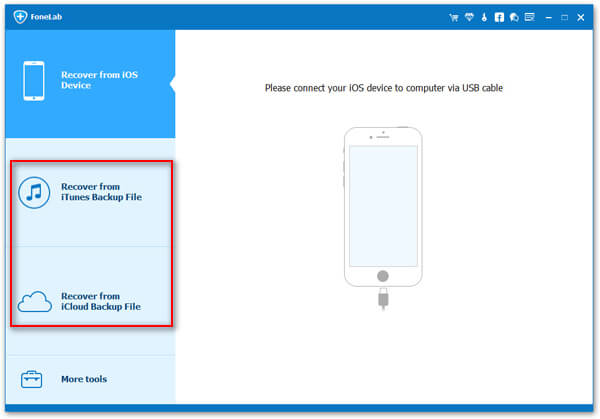
2. Adım İCloud yedeklemesini indir
Şimdi iCloud'unuza Apple Kimliği ve şifresi ile giriş yapmanız gerekiyor. Ardından kurtarmak istediğiniz iCloud yedeklemelerinden birini seçin ve İndir düğmesine tıklayın. Ardından, geri yüklemek istediğiniz veri türünü seçmeniz gerekir. İleri düğmesine tıklayın.
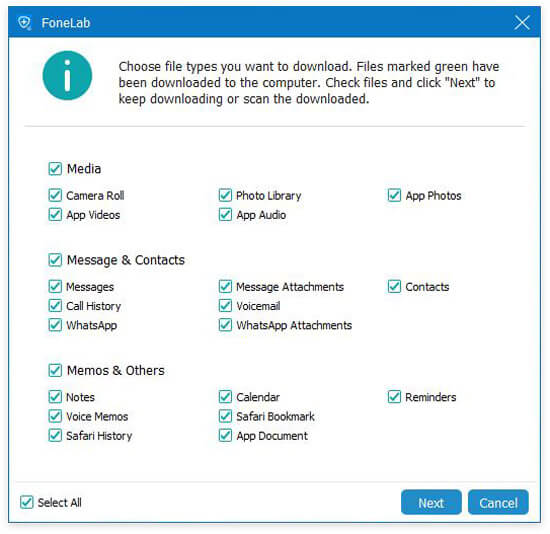
3. Adım İCloud'dan veri geri yükle
Arayüzde iCloud yedekleme şovunuzu gördüğünüzde, dosya türünü tıklayarak bunları önizleyebilirsiniz. Kurtarmak istediğiniz şeyi seçin ve Kurtar düğmesine basarak geri yükleyin.
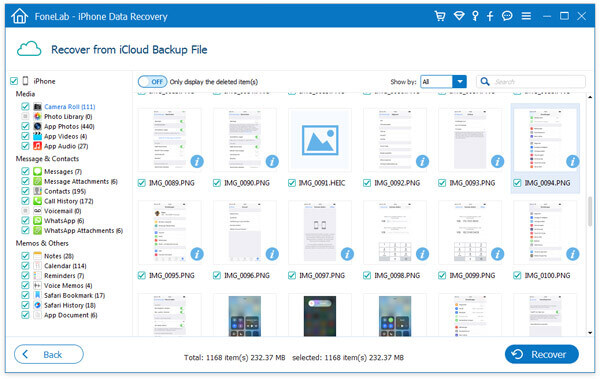
Artık DFU'nun iOS cihazını nasıl geri yükleyeceğini açıkça öğrenebilirsiniz. Ayrıca iOS cihazınızı kolay ve profesyonel bir şekilde geri yüklemenize yardımcı olabilecek en iyi yazılımı da biliyorsunuz. Bu makaleyi beğendiyseniz ve yararlı olduğunu düşünüyorsanız, sadece arkadaşlarınızla paylaşın.