Sanal klavye, akıllı telefondaki en önemli yardımcı programlardan biridir. Bununla birlikte, metin mesajlarını yazabilir, tarayıcınızda herhangi bir şeyi arayabilir veya mobil cihazlardaki dosyalarınızı bilgisayarda yaptığınız gibi yeniden adlandırabilirsiniz. Ancak, birçok kişi klavyenin beyaz arka planının sıkıcı olduğundan şikayet etti.
Fotoğraflarınızı veya resimlerinizi klavye arka planı olarak kullanmanın herhangi bir yolu var mı?
Cevap basit, evet, ancak kullandığınız cihaza bağlı olarak prosedürler farklı.
Bu kapsamlı eğitici, iPhone ve Android telefonlarda klavye arka planını nasıl değiştireceğinizi gösterecektir.

Klavye Arka Planını Değiştir
İOS'un kapalı bir işletim sistemi olduğu iyi bilinmektedir, bu da kullanıcıların ayarları değiştiremeyeceği anlamına gelir. Apple iPhone'a yeni özellikler sunmaya çalışsa da, yerel klavyenin arka planını değiştirmenize izin verilmiyor.
Alternatif çözüm, klavye uygulaması iPhone'unuzdaki Gboard veya SwiftKey gibi üçüncü taraf sağlayıcılardan. İkincisini size nasıl yapılacağını göstermek için örnek olarak kullanıyoruz.
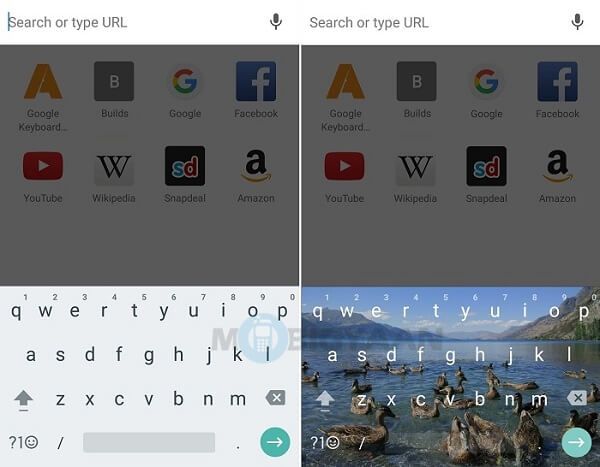
1. Adım App Store'unuzdan SwiftKey'i arayın ve yükleyin. Uygulama içi satın alımlarla ücretsizdir. Ardından Ayarlar -> Genel -> Klavye'ye gidin, Klavyeler'e ve ardından Düzenle'ye dokunun, SwiftKey'e dokunun ve üstüne sürükleyin.
2. Adım SwiftKey uygulamasını açın, Temalar simgesine dokunun. Varsayılan olarak, birkaç harika klavye arka planı sunar ve doğrudan bir seçim yapabilirsiniz.
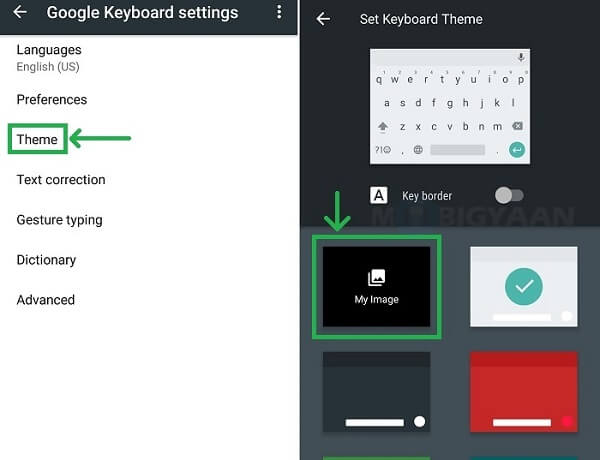
3. Adım Klavye arka planını fotoğraflarınızla değiştirmek için tema ekranının sağ üst köşesindeki artı simgesine dokunun.
4. Adım Film Rulosu görüntülendiğinde, klavye arka planı olarak ayarlamak istediğiniz fotoğrafı seçin. Editör ekranını açmak için İleri'ye dokunun.
5. Adım Resmi yeniden boyutlandırdıktan sonra, klavye arka planını değiştirmek için Kaydet'e basın. Sanal klavyeyi bir sonraki kullanışınızda, arka plan istediğiniz gibi ayarlanır. (Klavye iPad'de çalışmıyor?)
Android telefonunuzda Google Klavye'nin en son sürümünü kullanıyorsanız, Google'ın arka plan özel seçeneğini sunduğu için şanslısınız. Değilse, Play Store'dan ücretsiz olarak indirebilirsiniz. Bu özelliğin yalnızca 5.1.23 veya sonraki sürümlerde kullanılabildiğini unutmayın.
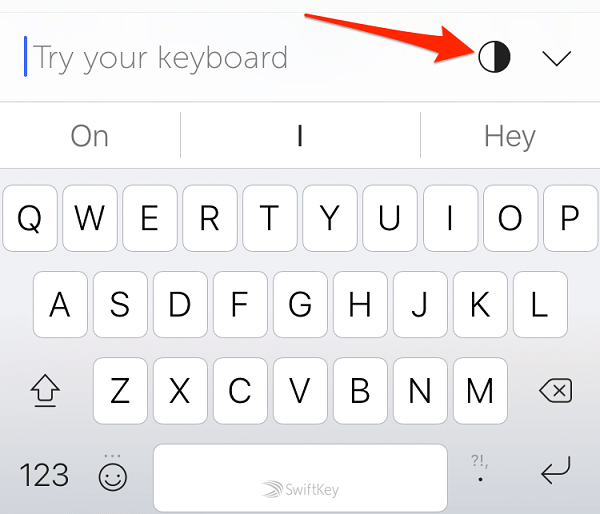
1. Adım Google Klavye'yi telefonunuza yükleyin ve uygulama çekmecenizden Ayarlar uygulamasını açın ve ardından Dil ve giriş -> Klavye ve giriş yöntemlerine gidin. Geçerli klavyeye dokunun ve varsayılan klavye olarak ayarlamak için Google Klavye'yi seçin.
2. Adım Dil ve giriş ekranına dönün ve ayarlar ekranını açmak için Google Klavye'ye dokunun.
3. Adım Aşağı kaydırın ve Tema'ya basın ve Görüntüm'e dokunun. Sonra fotoğraf galerisi sunulacak.
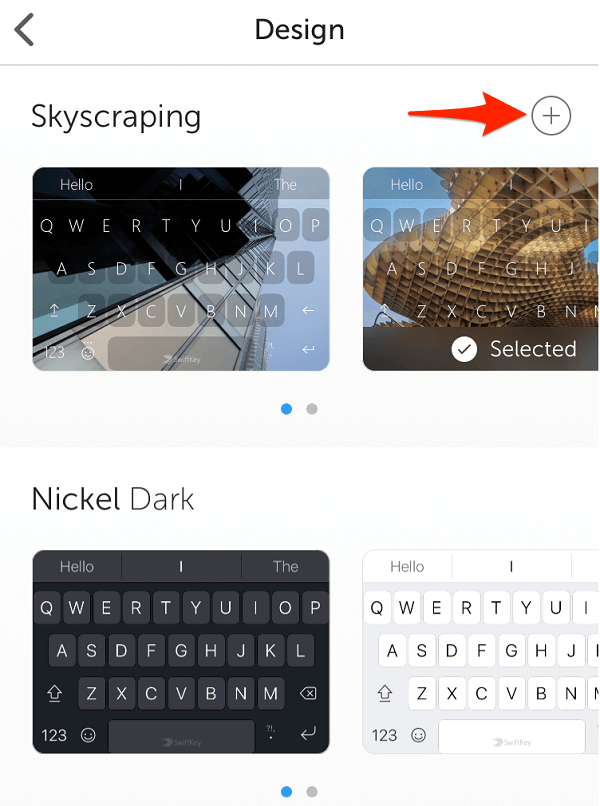
4. Adım İstediğiniz arka plan resmini seçin ve tercihlerinize göre ayarlayın. İşiniz bittiğinde İleri düğmesine dokunun.
5. Adım İstendiğinde, Siyah Kaplama'yı ayarlayın ve onaylamak için Bitti düğmesine basın. Artık tarayıcınızda veya mesaj uygulamalarınızda resim klavyesini deneyebilirsiniz.
Bazen, yazılım güncellemesinden sonra resim klavyesi arka planı kaybolabilir. Onu korumanın en iyi yolu, Android Veri Yedekleme ve Geri Yükleme.
Android Veri Yedekleme ve Geri YüklemeMac'e Git
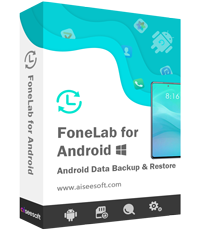
Tek kelimeyle, klavye arka planınızı herhangi bir Android cihaz modelinde yedeklemenin en iyi yoludur.
Klavye arka plan resmini yedekleme ve geri yükleme

1. Adım En iyi yedekleme aracını yükleyin
Android Veri Yedekleme ve Geri Yükleme'nin biri Windows 10/8 / 8.1 / 7 ve diğeri Mac için olmak üzere iki sürümü vardır. Doğru olanı bilgisayarınıza kurun ve başlatın.

2. Adım Android için yedek oluşturma
Aç USB hata ayıklama modu ardından bilgisayarınıza bir USB kablosuyla bağlayın. Yedekleme aracı tarafından algılandığında, Android telefonunuz için yedekleme yapmak için Tek Tıklama Yedekleme düğmesine basın
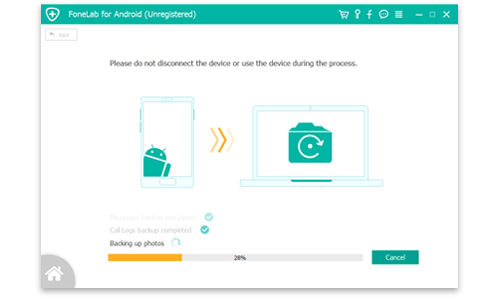
3. Adım Kayıp klavye arka planlarını geri yükleme
Klavye arka plan resmini bulamadığınızda, telefonunuzu bilgisayara bağlayın ve Tek Tıklamayla Geri Yükle düğmesine basın. Önizleme penceresinde klavye arka planını bulup seçin ve bilgisayarınıza veya akıllı telefonunuza geri yüklemeye karar verin.
Not: İPhone'da klavye arka planını yedeklemek ve geri yüklemek için şunları okumalısınız: İPhone nasıl yedeklenir.
Bu eğitim, Android ve iPhone'da klavye arka planını değiştirmek için 2 yöntem paylaştı. Gördüğünüz gibi, kullanıcıların yerel klavyeyi özelleştirmesi yasaktır. Bunun yerine, Google Klavye, SwiftKey ve diğer üçüncü taraf klavye uygulamaları, arka plan resimlerini değiştirmek de dahil olmak üzere daha fazla özel seçenek sunar. Resim klavyelerinizi yedeklemenize ve istediğiniz zaman geri almanıza yardımcı olması için Android Veri Yedekleme ve Geri Yükleme'yi de önerdik. Artık akıllı telefonunuzdaki sanal klavyeyi tasarlayabilir ve fotoğraflarınızı arka plan olarak kullanabilirsiniz.