neden önemlidir VOB birimini MP4 birimine dönüştür? VOB, video, ses, altyazılar ve diğerleri gibi bilgileri tutan DVD dosyaları için bir dosya formatıdır. Yaygın olmayan bir video formatı olmasa da cihazların ve platformların çoğunluğu bunu desteklemiyor. Bu durumda VOB dosyalarını kolayca açmanıza, oynatmanıza ve aktarmanıza olanak tanıyan uyumlu bir kapsayıcı seçmeniz gerekecektir. Bu makale, aşağıdaki araçlarla MP4 dosyaları oluşturmak için en iyi dönüştürücüleri bulmanıza yardımcı olmayı amaçlamaktadır.
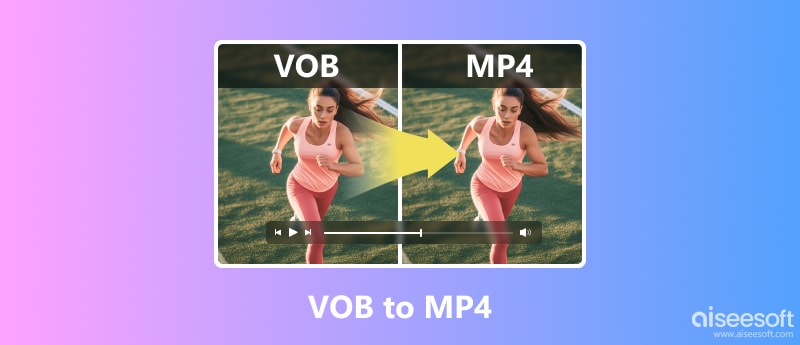
Dönüştürmeden sonra VOB dosyalarının orijinal kalitesini korumak için şunu kullanmalısınız: Aiseesoft Video Converter Ultimate Windows veya Mac'te. Profesyonel dönüştürücü, sıkıştırıcı ve düzenleyici gibi daha fazla çözüme sahip modern bir video dönüştürücüdür. Ayrıca giriş ve çıkışlar için MP4, VOB, WMV, MOV, MKV, AVI ve daha fazlasını içeren devasa bir format koleksiyonuna sahiptir. Çıkış ayarlarını düzenlemek istiyorsanız video dönüştürücü, çözünürlüğü, FPS'yi, bit hızını, kaliteyi, kodlayıcıyı ve ses ayarlarını yapılandırmak için bir Özel Profil hazırlar. VOB'dan MP4'e gerçekten profesyonel bir dönüştürücüdür. Ayrıntılı adımlar için okumaya devam edin ve araştırın.

Dosya İndir
%100 Güvenli. Reklamsız.
%100 Güvenli. Reklamsız.
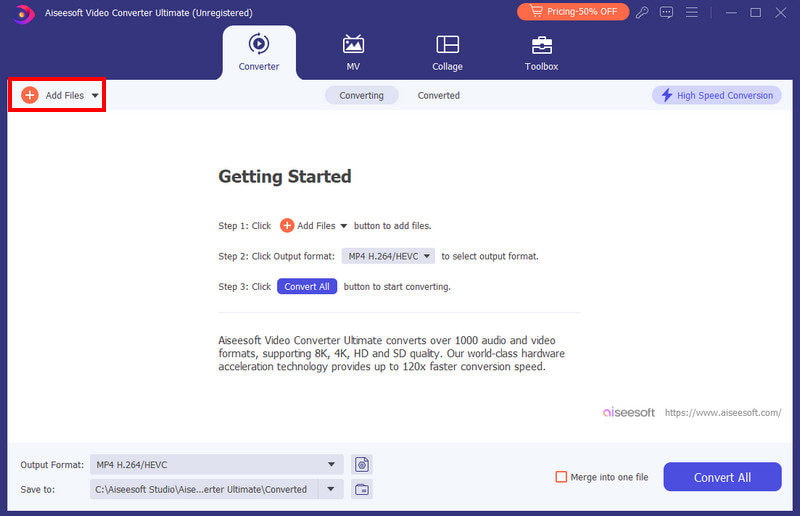
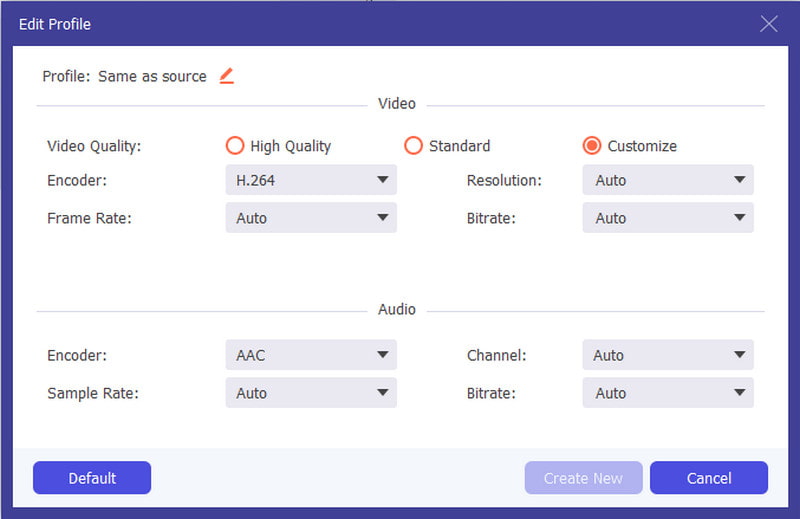
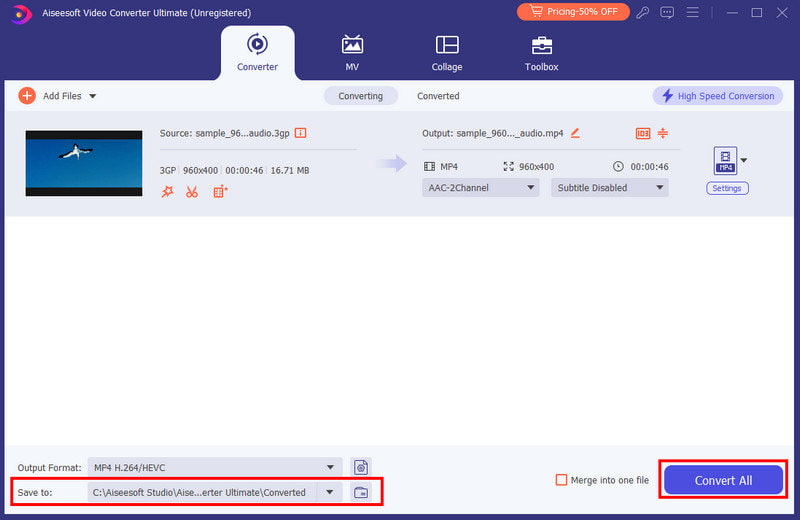
Sadece ücretsiz bir medya oynatıcısı değil, aynı zamanda VLC aynı zamanda yerleşik dönüştürücüsüyle de tanınıyor. Dönüştürücü zaten varsayılan bir araçtır; bu, onu kullanmak için bir uzantı yüklemenize gerek olmadığı anlamına gelir. Bu çözümün bir diğer güzel yanı da basit ama profesyonel bir dönüşüm sağlayan kullanım kolaylığıdır. İzlenecek adımlar şunlardır:
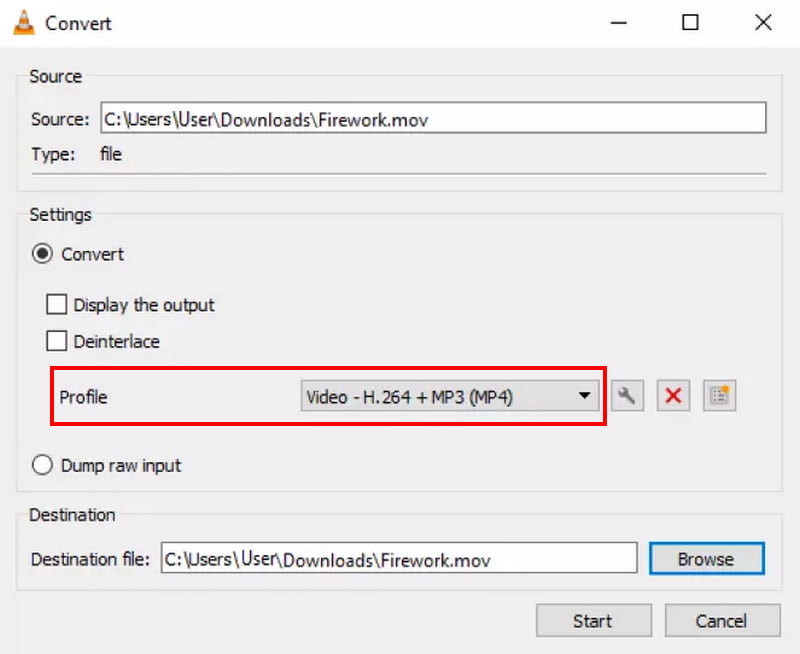
İşte daha profesyonel biri geliyor VLC alternatifi. HandBrake, çeşitli medya dosyalarını dönüştürmenize olanak tanıyan bir kod dönüştürme programıdır. Genel kaliteyi, çözünürlüğü ve dosya boyutunu değiştirmenize olanak tanıyan profesyonel ayarlarıyla ünlüdür. VOB'dan MP4'e dönüştürücünün tek dezavantajı, karmaşık arayüzüyle göz korkutucu süreçtir. Ancak aşağıdaki gösteri size rehberlik edebilir:
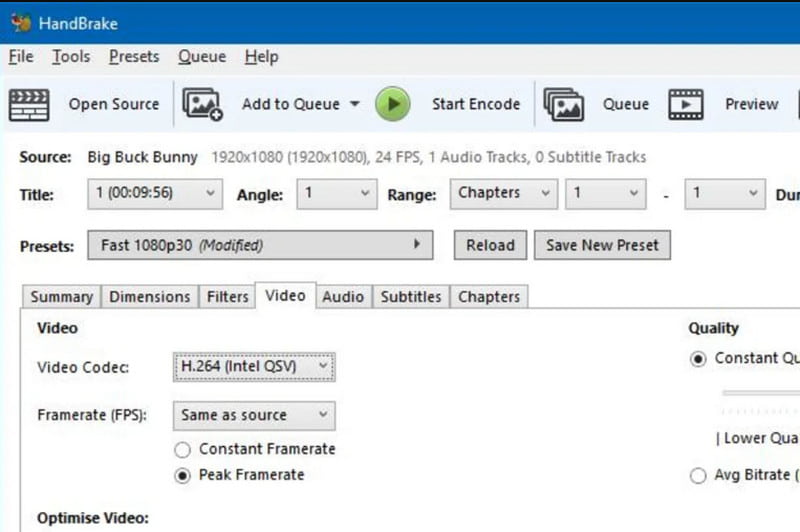
Herhangi bir dönüştürme yazılımı yüklemek istemiyorsanız veya VOB oyuncularıalternatif olarak çevrimiçi dönüştürücüleri kullanabilirsiniz. VOB'dan MP4'e dönüştürmeyi destekleyen iki dönüştürücüyü kontrol edin.
CloudConvert, VOB'dan MP4'e ücretsiz dönüşüm sunar. Temiz arayüzü ile kullanımı da kolaydır. Ancak en iyi bölüm, video çözünürlüğünü, CRF'yi, ön ayarı ve diğerlerini düzenlemek için Video Seçenekleri'dir. Çevrimiçi dönüştürücü, mükemmel bir dönüşüm için gerekli tüm araçlara sahiptir. Ancak daha büyük bir dosyanız varsa daha fazla tahsis eklemek için CloudConvert'te bir plan satın almak daha iyidir.
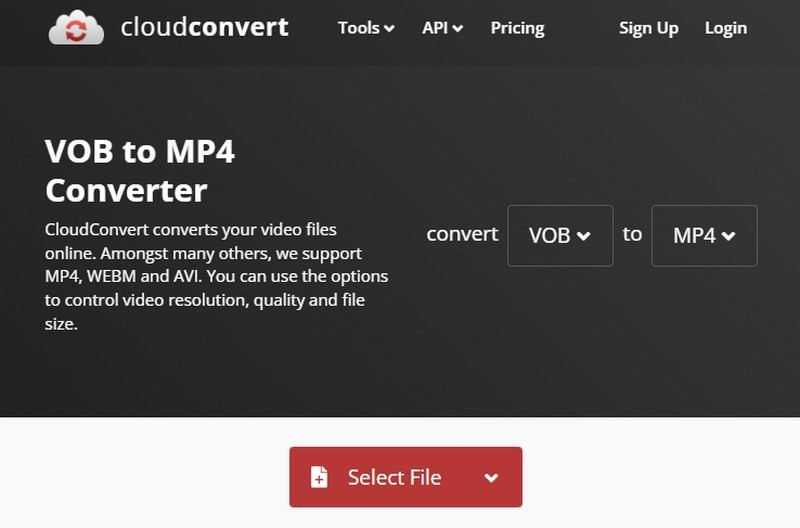
Daha büyük dosyaların yüklenmesini destekleyen ücretsiz bir dönüştürücüye ihtiyacınız varsa, FreeConvert çevrimiçi olarak erişilebilen bir araçtır. Maksimum 1 GB boyutuna sahiptir ve büyük bir VOB'u MP4'e dönüştürmenize olanak tanır. Ayrıca video codec bileşenini, ekran boyutunu ve ses ayarlarını zahmetsizce değiştirmek için gelişmiş ayarları da kullanabilirsiniz. Ancak FreeConvert'ta sorunsuz bir şekilde dönüşüm yapmak için güçlü bir WiFi ağına bağlanmayı unutmayın.
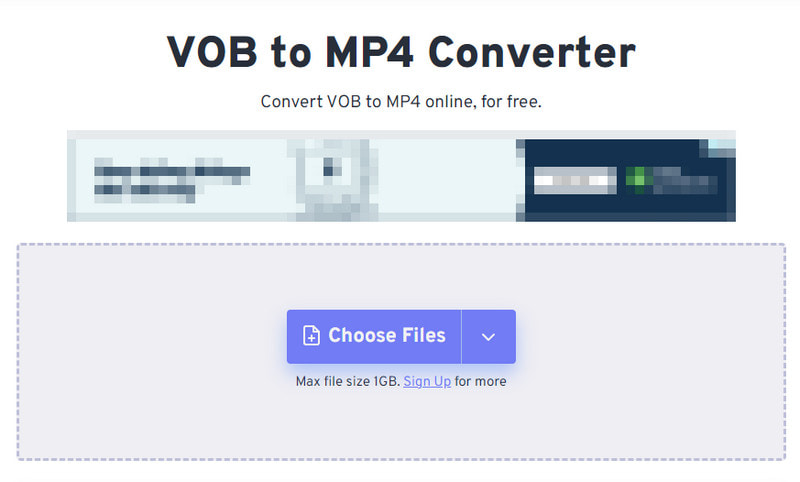
VOB dosyalarını Windows Media Player ile MP4'e nasıl dönüştürebilirim?
Maalesef varsayılan Windows medya oynatıcı dönüştürücüyle birlikte gelmiyor. Bunun yerine VLC, HandBrake veya Aiseesoft Video Converter Ultimate gibi bir dönüştürücü yüklemeniz gerekecek.
MP4, VOB video dosyalarını dönüştürmek için en iyi format mıdır?
Genel olarak konuşursak, MP4 dosya formatı evrensel olarak çeşitli platformlar ve cihazlar tarafından desteklenir. Dolayısıyla, VOB'u bu video formatına dönüştürmek size videoları açmak, oynatmak ve aktarmak için sınırsız seçenekler sunacaktır.
Windows 10 VOB'u MP4'e dönüştürebilir mi?
Windows 10 ve 11 varsayılan olarak dosyaların dönüştürülmesini desteklemez. Dosya uzantısını değiştirmek için diğer üçüncü taraf uygulamalardan yardım almanız gerekecektir.
Sonuç
Hangi MP4 için VOB seçtin mi? Bu makale masaüstü ve çevrimiçi için en iyi seçim araçlarını gösterdi. Ancak ücretsiz ve açık kaynaklı araçlarla bile yüksek kaliteli sonuçları garanti eden tek bir çözüm var. Aiseesoft Video Converter Ultimate, olağanüstü dönüştürme, sıkıştırma ve video düzenleme için size uygun dönüştürücüdür. Mükemmelliğini keşfetmek için ücretsiz deneme sürümünü deneyin.

Video Converter Ultimate, videoları ve müziği 1000 formatta ve daha fazlasında dönüştürmek, geliştirmek ve düzenlemek için mükemmel bir video dönüştürücü, düzenleyici ve geliştiricidir.
%100 Güvenli. Reklamsız.
%100 Güvenli. Reklamsız.