Mac Storage'da Diğer Nedir ve Yararsız Diğer Dosyaları Temizleme
İlk kahvenizi içtikten sonra, güne bilgisayarınızla başlamanın zamanı geldi. Ancak, açılan mesaj "Diskiniz neredeyse dolu" diyor. Mac'te yer kazanmak için depolamayı optimize etmeniz gerekiyor. Korkunç Mac depolama alanı neredeyse dolu mesajı, Mac'inizde ne kadar çok şeyin depolandığını fark etmenizi sağlar. Pekala, "Diğer"in en fazla depolama alanını kaplamasına şaşırabilirsiniz.
Mac depolama alanında Diğer nedir? "Ses", "Filmler", "Fotoğraflar", "Uygulamalar" ve "Yedeklemeler" hakkında anlaşılması kolaydır. Ancak Mac depolama alanında "Diğer" ne anlama geliyor? Mac'te Diğer depolamayı temizlemenin bir yolu var mı? Şans eseri, Mac'te Diğer depolamanın ne olduğunu ve dosyaların Diğer depolamadan nasıl kaldırılacağını ayrıntılı olarak buradan öğrenebilirsiniz.
Bölüm 1: Mac'teki Diğer Depolama Hakkında Bilmeniz Gerekenler
İlk soruyu birlikte çözelim. Mac OS X'teki Diğer depolama alanı nedir? Diğer hangi kategoriye ait olmalıdır? Sadece okuyun ve cevabınızı alın.
Mac Depolamada Diğer Nedir
Genel olarak konuşursak, "Uygulamalar", "Fotoğraflar" ve diğer kategorilere bölünemeyen tüm Mac dosyaları Diğer dosyalardır. Bunlar, Mac'teki Diğer depolama alanında depolanan bazı veri türleridir.
- Sistem ve macOS hakkındaki günlükler, tercihler dosyaları ve daha fazlası gibi geçici dosyalar.
- Tarayıcıdan, uygulamalardan, fotoğraflardan, sistemden vb.
- PDF, doc, psd, csv vb. Belgeler.
- Kişisel bilgi.
- Tarayıcı geçmişi, önbellek, indirmeler ve daha fazlası.
- Fermuarlar, dmg, iso, katran vb.
- Uygulama desteği, uygulama aksesuarları, iCloud dosyaları, ekran koruyucu, yazı tipleri, güncellemeler ve Spotlight tarafından tanınmayan diğer dosya türleri.
Mac'te Diğer Depolamayı Kontrol Etme
1 Adım:
"Elma" menüsünü açın.
2 Adım:
"Bu Mac Hakkında"yı seçin.
3 Adım:
Mac'teki Diğer depolama alanını kontrol etmek için "Depolama"ya tıklayın.

Bölüm 2: Mac'te Disk Alanı boşaltmak için Diğer Depolama Silme
Mac depolama biriminde Diğer'in ne olduğunu öğrendikten sonra, Mac'teki Diğer depolama alanını silmek için önlemler almanız gerekir. Mac'te Diğerinden tamamen kurtulmak imkansızdır. Ancak Mac Diğer depolama alanınızı birden çok açıdan temizleyebilirsiniz. Diğer dosyaları manuel olarak bulabileceğiniz ve silebileceğiniz doğrudur. Mac'teki Diğer depolama alanını temizlemenin daha hızlı bir yolunu almak istiyorsanız, Aiseesoft Mac Cleaner ilk tercihiniz. Ücretsiz sürümü resmi sitesinden indirebilirsiniz.
1. Mac'te Diğer Depolama Alanlarını Serbest bırakmak için İstenmeyen Belgeleri Kaldırma
1. Yol: Mac'teki Diğer Belgeleri El İle Silme
1 Adım:
Tüm pencereleri kapatın. Masaüstündeki "Command" ve "F" tuşlarına basın.
2 Adım:
Üstteki "Bu Mac" i tıklayın.
3 Adım:
İlk açılır menüden "Tür"ü "Diğer" ile değiştirin.
4 Adım:
Açılan "Öznitelikleri Ara" penceresinde "Dosya Boyutu" ve "Dosya Uzantısı"nı seçin.
5 Adım:
Büyük belgelere erişmek için farklı belge dosya türleri ve dosya boyutları girin.
6 Adım:
İhtiyacınız olmayan dosyaları kontrol edin ve silin.

Yol 2: Büyük ve Eski Dosyaları Diğerlerinden Hızlıca Silin
2 Adım:
Tüm Mac temizleme araçlarına erişmek için "Temizleyici"ye tıklayın. Ardından ana arayüzde "Büyük ve Eski Dosyalar"ı seçin.

3 Adım:
Tarama işlemini başlatmak için "Tara" düğmesine tıklayın.
4 Adım:
"> 100MB", "5 MB ila 10 MB", "> 1 Yıl" ve "> 30 Gün" şeklinde sınıflandırılmış dosyaları incelemek için "Görüntüle"ye tıklayın.

5 Adım:
Seçilen dosyaları silmek ve Mac'teki Diğer dosyaları silmek için "Temizle"ye tıklayın.
2. Diğer Mac Depolama Alanlarındaki Önbellek Dosyalarını Silin
Yol 1: Önbellek dosyalarını Diğer Veri Depolama Alanından El İle Silme
1 Adım:
Finder'daki "Git" açılır listesinden "Klasöre Git"i seçin.
2 Adım:
Tür "~ / Library / Önbellekleri" ve "Önbellekler" klasörünü bulmak için "Enter" tuşuna basın.
3 Adım:
Gerekirse, harici sabit sürücünüzle Caches klasörünün bir kopyasını oluşturun.
5 Adım:
" ile yukarıdaki adımları tekrarlayın./ Library / Önbellekler" ve "~ / Library / Kayıtlar" Mac'teki Diğer depolama alanını temizlemek için.

2. Yol: Daha Fazla Yer Açmak için Kullanıcı Önbellek Dosyalarını Hızlıca Silin
1 Adım:
Aiseesoft Mac Cleaner'ı başlatın.
2 Adım:
"Cleaner" bölümünde ilk etapta "System Junk" seçeneğine tıklayın.
3 Adım:
Sistem önbelleğini, uygulama önbelleğini ve daha fazla gereksiz dosyayı bulmak için "Tara"ya tıklayın.

4 Adım:
Kontrol etmek için "Görüntüle"yi seçin. Silmek istediğiniz sistem önbelleğini ve uygulama önbelleğini önizleyebilir ve seçebilirsiniz.
5 Adım:
Önbellek dosyalarını Mac depolama alanındaki Diğer'ten kaldırmak için "Temizle"yi tıklayın.

3. Mac Diğer Dosyaları Temizlemek için Büyük Dosyaları ve Klasörleri Temizle
1. Yol: Mac'te Sistem ve Geçici Dosyaları Diğerlerinden Manuel Olarak Silme
1 Adım:
Finder'ı açın. "Git" listesini açın. Ardından "Klasöre Git" seçeneğini seçin.
2 Adım:
Tür "~ / Kullanıcılar / Kullanıcı / Kütüphane / Uygulama Desteği /"Ya da"~ / Kütüphane / Uygulama Desteği". Daha sonra, hedef klasöre gitmek için "Git"e tıklayın.
3 Adım:
Yararsız sistem dosyalarını bulmak ve silmek için belirli klasörü açın.

2. Yol: Diğer Depolama Alanından Sistem Dosyalarını ve Günlükleri Hızla Temizleyin
1 Adım:
Mac Cleaner'ı açın. "Temizleyici" bölümünde "Sistem Önemsiz" öğesini seçin.

2 Adım:
Tüm gereksiz sistem dosyalarını kısa sürede taramak için "Tara" düğmesine tıklayın.
3 Adım:
Sistem önbelleğine, uygulama önbelleğine, sistem günlüklerine, kullanıcı günlüklerine ve yerelleştirmeye erişmek için "Görüntüle"ye tıklayın. Bu dosyaların kaç tane Diğer depolama alanı kullandığını görebilirsiniz.
4 Adım:
Eski sistem dosyalarını seçin ve önizleyin.
5 Adım:
Mac'te Diğer'i esnek bir şekilde silmek için "Temizle"ye tıklayın.

4. Mac Depolama ile Uygulama Eklentilerini ve Diğer Eklentileri Temizle
Yol 1: Uzantıları ve Eklentileri Safari'den Kaldırma
1 Adım:
Safari'yi açın. Listeden "Tercihler"i seçin.
2 Adım:
Tüm Safari uzantılarına erişmek için "Uzantılar"a tıklayın.
3 Adım:
Bir Safari uzantısını kaldırmak için "Kaldır"ı tıklayın.

2. Yol: Uzantıları ve Eklentileri Google Chrome'dan Kaldırma
1 Adım:
Google Chrome'u çalıştırın.
2 Adım:
Sağ üst köşedeki üç noktalı "Diğer Araçlar"ı bulun ve tıklayın.
3 Adım:
Alt menüsünden "Uzantılar" ı seçin.
4 Adım:
Artık kullanmak istemediğiniz Chrome uzantılarını veya eklentilerini devre dışı bırakın.

Ayrıca, yerleşik uygulama kaldırıcıyı, yinelenen bulucu, dosya yöneticisi, arşivden çıkarıcı, dosya gizleyici, sistem performans izleyicisi ve daha fazlasını burada da kullanabilirsiniz. Tek kelimeyle, Mac'te Diğer'i silebilir ve Mac'i hızlandırın tıklayın. Mac Cleaner kullanımı% 100 güvenlidir. Temizlemeden önce herhangi bir Mac dosyasını önizleyebilir, filtreleyebilir, düzenleyebilir ve seçebilirsiniz. Tüm süreç verilerin üzerine yazılmasına neden olmaz. Aiseesoft Mac Cleaner programını çalıştırmadan önce Mac bilgisayarınızın ne kadar hızlı olabileceğini asla bilemezsiniz. Peki, neden şimdi denemek için programı ücretsiz indirmiyorsunuz!
Bu yazı hakkında ne düşünüyorsunuz?
Mükemmel
Derecelendirme: 4.5 / 5 (103 oylarına dayanarak)Bizi takip edin
 Yorumunuzu bırakın ve tartışmamıza katılın
Yorumunuzu bırakın ve tartışmamıza katılın
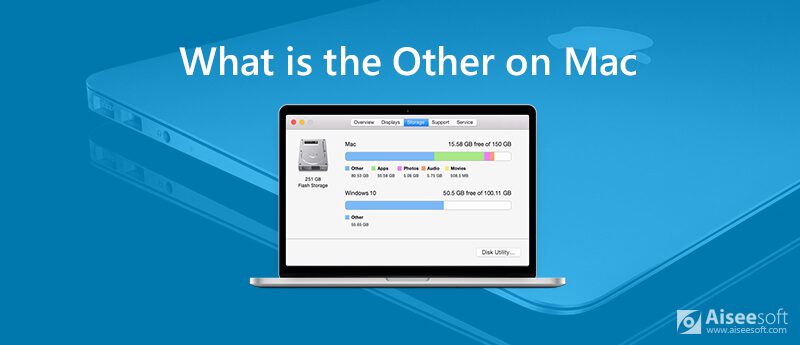

%100 Güvenli. Reklamsız.












%100 Güvenli. Reklamsız.