"İPhone'u geri yükle" ne anlama geliyor? "İPhone'u sıfırla" ile aynı mı? İPhone'u nasıl geri yükleyebilirsiniz?
İTunes'u açıp iPhone'unuzu bilgisayara bağladığınızda Özet alt bölümünde "Güncellemeyi Kontrol Et" in yanında bir "iPhone'u Geri Yükle" seçeneği bulacaksınız. Birçok kişi düğmeye şüphe ediyor. Sonra, "iPhone'u Geri Yükle" ne anlama geliyor?
Bu düğmeye tıklarsanız iTunes, iPhone'daki tüm verileri silecek veya hatta bilgisayardaki yedek verileri silecek mi? "İPhone'u Sıfırla" ile aynı mı? Bu yazıyı okuduktan sonra bu soruyu anladıktan sonra, iPhone'u nasıl geri yükleyeceğinizi açıkça öğrenebilirsiniz.
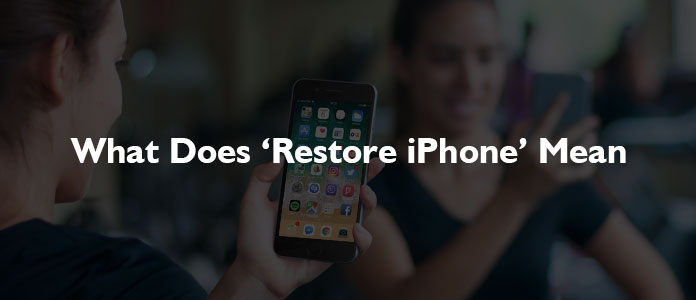
"İPhone'u Geri Yükle" nin anlamını daha iyi bilmek için "iPhone Sıfırlama"karşılaştırması olarak.
➤ iPhone'u sıfırlamak, iPhone'unuzu fabrika ayarlarına biçimlendirmenin daha hafif bir sürümü gibi görünüyor. Doğrudan iPhone'unuzda bir sıfırlama yapılabilir, bu, iPhone'u sıfırlamanın Mac veya PC'deki iTunes gibi başka bir araca ihtiyaç duymadığı anlamına gelir. İPhone'u sıfırladığınızda, cihazdaki tüm ayarları, ağı veya tüm içeriği ve ayarları, vb. İhtiyacınıza göre fabrika varsayılanına sıfırlama seçeneğiniz vardır.
➤ "iPhone'u sıfırla" dan farklı olarak, "iPhone'u Geri Yükle" nin iki anlamı vardır.
◆ "iPhone'u Geri Yükle", iPhone'unuzu fabrika ayarlarına döndürmenin daha derin bir sürümü olabilir. Sık sık söyleriz "iPhone'u fabrika ayarlarına geri yüklemeİPhone geri yüklemesi, bilgiler, ayarlar, işletim sistemi, uygulamalar ve hatta bellenim dahil tüm içeriği ve ayarları varsayılan durumlara tamamen siler.
"İPhone'u Geri Yükle", iPhone'unuzdaki her şeyi kaldıracaktır. Bununla birlikte, geri yükleme işleminden önce iPhone'u iTunes veya iCloud'a yedeklediyseniz, yedekleme tüm uygulamalarınız, müzikleriniz, ayarlarınız vb.Dahil olmak üzere iPhone'unuza geri dönebilir.
İPhone'unuzla ilgili bir sorun olduğunda ve diğer çözümler çalışmadığında "iPhone'u Geri Yükle" çok yararlı olabilir. Kısacası, iPhone beklediğiniz gibi çalışıyorsa, "iPhone'u Geri Yükle" düğmesini tıklamaktan kaçınmanız daha iyi olur. İTunes'u kullanarak belirli bir yedeği geri almak istiyorsanız, bunu yapabilirsiniz, ancak mevcut bilgiler, veriler, uygulamalar vb. Silinecektir.
◆ "iPhone'u Geri Yükle", kurtarma anlamı da olabilir. Bu durumda genellikle "iPhone'u bir yedekten geri yükle". Tercihleriniz için iPhone'u bir iTunes yedeklemesinden veya iCloud yedeklemesinden geri yükleyebilirsiniz.
Bu bölüm üç bölüme ayrılmıştır. Önce iPhone'u fabrika ayarlarına nasıl geri yükleyeceğinizi, ardından iPhone'u bir iTunes yedeklemesinden nasıl geri yükleyeceğinizi ve iPhone'u bir iCloud yedeklemesinden nasıl geri yükleyeceğinizi göstereceğiz.
1 PC'nizde veya Mac'inizde iTunes'u açın ve cihazınızla birlikte verilen kabloyla iPhone'unuzu bilgisayarınıza bağlayın.
Not: Bir mesaj iPhone parolanızı veya Bu Bilgisayara Güvenmenizi isterse, devam etmek için ekrandaki adımları izleyin. (Parolanızı mı unuttunuz? İPhone şifresini sıfırla.)
2İTunes'da göründüğünde iPhone'unuzu seçin ve Özet alt bölümünde iPhone'u Geri Yükle'yi tıklayın.
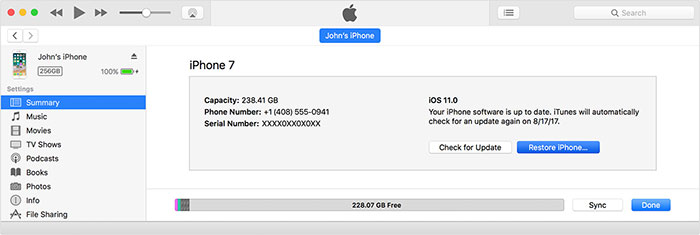
3Ardından, açılır pencerede onaylamak için Geri Yükle düğmesini tıklayın. Ardından iTunes iPhone'unuzu silecek ve en son iOS yazılımını yükleyecektir.
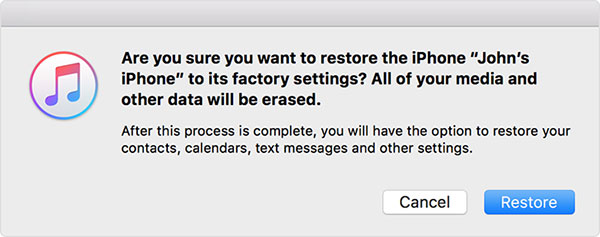
4İPhone'unuz yeniden başlatılır ve fabrika ayarlarına geri yüklenir. Şimdi yeni bir cihaz olarak ayarlayabilirsiniz.
İPhone'u fabrika ayarlarına geri yüklediğinizde veya yeni bir iPhone aldığınızda, iPhone'u bir yedeklemeden ayarlayabilir ve geri yükleyebilirsiniz. Genellikle iPhone'u bir iTunes yedeklemesinden veya iCloud yedeklemesinden geri yüklemeyi seçeriz.

1İlk olarak iPhone'u iTunes çalıştıran bir bilgisayara veya Mac'e bağlamanız gerekir. Üzerine dokunun Güven iPhone ekranında.

2İTunes'daki özet panelinde, Restore Backup Yedeklemeler bölümünde, düğmesine tıklayın.
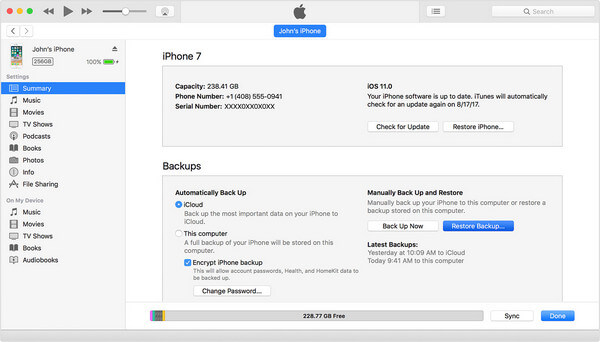
3İPhone'umu Bul özelliği etkinse, önce iPhone'umu Bul'un kapatılması gerektiğini bildiren bir iTunes mesajı alırsınız.
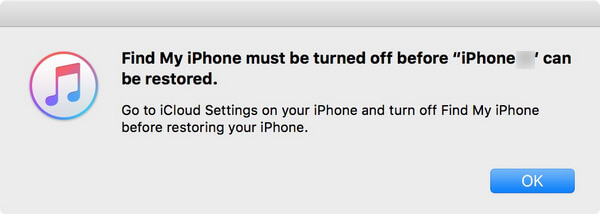
İPhone'umu Bul özelliğini devre dışı bırakmak için şu adrese gidin: Ayarlar > aşağı kaydır iCloud. Üzerine dokunun ve bulmak için aşağı kaydırın IPhone'umu Bul seçeneği. Üzerine dokunun, iPhone'umu Bul anahtarını kapatın, onaylamak için şifrenizi girin ve devam etmek için iTunes'a geri dönün.
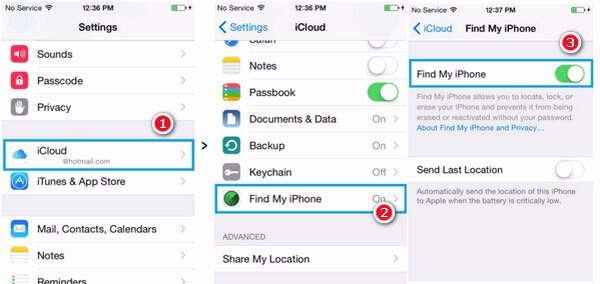
4Tıklayın Restore Backup düğmesine basın, bir pop-up pencere mevcut tüm iTunes yedekleme dosyalarını gösterecektir. Yedeklemenin tarihine ve boyutuna göre en alakalı olanı seçin.
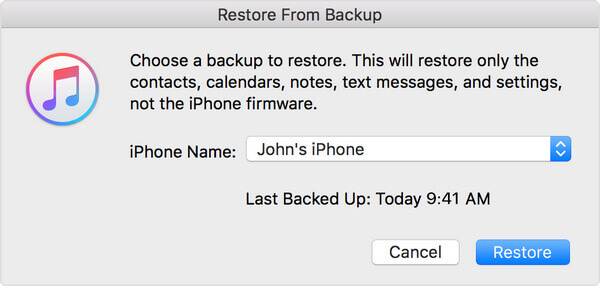
5Ardından, Restore düğmesine basın. Şimdi iPhone'unuz iTunes yedeklemesini geri yükleyecek. İPhone'unuz yeniden başlatılıncaya kadar bağlanmalı ve bilgisayarınızla senkronize edilmesini beklemelidir.
İPhone'u fabrika ayarlarına geri yüklerseniz veya yeni bir iPhone satın alırsanız, iPhone'u iCloud yedeklemesinden geri yüklemeyi seçebilirsiniz.
1A Merhaba ekran kurmaya hazır olduğunuzda görünecektir.

Daha önce cihaz ayarlamış olanlar için, Ayarlar > genel > Reset > Dokunun Tüm İçeriği ve Ayarları Sil iPhone'u geri yüklemeden önce.

2Uygulamalar ve Veriler ekranını görene kadar ekrandaki kurulum adımlarını izleyin, ICloud Yedeklemesinden Geri Yükleme.

3Sizden istenecek iCloud'da oturum açın Apple kimliğinizle. Ardından iCloud yedeklemelerinizin bir listesi görüntülenir. Yedekleme tarihini ve boyutunu kontrol edin, en alakalı iCloud yedeklemesini seçin. Daha yeni bir iOS sürümüne güncelleme yapmanız istenirse, bunu yapmak için ekrandaki adımları izleyin.

4Şifreyi unutursanız, Bu adımı atla ve daha sonra giriş yapın.

5iPhone daha sonra iPhone'u seçilen iCloud yedeklemesinden geri yükler. İşlem sırasında iPhone'unuzun WiFi ağında olmasına izin verin ve yedekleme boyutuna bağlı olarak biraz zaman alır. Uygulamaları ve satın alma işlemlerini geri yüklemek için Apple Kimliği hesabınızda oturum açmanız gerekebilir.

6Yedeklemenin temel öğeleri geri yüklendiğinde ve şimdi iPhone'u kullanabilirsiniz. Uygulamalar, fotoğraflar, müzik ve diğerleri gibi diğer içerikler arka planda geri yüklenmeye devam eder.
iPhone Veri Kurtarma size seçici olarak izin verebilir iPhone'u iTunes yedek dosyasından geri yükle. Program ile daha önce yaptığınız tüm iTunes yedek dosyalarına erişebilirsiniz. Daha fazla bilgi edinmek için aşağıdaki videoyu izleyin:
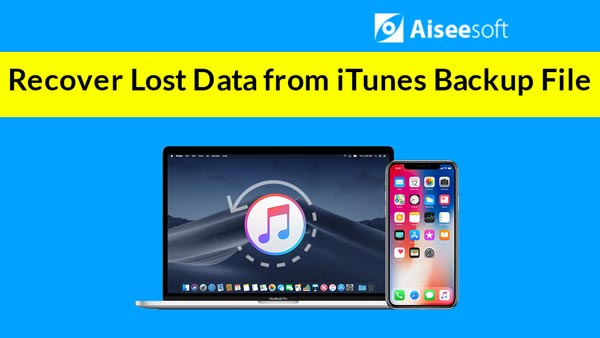

Güçlü bir şekilde, iPhone Veri Kurtarma ayrıca seçmeli olarak iPhone dosyalarını iCloud yedekten geri yükleme Bu programda iCloud'a giriş yaptığınız sürece. Sahip olduğunuz herhangi bir iCloud yedeklemesini indirebilir ve iCloud yedeklemesinden geri yüklemek istediğiniz her şeyi seçebilirsiniz. Ayrıntılı adımları öğrenmek için aşağıdaki videoyu izleyin:
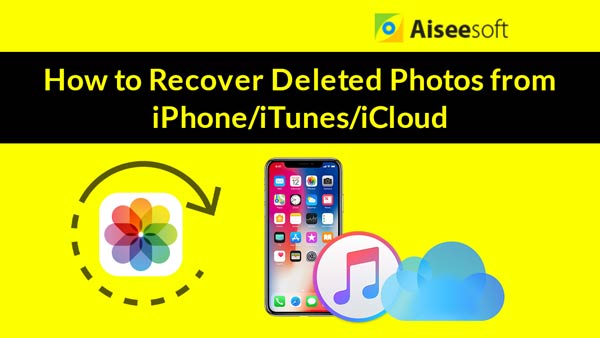

Bu makalede, size esas olarak "iPhone'u Geri Yükle" nin yanı sıra iPhone nasıl geri yüklenir fabrika ayarlarına ve iTunes / iCloud yedeklemesinden seçin. Aşağıya yorum bırakmaktan çekinmeyin. Bu gönderiyi beğendiyseniz, paylaşmaya hoş geldiniz.