OBS (Açık Yayıncı Yazılımı) ücretsiz ve açık kaynaklı bir video akışı ve kayıt programıdır. Ağırlıklı olarak platformlara canlı yayın yapmak için kullanılır. Ayrıca, canlı yayınları otomatik olarak kaydedebilen veya bilgisayardaki ekranı yakalayan güçlü bir kayıt özelliği taşır.
OBS size yüksek kaliteli gerçek zamanlı video/ses yakalama ve karıştırma sağlar. Bilgisayar ekranınızın herhangi bir bölgesini kolayca yakalayabilir ve bir video dosyası olarak kaydedebilirsiniz. Ancak birçok kullanıcı, OBS'nin kayıtları kaydettiği konumu bulamadığından şikayet etti. Aynı problemle karşı karşıya mısınız?
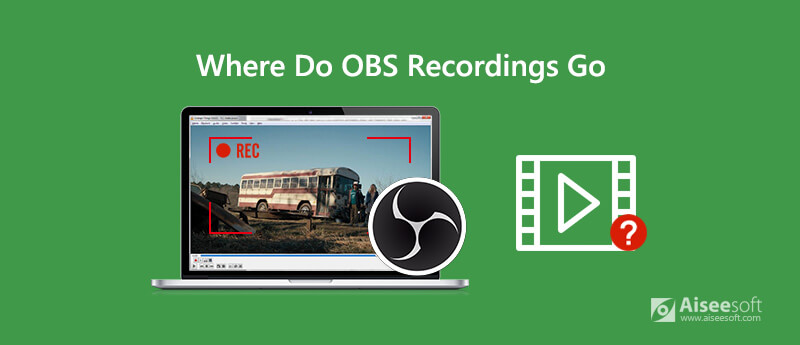
OBS kayıtları kaydedebilir. Yani OBS kayıtları nereye gidiyor or OBS kayıtlarını nerede bulabilirim?? İşte bu yazıda, OBS kayıtlarınızı bulmanız için size rehberlik edeceğiz. Dahası, size OBS kayıt konumunu nasıl değiştireceğinizi anlatacağız.
OBS ile kayıt yaptıktan sonra, OBS kayıtlarınızı nerede bulacağınızı bilmeniz gerekir. Aslında, OBS kayıtlarının konumu için herhangi bir ayar yapmadıysanız, bu OBS kayıtları genellikle OBS kurulum klasörü varsayılan olarak. Böylece OBS kayıtlarını bilgisayarınızda OBS'nin kurulu olduğu yere giderek bulabilirsiniz.
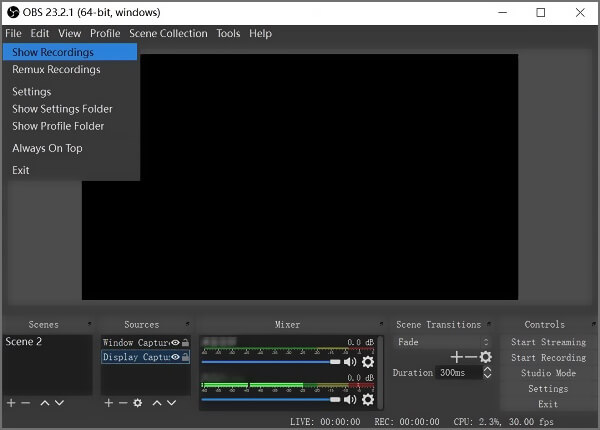
OBS kayıtlarını hızlı bir şekilde bulmak için OSB'yi açabilir ve fileto tıklayın. Açılır listeden, Kayıtları Göster seçeneği. Ardından OBS'deki tüm ekran kayıtlarınızı görebilirsiniz.
OBS kayıtlarını belirli bir klasöre kaydetmek istediğinizde, OBS konumunu değiştirmeyi seçebilirsiniz. Aşağıdaki kılavuzda OBS kayıtları kayıt yolunun nasıl değiştirileceği gösterilecektir.
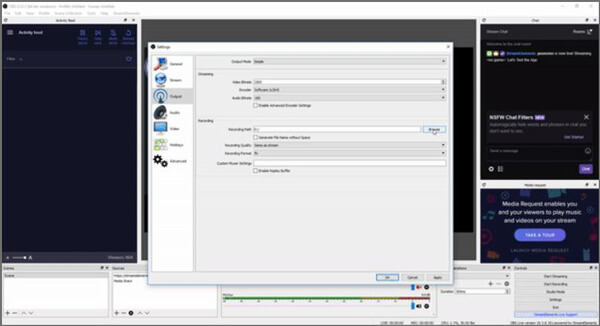
OBS kayıtlarınızı hala bulamıyor musunuz, OBS bilgisayar ekranınızı düzgün bir şekilde kaydedemiyor mu veya Kaydı Başlat düğmesine tıklasanız bile OBS hiçbir şey kaydetmiyor mu?
Burada güçlü bir OBS alternatifi öneriyoruz, Aiseesoft Ekran Kaydedici bilgisayarınızdaki tüm etkinlikleri yüksek kalitede yakalamanıza yardımcı olur. Yüksek çözünürlüklü 4K videolar kaydetme özelliğine sahiptir.

Dosya İndir
Ekran Kaydedici - En İyi OBS Alternatifi
%100 Güvenli. Reklamsız.
%100 Güvenli. Reklamsız.

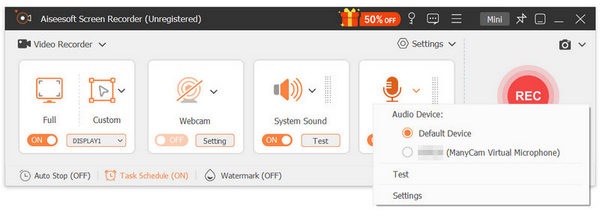
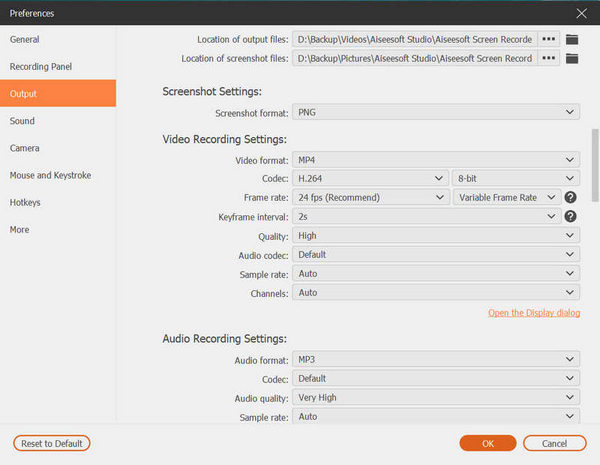

Bu ekran kaydedici, ekran kayıt kısmı için en iyi OBS alternatifi olabilir. Blue-light gerçek zamanlı HD video kodlama teknolojisi sayesinde, yüksek kaliteli ve rahat bir ekran kayıt deneyimi elde etmenizi sağlar.
Soru 1. OBS tamamen ücretsiz mi?
Yukarıda belirtildiği gibi OBS, ücretsiz ve açık kaynaklı bir canlı yayın ve ekran kayıt aracıdır. Uygulama içi satın alma veya özellik sınırı yoktur. Ayrıca, kayıt dosyanıza herhangi bir filigran eklemez.
Soru 2. Video çekmek için ücretsiz çevrimiçi ekran kaydedici var mı?
Gerçek şu ki, internette sunulan ve bilgisayarınıza video kaydetmenize yardımcı olabilecek birçok ücretsiz çevrimiçi ekran kayıt aracı var. Hangisini kullanmanız gerektiğini bilmiyorsanız, popüler olanı verebilirsiniz. çevrimiçi ekran kaydedici bir deneme.
Soru 3. Varsayılan OBS dosya biçimini FLV'den MP4'e nasıl değiştirebilirim?
OBS kayıt dosyasının otomatik olarak FLV formatında kaydedileceğini fark edebilirsiniz. Biçimi değiştirmek için .flv dosya uzantısını doğrudan .mp4 olarak değiştirebilirsiniz. Ayrıca, bazılarına güvenebilirsiniz ücretsiz video dönüştürücü video dönüştürme yapmak.
Soru 4. Mac'te dahili ses kaydeden bir ekran kaydedici var mı?
Yukarıda belirtildiği gibi, QuickTime sistem sesinden ses kaydedemez. Yalnızca mikrofondan ses yakalar. Böylece Mac'te dahili ses kaydetmeniz gerektiğinde, önerilen sesi seçebilirsiniz Ekran kaydedicisi veya OBS Studio.
Bu yazıyı okuduktan sonra, tam olarak streamlabs OBS kayıtları kaydediyor. OBS konumunu değiştirmek istiyorsanız, OBS kayıt dosyası yolunu değiştirmek için yukarıdaki yöntemi de takip edebilirsiniz. Bilgisayar ekranınızı yakalamak için önerilen OBS alternatifini de kullanabilirsiniz.
OBS
OBS Game Capture Black Ekranı Onar OBS Kayıtları Nereye Gidiyor OBS Yüksek Kodlama Uyarısını Düzeltme Blu-ray'i OBS'ye kaydedin
Aiseesoft Screen Recorder, çevrimiçi videolar, web kamerası aramaları, Windows / Mac'te oyun gibi herhangi bir etkinliği yakalamak için en iyi ekran kayıt yazılımıdır.
%100 Güvenli. Reklamsız.
%100 Güvenli. Reklamsız.