VLC Player'da video oynatırken altyazıların çok erken veya çok geç görüntülenmesi durumu ile karşılaştınız mı?
Altyazı, özellikle yabancı dilde konuşan kişiler için bir filmin önemli bir parçasıdır. Altyazı, tüm hikayeyi daha iyi anlamanıza yardımcı olabilir. VLC medya oynatıcı, video koduyla birlikte gelen altyazıları kolayca kodlayamaz. Harici altyazılarla harika çalışır. İzlediğiniz videoya kullanışlı altyazıları kolayca ekleyebilirsiniz.

VLC Altyazı Gecikmesi
Ancak, sık sık eriştiğinizi fark edebilirsiniz. VLC altyazı gecikmesi sorun. Şu anda, videoyla senkronize olmadıklarında altyazılar son derece rahatsız edici hale geliyor. VLC altyazı gecikme sorunundan kurtulmak için altyazı zamanlaması nasıl ayarlanır? Merak etmeyin. VLC oynatıcısında senkronize olmayan altyazılarla nasıl başa çıkacağınızı göstereceğiz, en iyi cevabı bulmak için okumaya devam edin.
1. AdımVLC oynatıcısını başlatın ve filmi altyazısıyla birlikte yükleyin.
2. AdımAltyazının ilerleyip ilerlemediğini veya filmin gerisinde kaldığını öğrenmek için videoyu izleyin.
3. Adım"Araçlar"> "Parça Senkronizasyonu" nu tıklayın. Ardından "Ayarlamalar ve Efektler" penceresinde "Altyazılar / Video" bölümünü bulabilirsiniz.
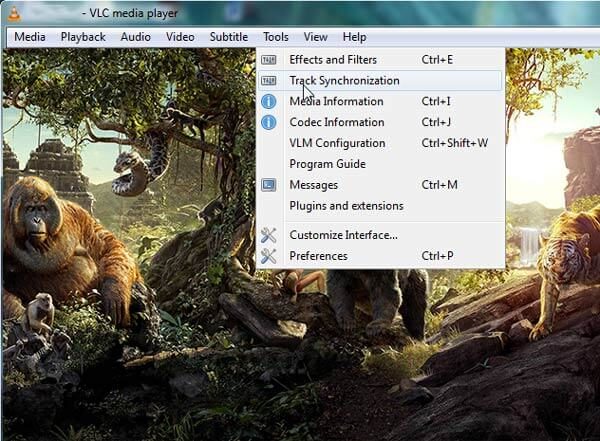
4. AdımVLC altyazı gecikmesi sorununu "Altyazıların videodan ilerlemesi" ve "Altyazıların hızı" seçeneklerini ayarlayarak düzeltin.
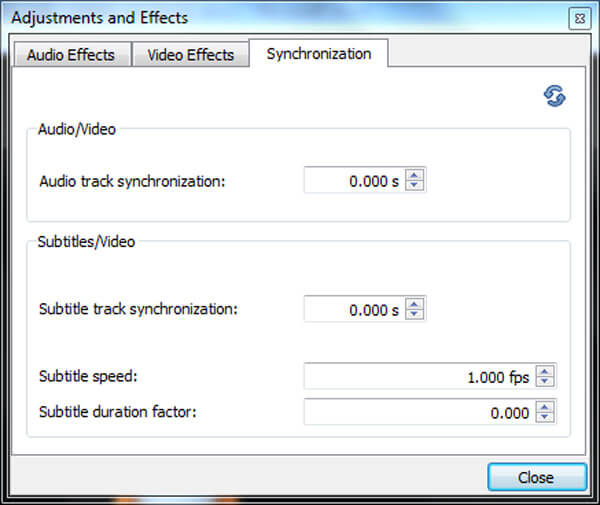
VLC altyazısını senkronize etmek için "G / H" tuşunu da kullanabilirsiniz.
VLC altyazısını geciktirmek için "H" tuşuna basın.
VLC altyazısını hızlandırmak için "G" tuşuna basın.
VLC altyazısının videoyla mükemmel şekilde senkronize olması için klavyedeki bu tuşlara basabilirsiniz.
VLC altyazı gecikmesi sorununu gidermek istiyorsanız, sorunu ilk bölümle kolayca çözebilirsiniz. Videoya doğrudan doğru harici altyazı eklemek isterseniz ne olur? Burada güçlü bir şekilde içtenlikle tavsiye ediyoruz Video Dönüştürücü Ultimate videoya altyazı eklemenize yardımcı olmak için. İlk olarak, bilgisayarınıza ücretsiz olarak indirip yükleyebilirsiniz.
1. AdımVideo Converter Ultimate'ı Başlatın

İndirdikten sonra, PC / Mac'inize yazılım ekleyerek bu güçlü altyazıları yükleyin ve açın.
2. AdımVideo dosyalarını içe aktarma

Videoları seçmek ve bu programa yüklemek için menü çubuğundaki "Dosya Ekle" yi tıklayın.
3. AdımVideoya altyazı ekle

Video dosyasına altyazı eklemek için düzenleme simgesine tıklayın, "Altyazı" sekmesine gidin ve "Altyazı Ekle" düğmesine tıklayın. Çıkış videosuna ses parçası da ekleyebilirsiniz.
4. Adımİşlemi onaylayın
"Tümünü Dönüştür" açılır listesinden uygun çıkış video formatını seçebilirsiniz. Altyazı ekleme işlemini onaylamak için "Tümünü Dönüştür" düğmesini tıklayın. Altyazılar ve ses parçaları eklemenin yanı sıra, tüm özelliklere sahip bu video Converter Ultimate ayrıca video düzenlemenize, video efektlerini ayarlamanıza, video kalitesini artırmanıza ve daha fazlasını yapmanıza olanak tanır.
Bu yazıda ağırlıklı olarak VLC altyazı gecikmesi sorunu hakkında konuşuyoruz. VLC oynatıcısında altyazıyı ayarlamanın basit bir yolunu gösteriyoruz. Ayrıca, videoya nasıl harici altyazı ekleyeceğinizi anlatacağız. Bu makaleyi okuduktan sonra filmlerinizin tadını çıkarmanızı umuyoruz.