"İPad'im kilidini açmak veya kapatmak için kaymıyor. Sadece zaman zaman donuyor. Kilidi açmak için slayt normal gibi görünüyor, ancak sürgülü eylemi yapmak boşuna sonuç veriyor. Sorunu çözmek için ne yapmalıyım?"
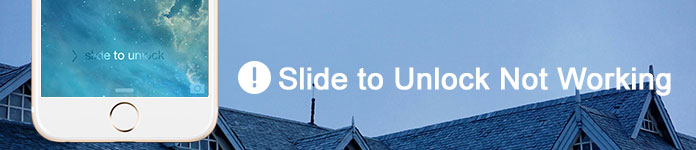
Çalışmayan Kilidi Açmak için kaydırın
Benzer durumlarla karşılaştığınızda, iPad veya iPhone'da "kilidi açmak için kaydırın" sorununu nasıl çözersiniz? Elbette, çalışıp çalışmadığını bulmak için iPad'inizi yeniden başlatabilirsiniz. Ancak sorun şimdi ortaya çıkarsa, sinir bozucu bir deneyim olmalı. İPad'in hızlıca kaydırmamasının nedenleri nelerdir? Makale, sorunu basit bir işlemle çözmek için nedenleri ve 9 yararlı çözümü listelemektedir. Şimdi ayrıntılı bilgi almak için makaleyi okuyun.
Genellikle kilidini açmak için slayt çalışmıyor uygulamalar ve sistem hatası ile ilgilidir. İşte işlevin çalışmadığı yaygın durumlar. Aşağıdaki listeden benzer sorunların olup olmadığını kontrol etmeniz yeterlidir.
1. Eski iOS sürümü. Eski iOS sürümünü kullanırken iPad'i dondurur ve kilidini açmak için slayt çalışmaz.
2. iOS aygıtını uzun süre kilitleyin. Durumda, iPhone veya iPad kısa bir süre içinde kilidini açmak için hızlıca kaydırmayabilir.
3. Su, toz ve hatta soğuk hava, iPad veya iPhone'u hızlıca kaydırmamanızın nedenleri olmalıdır.
İPad'in bazı IC bileşenlerini kırırsanız veya sorun donanımla ilgili ise, iPad'den veri kurtarma yerine.
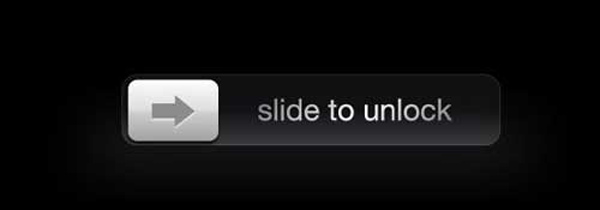
Karşılaştıysanız Geçersiz Sistem Diski or Hatalı Sistem Yapılandırma Bilgisi hatası PC'de, düzeltmek ve verilerinizi kurtarmak için yayını kontrol edebilirsiniz.
"Uyku / Uyanma" ve Ana Sayfa düğmesini aynı anda yaklaşık 10 saniye basılı tutun. Apple logosunu gördüğünüzde her iki düğmeyi de bırakın. Ardından iPhone veya iPad'i normal işlemle başlatın. Kilidini açmak için slayt da dahil olmak üzere iPhone sorunlarının çoğunu düzeltmek için kolay bir yöntemdir.

İPhone'unuzu ekran koruyucuyla koruduğunuzda, önce çıkarmalısınız. İPhone ekranında su, kahve, nem, kirli veya toz varsa, iPhone ekranınızı temizlemeli ve kilidini açmak için slaytın şimdi çalışıp çalışmadığını kontrol etmelisiniz.

İPhone veya iPad'i sıcak yaz, soğuk kış veya şiddetli yağmur gibi bazı aşırı hava koşullarında kullanmanız gerekiyorsa, iOS cihazlarını normal duruma getirmelisiniz. Kilidi açmak için sürgünün çalıştığından emin olmak için iPhone'u soğutun, ısıtın veya kurutun.
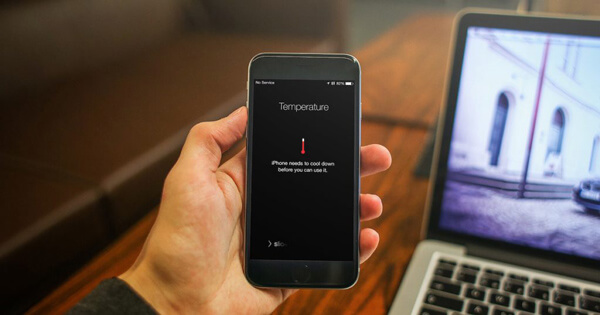
Siri'yi etkinleştirmek için iPhone'un Ana Ekran düğmesine basın, Siri'nin kilidini açmak için iPhone'u kilidini açmadan açmak için E-posta'yı açmasını, arama yapmasını, Ayarlar'a veya diğer eylemlere erişmesini isteyebilirsiniz. Dikkate alabileceğiniz geçici bir çözüm olmalıdır.
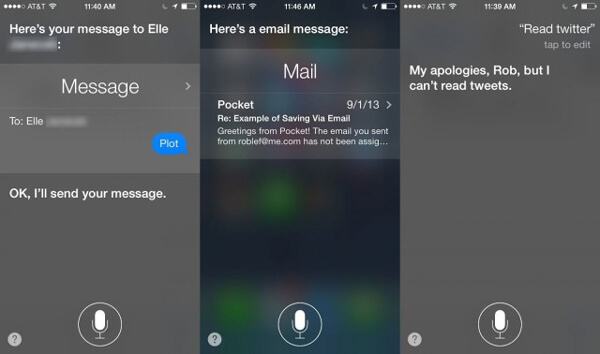
Eski iOS sürümüne sahip cihazlara gelince, iPhone'un kilidini açmak için kaydırmak için en son iOS 17'ye güncelleyebilirsiniz. İOS sürümünü güncellemek için iPhone'un güce ve İnternet'e bağlı olduğundan emin olun.
1. En son iOS sürümünü kontrol etmek için "Ayarlar"> "Genel"> "Yazılım Güncelleme" ye gidin.
2. "İndir ve Yükle" seçeneğini seçin. Güncellemek için daha fazla alana ihtiyacınız varsa bazı uygulamaları kaldırın.
3. Bundan sonra iPhone'u en son iOS sürümüne güncellemeye başlamak için iPhone şifresini girin.
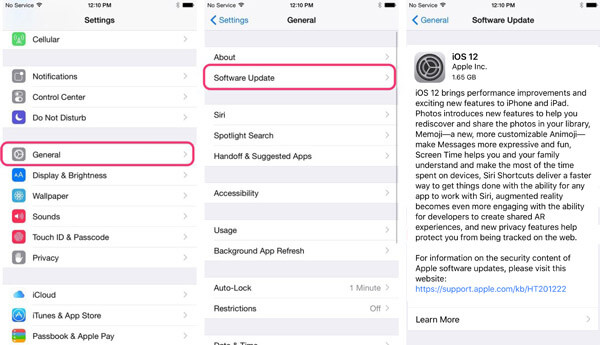
Sorunu risksiz bir şekilde çözmenin bir yolu var mı? İPhone veya diğer iOS cihazlarında bazı önemli verileriniz varsa, kilidi açmak için slaydın düzeltilmesi için App Store'daki uzmanlara danışabilirsiniz. İPhone'unuz hala garanti kapsamında değilse pahalı olabilir.
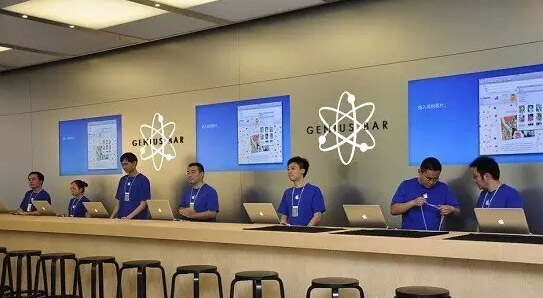
Çoğu durumda, iPhone'u fabrika ayarlarına geri yükleme kilidini açmak için slayt kurtulmak için sorun çalışmıyor. İPhone verilerinin yedeklendiğinden emin olun, aksi takdirde tüm dosyalar silinir.
1. iPhone verilerini sıfırlamak için "Ayarlar"> "Genel"> "Sıfırla" ya gidin.
2. "iPhone'u Sil" seçeneğine dokunmak için "Tüm İçeriği ve Ayarları Sil" i seçin.
3. Seçeneğe bastıktan sonra iPhone fabrika ayarlarına geri döner.
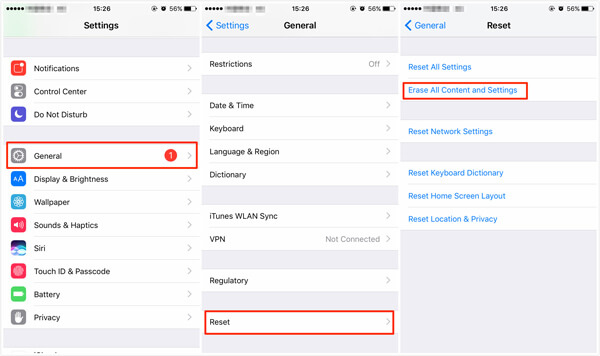
Önceden iPhone verilerini yedeklemeniz gerekiyorsa, bir iPhone yedeklemesini iTunes'a kaydedebilir ve çalışmama kilidini açmak için slaytı düzeltmek için iTunes yedeklemesinden iPhone'u geri yükleyebilirsiniz.
1. Yedekleme dosyası oluşturmak için iPhone'u iTunes'a bağlayın. Sağ üst köşedeki iTunes'ta cihazı tekrar seçin.
2. Sol sütundaki "Özet" menüsüne gidin, "Yedeği Geri Yükle" seçeneğini belirleyebilirsiniz.
3. İstediğiniz yedeklemeyi seçin ve iPhone'u iTunes yedeklemesinden geri yükleyebileceğiniz "Geri Yükle" seçeneğini tıklayın.
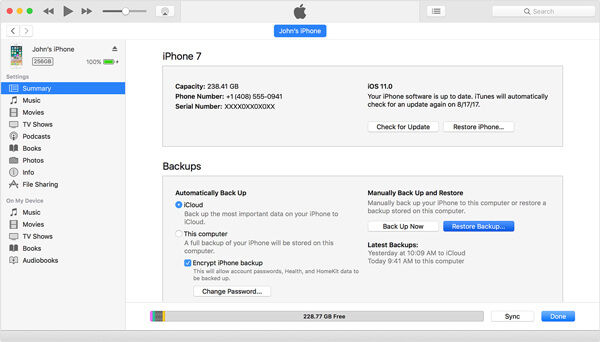
İPhone veya iPad'de bazı önemli dosyalarınız varsa, iTunes'dan iPhone'u geri yükleme veya iCloud hoş bir çözüm olmamalı. Verileri kaybetmeden çalışmanın kilidini açmak için slaytı düzeltmenin herhangi bir yöntemi var mı? Aiseesoft iOS Sistem Kurtarma iPhone'unuzu normal duruma getirmenizi sağlayan nihai program olmalıdır.
1. iPhone / iPad'i DFU modundan, kurtarma modundan, Apple logosundan, kulaklık modundan vb. Normal duruma getirin.
2. iPhone 15/14/13/12/11/XS/XR/X/8/7/SE/6/5, iPad Pro, iPad Air, iPod touch ve daha fazlası gibi tüm iOS cihazlarını destekleyin.
3. iOS aygıtlarının tüm sorunlarını çözmek kolay ve hiçbir veri kaybına neden olacak kadar güvenli.
1. Adım Aiseesoft iOS Sistem Kurtarma'nın en son sürümünü indirin ve yükleyin. Program hem Windows hem de Mac'te kullanılabilir. Programı başlatabilir ve iPhone'u bilgisayarınıza bağlayabilirsiniz.
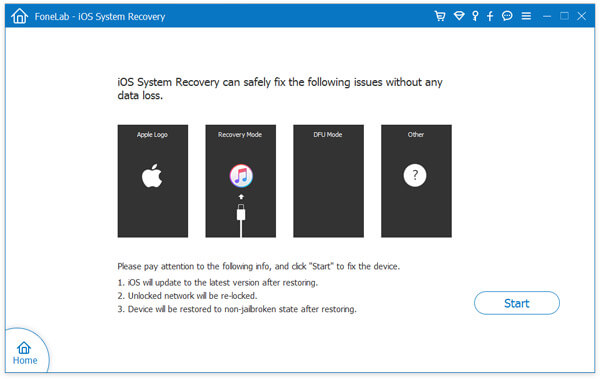
2. Adım Kilidi açmak için slayt düzeltmek için "Başlat" düğmesine tıklayın çalışmıyor. Sorundan kurtulmak için iPhone'u Kurtarma veya DFU moduna geçirmeniz gerekir. Sorunu çözmek için farklı işlemi kontrol etmeniz yeterlidir.
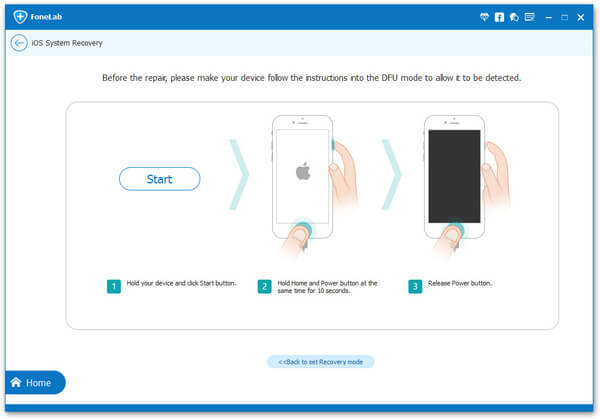
3. Adım Doğru iPhone modunu seçin ve cihazınızı düzeltmek için ürün yazılımı paketini indirin. İndirme işlemini tamamlamak birkaç dakika sürer, kilidini açmak için slaytın çalışıp çalışmadığını bulmak için iPhone'unuzu daha sonra başlatabilirsiniz.
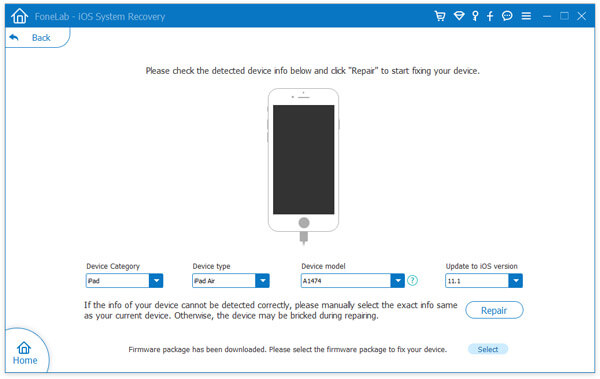
Kilidi açmak için slayt iPad veya iPhone'da çalışmıyorsa, önce iPhone'dan soğuma, donanımdan sıfırlama ve daha fazlası gibi sorunlardan kurtulmak için bazı temel kontrolleri kullanabilirsiniz. Hala çalışmıyorsa, diğer eylemleri gerçekleştirmeden önce kilidi açmak için slaydın düzeltilmemesi için Aiseesoft iOS Sistem Kurtarma'yı kullanabilirsiniz. Sorunla ilgili başka bir sorunuz varsa, yorumlarda daha fazla bilgi bulabilirsiniz.