Siri, bilgi aramanıza, mesaj göndermenize, yol tarifi almanıza, birini aramanıza ve çoğu etkinliği kablosuz olarak yapmanıza yardımcı olabilecek akıllı iPhone yöneticinizdir. Eh, aynı zamanda iOS cihazlarındaki en popüler özelliklerden biri olarak kabul edilir. Ancak, Siri bir kez çalışmadığında çok önemlidir.
Siri'nin iPhone 7 Plus'ımda çalışmamasını nasıl düzeltirim?
Siri'nin bir iPhone 6'da çalışmadığını nasıl giderebilirim?
Siri ile ilgili sorunlar iOS 12'yi çalışmıyor…
Siri sesimi tanımıyor!
Bunun için endişelenme. Bu makalede, Siri'nin çalışmadığı 10 uygulanabilir yöntem anlatılmaktadır. Anlatıldığı gibi okuyabilir ve yapabilirsiniz. Aslında, Hey Siri'nin neden iOS 11, iOS 12'deki iOS sürümlerinde çalışmadığını öğrenmek için iyi bir yoldur.

Siri Çalışmıyor
Çeşitli raporlara göre, Siri çalışmama sorunu birkaç duruma ayrılabilir. Örneğin, bir iOS güncellemesinden sonra Siri yanıt vermiyor. Çoğu durumda, küçük hilelerle iOS Siri uygulamasını tekrar çalışır duruma getirebilirsiniz.
1. Adım iPhone'unuzda "Ayarlar" uygulamasını açın.
2. Adım "Touch ID ve Parola" veya "Face ID ve Parola"yı seçin.
3. Adım Aşağı kaydırın ve "Kilitliyken Erişime İzin Ver" altında Siri'nin etkinleştirildiğinden emin olun.
not
Siri, iOS 11'de çalışmıyorsa "Ayarlar" uygulamasından "Siri ve Arama"yı seçebilirsiniz. Daha sonra, "Kilitliyken Siri'ye İzin Ver" seçeneğini tetikleyebilirsiniz.
iOS 10 kullanıcılarına gelince, işlemi tamamlamak için "Siri"yi ve ardından "Kilitliyken Erişim"i seçebilirsiniz.
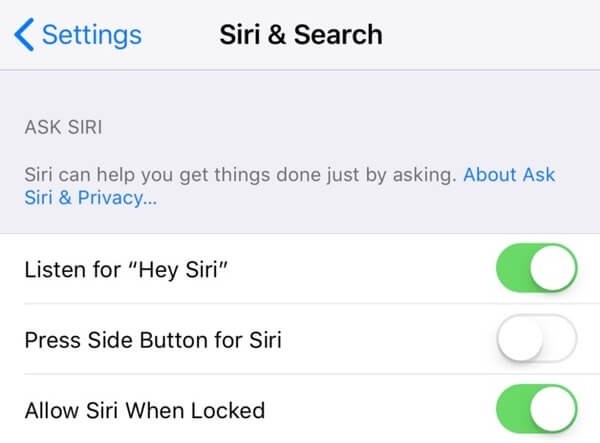
1. Adım İPhone Ayarları uygulamasını bulun.
2. Adım Mevcut tüm kablosuz bağlantılara erişmek için "Wi-Fi" seçeneğine dokunun.
3. Adım "Hücresel Veri"yi etkinleştirin. "Hücresel Veri Seçenekleri"ni seçin. "Dolaşım" kategorisi altında "Sesli Dolaşım" ve "Veri Dolaşımı"ndan önce işaretleyin.
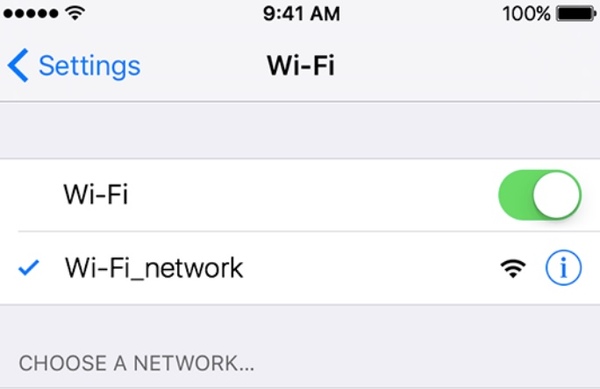
1. Adım "Ayarlar" uygulamasını bulun ve ardından "Siri ve Arama"ya dokunun.
2. Adım Mevcut kullandığınız dilin diğer bölgesel sürümlerini değiştirmek için "Dil"i seçin.
3. Adım "
4. Adım Size bildirildiğinde "Dili Değiştir"e dokunun.
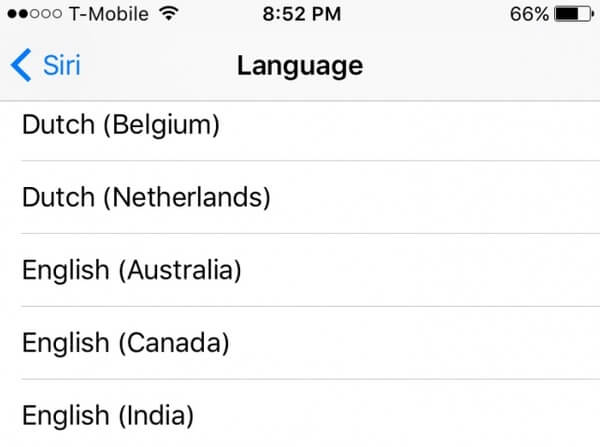
1. Adım "Ayarlar" uygulamasını çalıştırın.
2. Adım "Uçak Modu"nu bulun ve yaklaşık 30 saniye boyunca "Açık" durumuna getirin.
3. Adım İPhone'unuzdaki uçak modunu kapatın.
4. Adım Siri'yi sıfırlayın ve Siri çalışmıyor sorunun çözülüp çözülmediğini kontrol edin.
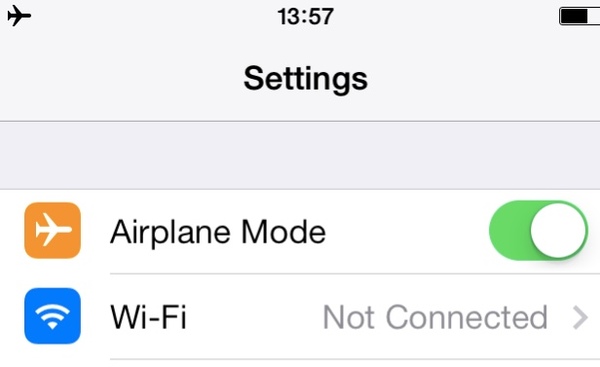
1. Adım iPhone "Ayarlar" uygulamasında "Genel"i seçin.
2. Adım Tüm iOS sıfırlama seçeneklerini almak için "Sıfırla"ya dokunun.
3. Adım Önceki kişisel ayarları silmek için "Tüm Ayarları Sıfırla" seçeneğini seçin.
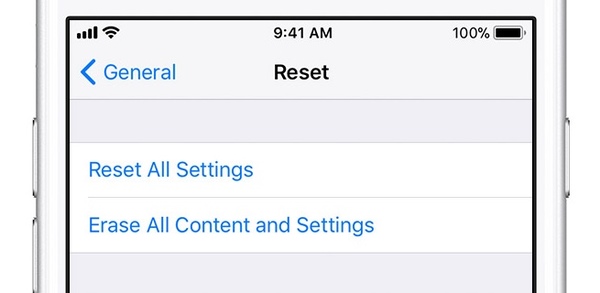
1. Adım "Bağlantı kullanılamıyor" hata mesajını aldığınızda, önce "Ayarlar" uygulamasını bulun.
2. Adım "Genel" i ve ardından "VPN" i seçin.
3. Adım Siri'nin normal çalışıp çalışmadığını görmek için VPN profilini kaldırın.
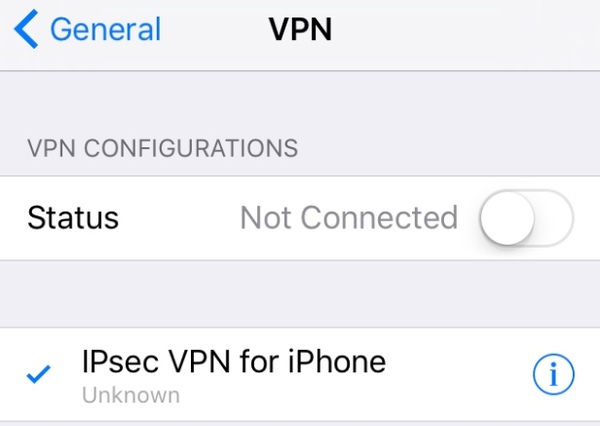
1. Adım İPhone Ayarları uygulamasına gidin.
2. Adım Listeden "Siri ve Ara"yı seçin.
3. Adım "Siri'ye Sor" altında "'Hey Siri'yi Dinle", "Siri için Ana Sayfa'ya Basın" ve "Kilitliyken Siri'ye İzin Ver" seçeneklerini kapatın.
4. Adım Açılır bildirim bildirimi görürseniz Siri'yi kapatmayı onaylayın.
5. Adım İPhone'unuzu yeniden başlatın ve Siri ile ilgili özellikleri tekrar etkinleştirin.
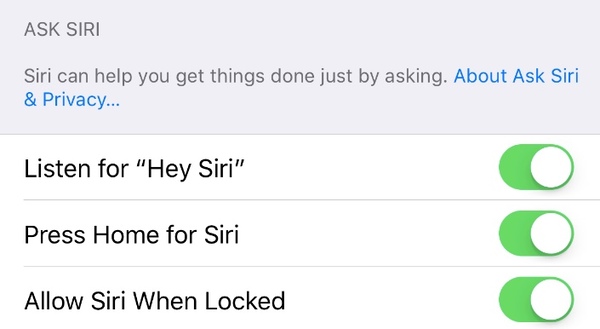
1. Adım İPhone hoparlörlerindeki veya mikrofonlardaki gunk, tiftik veya kalıntıları silmek için antistatik bir fırça kullanın.
2. Adım Gizli tozu temizlemek için bir kutu basınçlı hava kullanın.
3. Adım Onarmak için yerel Apple Store veya CallPlus'a gidin iPhone hoparlörü çalışmıyor sorunlar.
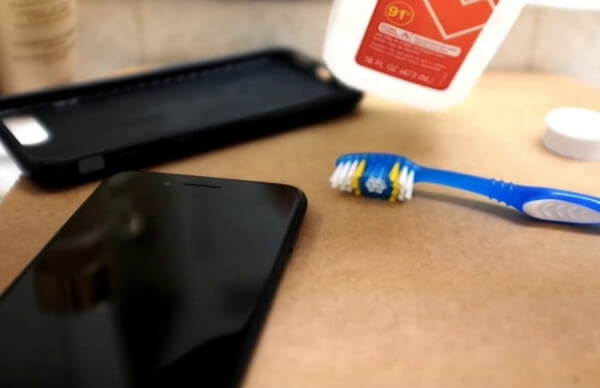
1. Adım iPhone "Ayarlar" uygulamasını açın.
2. Adım Aşağı kaydırın ve "Gizlilik"i seçin.
3. Adım "Konum Servisleri" seçeneğini açın.
4. Adım "Siri ve Dikte"yi seçin.
5. Adım "Konum Erişimine İzin Ver" kategorisi altında "Uygulamayı Kullanırken" seçeneğini açın.
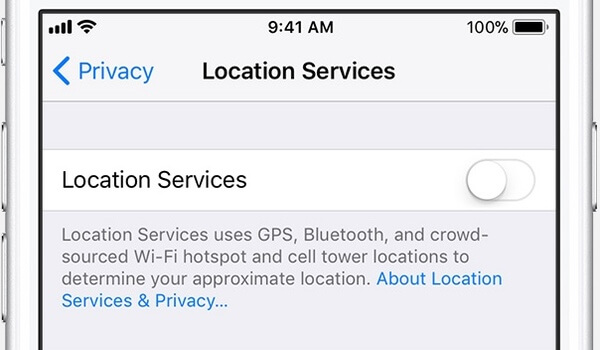
Hey Siri, iPhone 8 ve önceki iOS modellerinde çalışmıyor:
1. Adım Üst veya Yan düğmesini basılı tutun.
2. Adım Kaydırıcı görünene kadar bu düğmeyi bırakmayın.
3. Adım İPhone veya iPad'inizi kapatmak için kaydırıcıyı soldan sağa sürükleyin.
4. Adım Üst veya Yan düğmesine uzun basın iPhone'unuzu yeniden başlatın.
not
Siri'nin iPhone X'te çalışmamasını yeniden başlatarak düzeltmek için, "Yan" düğmesine ve "Ses" düğmesine uzun basmanız gerekir. Kaydırıcıyı gördüğünüzde, iPhone X'inizi kapatmak için bu kaydırıcıyı hareket ettirin. Daha sonra, iPhone X'inizi yeniden başlatmak için Yan düğmeyi basılı tutup basabilirsiniz.
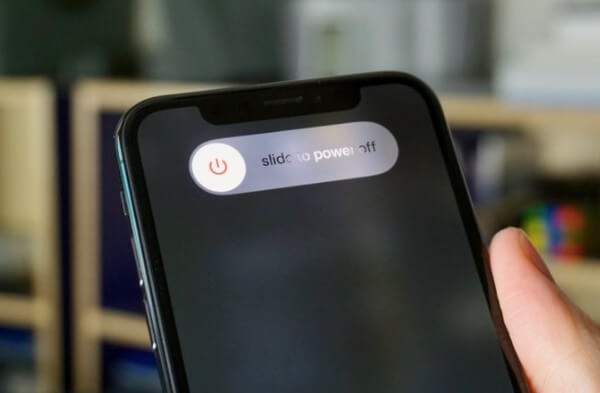
Ya Siri hala size cevap vermezse? Donanımla ilgili herhangi bir sorun yoksa başvurabilirsiniz. Aiseesoft iOS Sistem Kurtarma yardım için. Evet, tüm can sıkıcı sistem hatalarını atlamak için iOS cihazınızı DFU moduna veya Kurtarma moduna geçirebilirsiniz.
1. Adım İOS Sistem Kurtarma'yı başlat
Windows veya Mac bilgisayarınıza Aiseesoft iOS Sistem Kurtarma'yı ücretsiz indirin ve yükleyin. Programı Başlat. Ardından iPhone'u bilgisayarınıza bağlamak için aydınlatıcı bir USB kablosu kullanın.
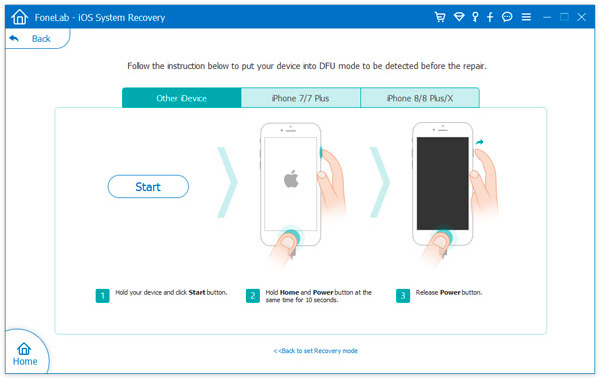
2. Adım Kurtarma modunu etkinleştir
Siri'nin yanıt vermemesini düzeltmeye başlamak için "Başlat" düğmesini tıklayın. iPhone'unuzu Kurtarma moduna geçirmek için ekrandaki talimatları izleyin. Sonuç olarak, program iOS cihazınızı algılayabilir.
3. Adım İPhone'unuzu tekrar normal duruma getirin
"Cihaz Kategorisi", "Cihaz tipi", "Cihaz modeli" ve "iOS Sürümüne Güncelleme" dahil olmak üzere algılanan bilgileri kontrol edin ve düzeltin.
Daha sonra, gerekli aygıt yazılımını indirmek için "İndir"i seçebilirsiniz. Bundan sonra, iOS Sistem Kurtarma, Siri'nin PC veya Mac'te çalışmamasını otomatik olarak düzeltir.

Aslında, sadece Siri'nin çalışmadığını değil, iPhone'unuzdaki diğer olası hataları da güvenle düzeltebilirsiniz. İPhone'unuz bir dahaki sefere devre dışı bırakıldığında veya dondurulduğunda, sorunu kendiniz çözmek için Aiseesoft iOS Sistem Kurtarma'yı ücretsiz olarak indirebilirsiniz.
Herhangi bir öneriniz veya sorunuz varsa, lütfen aşağıdaki yorumlarda bir mesaj bırakın.