Şu anda 10.2'larımda iOS 6 kullanıyorum ve ekran görüntüsü çalışmıyor.
Merhaba, iPhone 7 ekranımdaki görüntü çalışmıyor.
Ekran görüntüsü iPhone X iOS 11.4.1'de çalışmıyor. Nasıl düzeltebilirim? Tüm ayarları sıfırlamaya çalışıyorum ama çalışmıyor. lütfen yardım edin.
Görünüşe göre pek çok Apple kullanıcısı, iOS 10 veya sonraki bir sürümünü yükledikten sonra iPhone'da çalışmayan ekran görüntüsü ile karşı karşıya. Arkadaşlarınızla bazı bilgileri veya resimleri paylaşmak için bir ekran görüntüsü almanız gerektiğinde ekran görüntüsünün çalışmaması sinir bozucu olur. Endişelenmeyin, bu kılavuzda size iPhone 6/7/8 / X ve iOS 10 veya daha sonraki sürümlerde çalışmayan ekran görüntüsünün nasıl düzeltileceğini göstereceğiz. Kontrol edin.
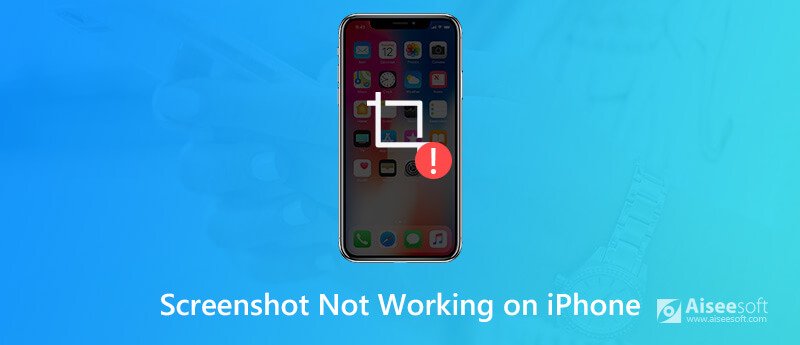
iPhone Ekran Görüntüsü Çalışmıyor
İPhone'da ekran görüntüsü alma yöntemi değişmemiş olabilir. Hepimizin bildiği gibi, iPhone'un Ana Sayfa düğmesi olan önceki sürümlerinde, Ana Sayfa düğmesine ve Güç düğmesine aynı anda basarak kolayca ekran görüntüsü alabilirsiniz. Ve bir iPhone X, XS, XS Max veya XR veya en yeni iPhone 11'iniz varsa, bir ekranı yakalamak için Yan düğmeye ve sesi artırma düğmesine aynı anda basabilirsiniz. İPhone ekran görüntünüz aniden çalışmıyorsa, düğmelerinizden biri takılmış olabilir veya cihazınızda ekran görüntüsü işlevinin normal şekilde çalışmasını engelleyen bir sistem sorunu olabilir.
Çalışmayan iPhone ekran görüntüsünü düzeltmek için bu kılavuzu izlemeden önce, herhangi bir veri kaybı durumunda iPhone'unuzdaki önemli verileri yedeklemeniz gerekir. İPhone'unuzu yedeklemek için iTunes veya iCloud'u kullanabilir ve daha sonra herhangi bir veri kaybı olması durumunda yedeklemeyi geri yükleyebilirsiniz. Veya önemli verileri seçerek yedeklemek istiyorsanız, kesinlikle kullanmanızı öneririz. iOS Veri Yedekleme ve Geri Yükleme.
İPhone 6 ve daha eski modellerde:
Ana Sayfa ve Güç düğmelerini aynı anda en az 10 dakika basılı tutun, ardından ekranınız kararacaktır. Apple logosu görünene kadar düğmeleri bırakmayın.
Apple logosunu görür görmez düğmeleri bırakın ve iPhone'unuzun yeniden başlamasını bekleyin.
İPhone 7 veya iPhone 7 Plus'ta:
Sesi kısma ve Uyku / Uyandırma düğmesine aynı anda basın ve basılı tutun.
Apple logosu göründüğünde düğmeleri bırakın.
İPhone 8, iPhone 8 Plus, iPhone X ve sonraki modellerde:
Sesi artırma düğmesine hızlıca basıp bırakın ve ardından sesi kısma düğmesine hızla basıp bırakın.
Şimdi, iPhone ekranı kararana kadar Güç düğmesini basılı tutun. Apple logosunu görene kadar düğmeyi bırakmayın.
İPhone'unuzu yeniden başlatmaya zorladıktan sonra ekran görüntüsünün çalışmama sorununun çözülüp çözülmediğini test edebilirsiniz.
Zorla yeniden başlatma, iPhone ekran görüntüsünün çalışmamasını düzeltemezse, iPhone'un Yardımcı özelliğini düğmelere basmadan ekran görüntüsü almak için deneyebilirsiniz.
1 Adım. Ayarlar> Genel> Erişilebilirlik'e gidin.
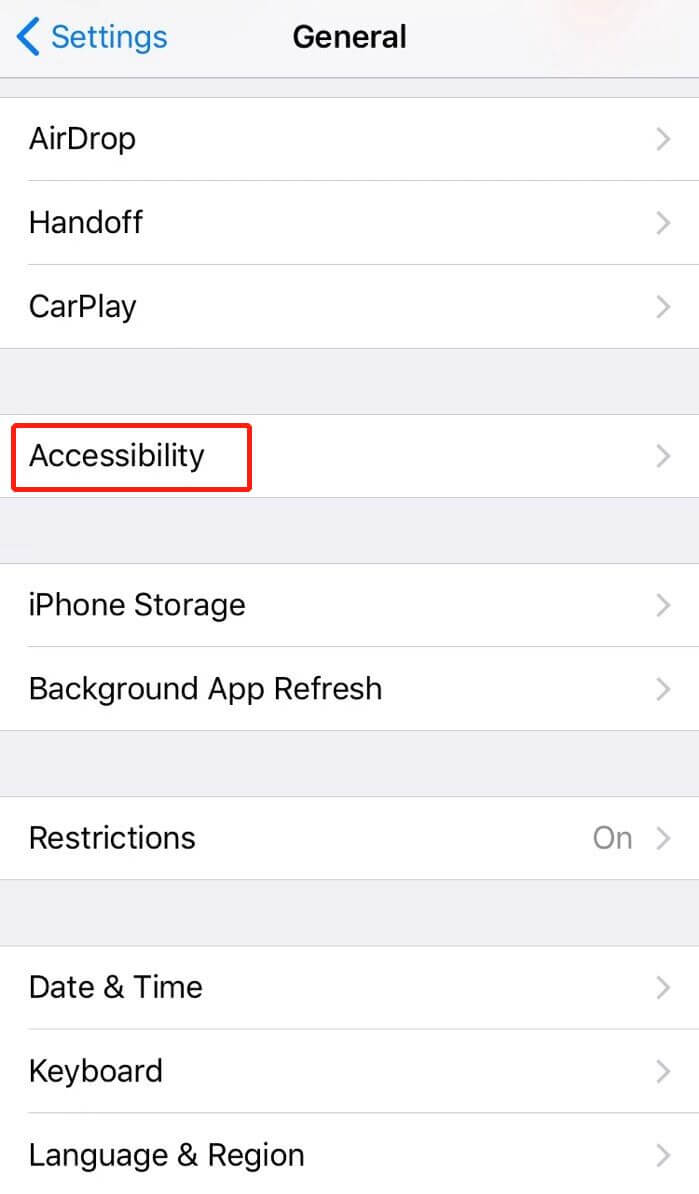
2 Adım.Bulmak için aşağı kaydırın Yardımcı Dokunmah altında Etkileşim Bölüm.
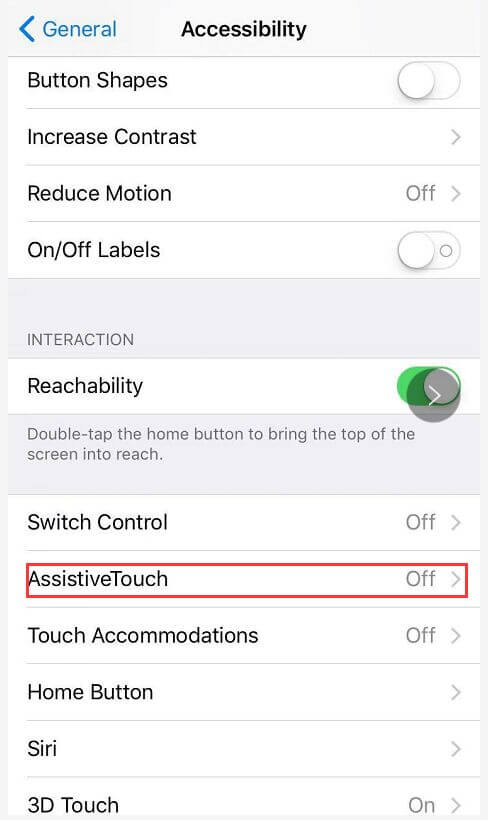
3 Adım.Yanındaki anahtarı açın. Yardımcı dokunmatik seçeneği.
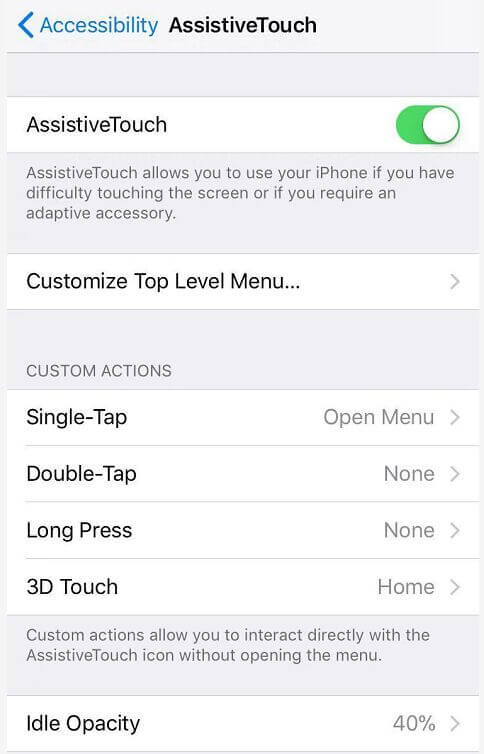
4 Adım.Artık ana ekrana geri dönebilir ve beyaz sanal düğme> Cihaz> Diğer> Ekran Görüntüsü'ne dokunabilir, ardından herhangi bir düğmeye basmanıza gerek kalmadan iPhone'da ekran görüntüsü alabilirsiniz.
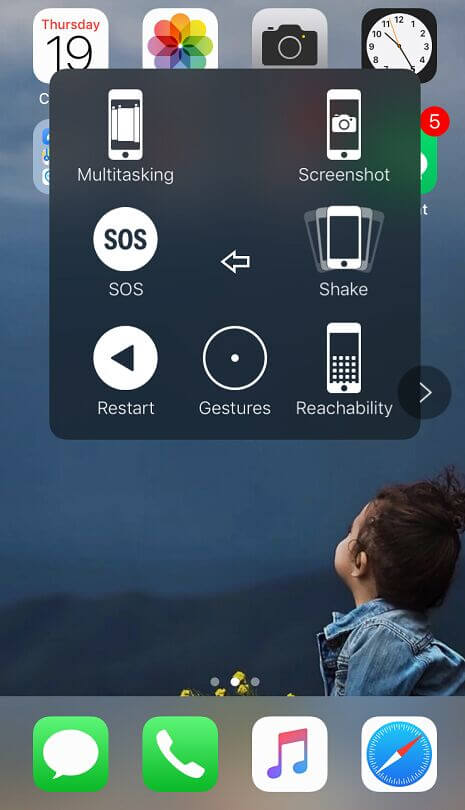
İPhone 6 veya sonraki bir model kullanıyorsanız, iPhone'unuzda ekran görüntüleri yakalamak için 3D Touch da kullanabilirsiniz. Ancak bu alternatif yöntemi kullanmak için, AssistiveTouch'ı yukarıdaki adımlarla etkinleştirmeniz gerekir. Ardından aşağıdaki adımları izleyin.
1 Adım. AssistiveTouch ayarları ekranını açın ve dokunmatik 3D altında seçenek Özel İşlemler Bölüm.
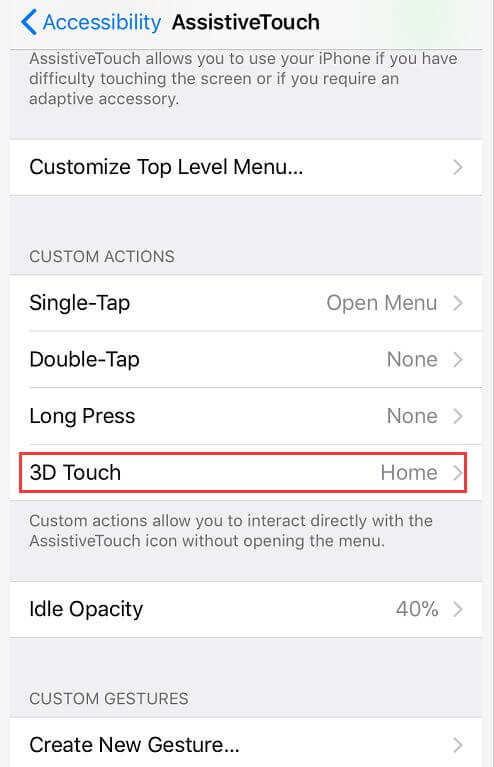
2 Adım.3D Touch seçeneğine dokunun, ardından 3D Touch'a bağlanabilecek eylemlerin bir listesi görüntülenecektir. Etiketli olanı seçin Ekran görüntüsü ve yanında mavi bir onay işareti olduğundan emin olun.
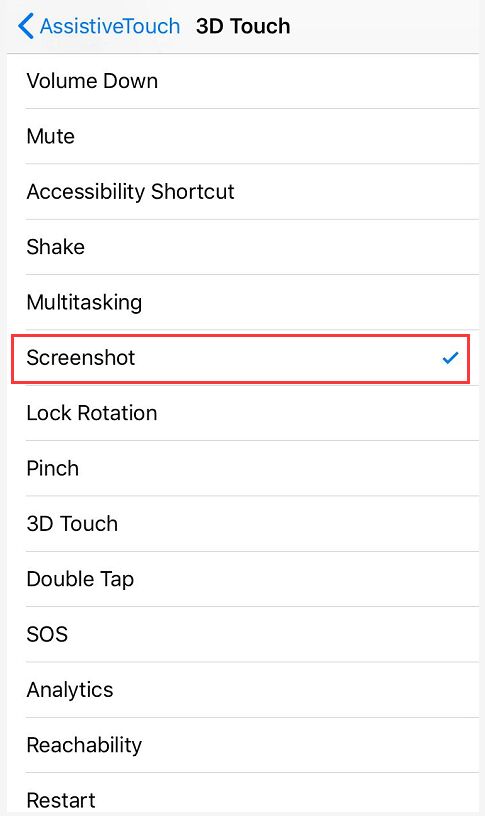
Artık yalnızca AssistiveTouch dairesel simgesine güçlü bir şekilde basarak iPhone'da ekran görüntüsü alabilirsiniz.
Bazen iPhone'unuzun pili zayıfken ekran görüntüsü çalışmıyor. İPhone'unuzu şarj edebilir ve cihazınızın% 60'ın üzerinde pil durumu göstermesini bekleyebilirsiniz. Bundan sonra, iyi çalışıp çalışmadığını test etmek için iPhone ekranınızı geleneksel yöntemle tekrar yakalamayı deneyebilirsiniz.
Ayrıca, iPhone sorununda çalışmayan ekran görüntüsünü düzeltmek için iOS sisteminizi en son sürüme güncellemeyi deneyebilirsiniz. Yeni güncellemeleri kontrol etmek ve varsa güncellemeyi yüklemek için Ayarlar> genel> Yazılım Güncelleme'ye gidin.
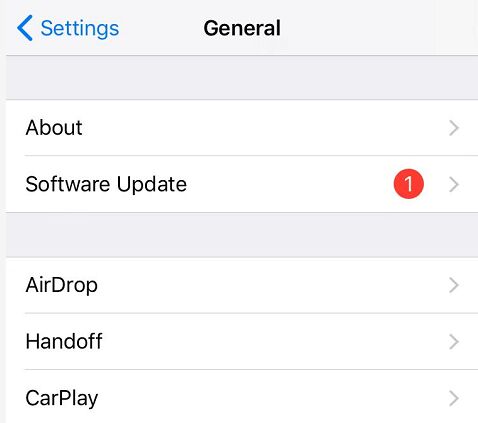
Tüm genel çözümler iPhone ekran görüntünüzün çalışmamasını çözemezse, iPhone'unuzun iyi durumda olmaması veya iOS sistem sorunları olması ihtimali olabilir. İOS sisteminizde bir sorun olup olmadığını test etmek ve iOS XS / XS Max / XR / X / 8/8 Plus / 7/7 Plus / SE / 6S Plus üzerinde çalışmayan ekran görüntüsünü düzeltmek için iOS Sistem Kurtarma yazılımını kullanabilirsiniz, iPad Pro, iPad Air ve daha fazlası. iOS Sistem Kurtarma araç, iPhone'un devre dışı bırakılması gibi çeşitli iOS sistem sorunlarından iOS cihazını normale döndürmenize yardımcı olabilir, iPhone siyah beyaz, iOS cihazı karışık modunda kaldı, DFU modu, iTunes sorunları olan iOS cihazı, vb. Ayrıca, iOS sürümünü istediğiniz gibi yükseltmenize veya düşürmenize de olanak tanır.
İOS Sistem kurtarma ile çalışmayan iPhone ekran görüntüsünü düzeltmek için aşağıdaki adımları izleyin.
%100 Güvenli. Reklamsız.
%100 Güvenli. Reklamsız.
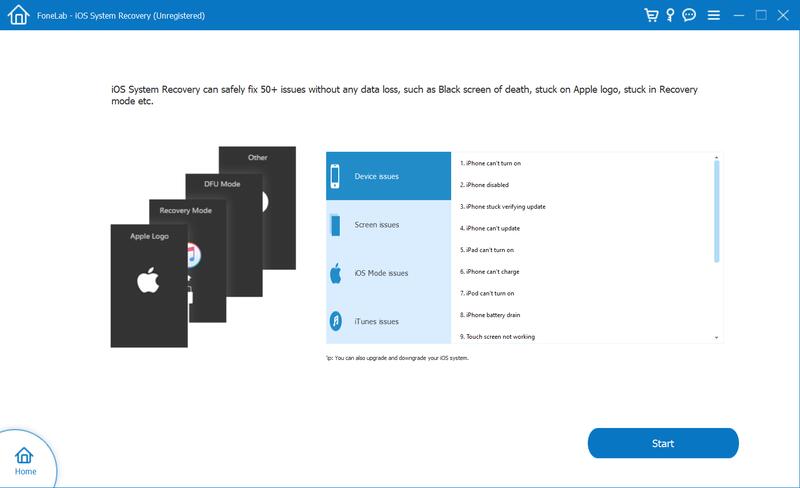


İOS Sistem Kurtarma aracı, cihazınızın normal durumda olduğunu tespit ederse, iPhone ekran görüntünüzün çalışmaması sorununun iOS sisteminizle hiçbir ilgisi olmadığı anlamına gelir. Bu durumda, iPhone'unuzda bir donanım sorunu olup olmadığını kontrol etmek için Apple Destek Merkezi ile iletişime geçmeniz daha iyi olur.
Sonuç
Bu makalede iPhone'da çalışmayan ekran görüntüsünü düzeltmek için 6 çözüm paylaştık. Umarım bu ipuçları size az ya da çok bir iyilik yapar. Bizimle herhangi bir fikriniz varsa aşağıya bir yorum bırakın.

Profesyonel iPhone / Android veri yöneticisi ve aktarım iOS / Android telefon ve bilgisayar arasında ve iki cep telefonu arasında çeşitli dosyaları tek bir tıklamayla aktarmak için.
%100 Güvenli. Reklamsız.