OBS (Open Broadcaster Software), çoğunlukla canlı yayın ve kayıt için kullanılan popüler bir yayın akışı programıdır. Size yüksek kaliteli ve gerçek zamanlı video/ses yakalama ve miksaj sunabilir. Ancak, birçok kullanıcı OBS ses gecikmesi sorunu yaşar. benzerlerle mi karşılaşıyorsun OBS sesi senkronize değil durum?
OBS ses gecikmesi, rastgele oluşan bir tür yaygın sorundur. Bu gönderi, ses gecikmesinden kurtulmak için 3 etkili çözümü anlatıyor. OBS'de ses ve görüntü düzgün bir şekilde senkronize edilmediğinde, sorun çözülene kadar bunları tek tek kullanabilirsiniz.
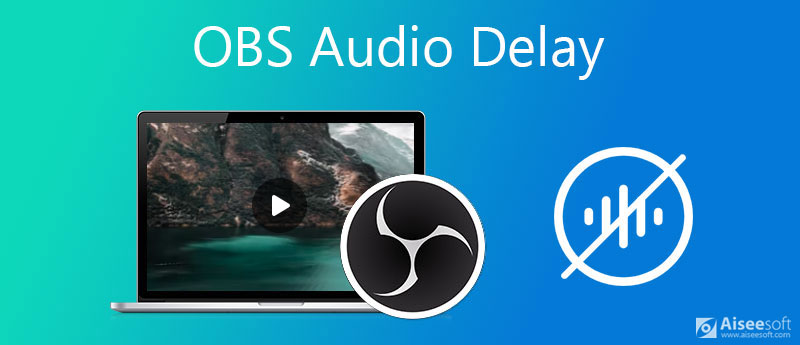
Ses ve videonun düzgün şekilde senkronize olmadığı bir OBS dosyası aldığınızda, güçlü yazılıma güvenebilirsiniz. Video Dönüştürücü Ultimate ses parçasını düzenlemenize ve ayarlamanıza yardımcı olmak için. bir Ses Senkronizasyonu OBS sesini eşitlememe sorununu çözmenize yardımcı olacak bir araç. MP4, MOV, AVI, FLV, AAC, M4A, MP3, FLAC ve daha fazlası dahil olmak üzere sık kullanılan tüm formatlardaki video ve ses dosyalarını son derece destekler.

Dosya İndir
Video Converter Ultimate - Ses Senkronizasyonu
%100 Güvenli. Reklamsız.
%100 Güvenli. Reklamsız.
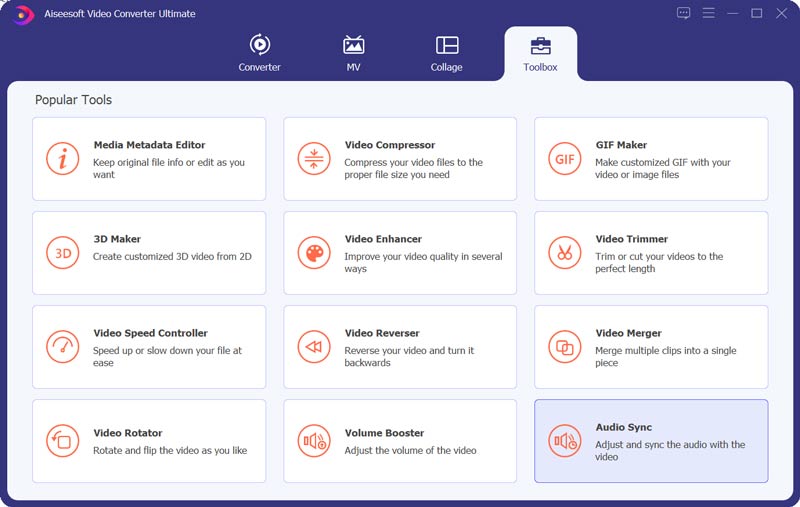
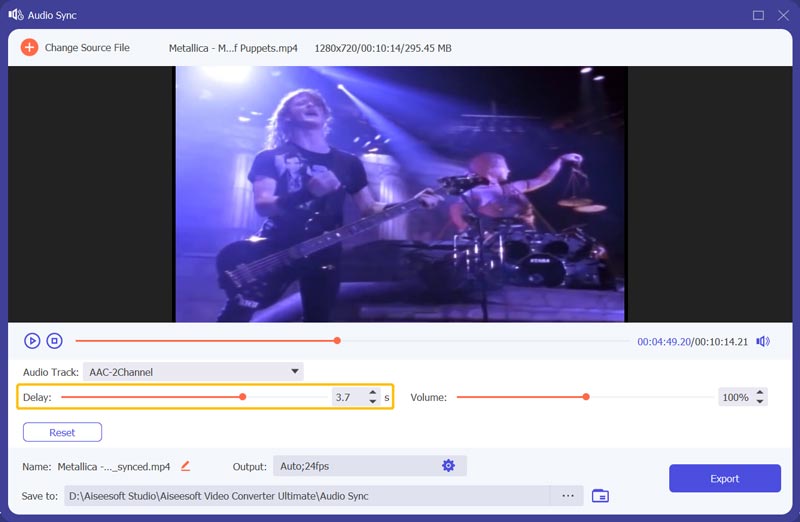
Harici bir Mikrofon kullandığınızda, bazı sosyal kanalları izlerken OBS gecikme sorunuyla karşılaşabilirsiniz. Bu durumda, sorunu çözmek için kodlama aşamasında gecikme eklemeyi deneyebilirsiniz.
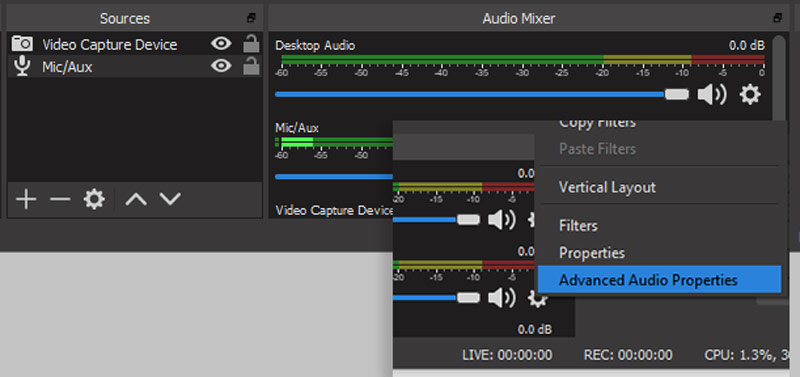

Ayrıca, bu yazılımı aşağıdakiler için de kullanabilirsiniz: ses dosyalarını birleştir kolayca.
OBS Studio'nun sadece 48 kHz ve 44.1 kHz'i desteklediğini bilmelisiniz. Bu yüzden OBS ses gecikmesi sorununu çözmeye çalıştığınızda, sisteminizdeki her bir ses cihazının 48 kHz veya 44.1 kHz olarak ayarlandığından emin olmalısınız.
OBS Studio'yu açın, gidin Ayarlar altında Kontroller Menü. Sonra seçin ses getirmek için seçenek Ses ayarları pencere. Şimdi Sample Rate değerini 44.1 kHz veya 48 kHz olarak ayarlayabilirsiniz.
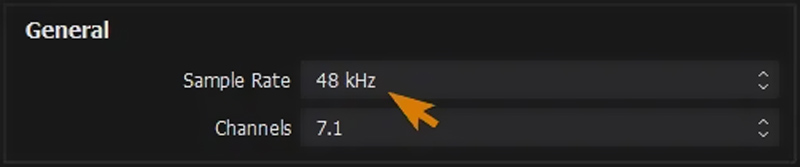
Ayrıca doğrudan şuraya gidebilirsiniz: ses ayarları bilgisayarınızda. Seçme Emlaklar ve daha sonra gelişmiş seçenek. Bundan sonra, OBS örnekleme hızı ayarınıza uyan en yüksek Hz değişkenini kolayca seçebilirsiniz.
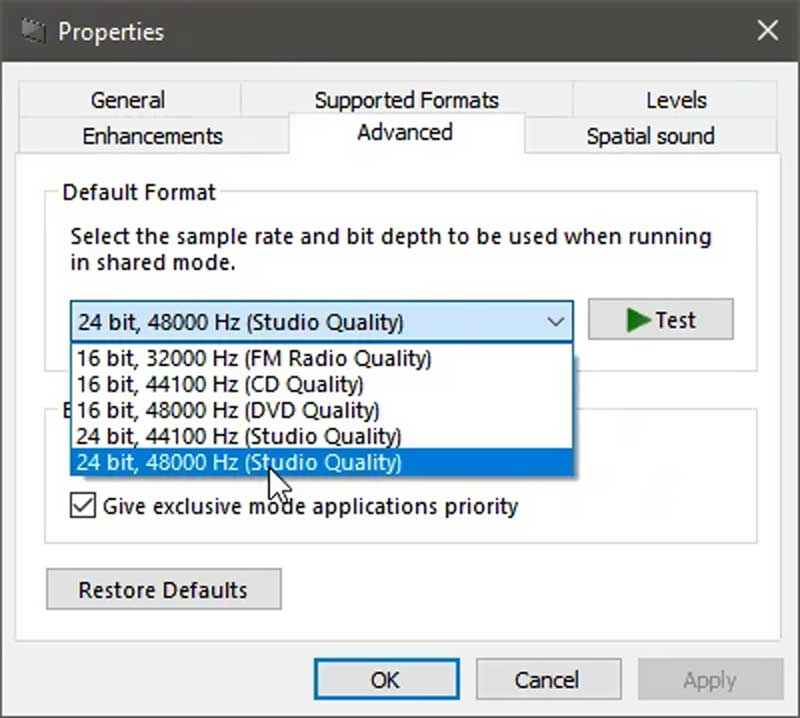
OBS ses gecikmesi neden senkronize değil?
Göreceli olarak konuşursak, sesle karşılaştırıldığında, videonun OBS'de işlenmesi ve kodlanması için daha fazla zamana ihtiyaç vardır. Bu nedenle, bazı durumlarda ses, videoyla birlikte zamanın ötesinde veya zamanından önce çıkıyor. Bu, OBS ses gecikmesine neden olur.
OBS kayıtlarımı nerede bulabilirim?
OBS içinde kayıt yaptıktan sonra, kayıt dosyanız genellikle varsayılan olarak OBS kurulum klasörünün içinde saklanır. OBS'nin bilgisayarınızda kurulu olduğu yere kolayca gidebilirsiniz. OBS kayıtlarını bul. Ayrıca, OSB'yi açabilir, üst menü çubuğunda Dosya'yı tıklatabilir ve ardından kayıtlarınızı hızlı bir şekilde bulmak için açılır listeden Kayıtları Göster seçeneğini belirleyebilirsiniz.
HDMI ses gecikmesini nasıl düzeltirim?
HDMI ses gecikmesini aldığınızda, HDMI cihazını PCM olarak değiştirmeyi seçebilirsiniz. Ayrıca TV'nin Ses modunu Dolby Audio gibi gelişmiş ayarlardan Standart'a değiştirebilirsiniz.
Sonuç
OBS ses gecikmesi, veya ses gecikmesi, OBS'de akış veya kayıt sırasında yaygın bir sorundur. OBS sesinin senkronizasyon dışı sorununu çözmek için bu sayfadan 3 faydalı ipucu öğrenebilirsiniz. Bu makaleden daha fazla bilgi öğrendikten sonra, doğru yolu seçip deneyebilirsiniz.

Video Converter Ultimate, videoları ve müziği 1000 formatta ve daha fazlasında dönüştürmek, geliştirmek ve düzenlemek için mükemmel bir video dönüştürücü, düzenleyici ve geliştiricidir.
%100 Güvenli. Reklamsız.
%100 Güvenli. Reklamsız.