Bir güncelleme sırasında iPad'iniz donarsa ne yaparsınız?
Güncelleme sırasında iPhone'um donarsa ne yapmam gerekir?
İPhone'umu önceki bir iOS sürümüne nasıl geri yüklerim?
Yeni iOS 11 veya 12 beta sürümüne güncellediğinizde, bunlarla veya bu aksaklıklarla ve hatalarla karşılaşmak oldukça yaygındır. Çeşitli raporlara ve şikayetlere göre, iOS güncelleme sorunları sıklıkla ortaya çıkıyor.
Böylece iOS 11 veya iOS 12'ye güncelleme yaptıktan sonra aynı sorunları yaşayıp yaşamadığınızı okuyabilir ve kontrol edebilirsiniz. Elbette iPhone güncelleme sorunları için de ilgili çözümler var. Şimdi, bir iOS 11 veya 12 güncellemesiyle ilgili sorunları ve düzeltmeleri görmek için birlikte okuyalım.
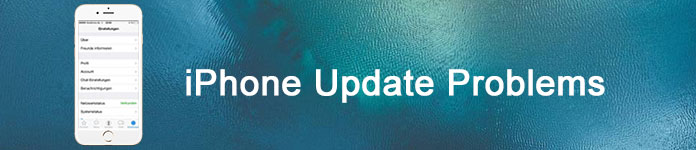
iPhone güncelleme sorunları
İOS 11.4.1 sorunlarını ve diğer benzer öğeleri çevrimiçi olarak görebilirsiniz. Cidden, bazı iOS güncelleme sorunlarının sınıflandırılması zordur. Bu nedenle, bu bölüm iOS güncelleme sorunlarını temel olarak iki gruba ayırmaktadır. Sadece okuyun ve kontrol edin.
Bunlar iOS 11'in sık karşılaşılan iPhone güncelleme sorunlarıdır. İOS 11'e güncellediyseniz veya güncellemeseniz de, önce aşağıdaki iOS 11 hata listesini okuyabilirsiniz.
1. Cihazın aşırı ısınması
Apple akıllı telefonunuzun iOS 11 güncellemesinden sonra sürekli aşırı ısınması ciddi bir sorundur, çünkü aşırı ısınma dijital cihazınıza ciddi zarar verebilir.
Bu yüzden iPhone veya iPad'inizi geçici olarak kapatmanız gerekir. Dahası, doğrudan güneş ışığına veya diğer ısı kaynaklarına koymayın. Bu cihazı tekrar kullanmadan önce soğumasını bekleyin.
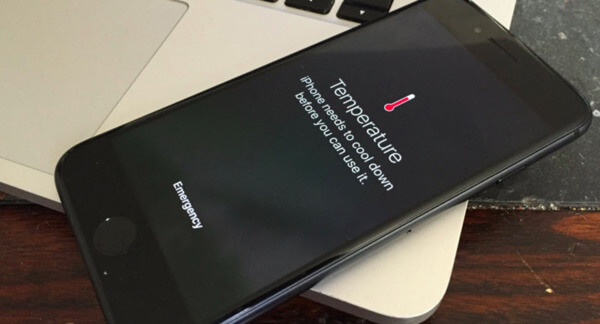
2. Kablosuz ağa bağlanılamıyor
Bazı iOS 11 kullanıcıları, iOS 11.4 yükseltmesinden bu yana kişisel kablosuz ağın çalışmadığını bildiriyor. Ancak, kullanıcılar Wi-Fi yönlendiriciyi sıfırlamaya ve yeniden katılmaya çalıştıklarında Wi-Fi ağı hala kullanılamıyor.
iOS 11.4 Wi-Fi sorunlarını çözmek için önce ağ ayarlarını sıfırlayabilirsiniz. iOS cihazınızda herhangi bir veri kaybına neden olmaz. "Ayarlar" uygulamasına gidin ve ardından sırasıyla "Genel", "Sıfırla" ve "Ağ Ayarlarını Sıfırla"ya dokunun.
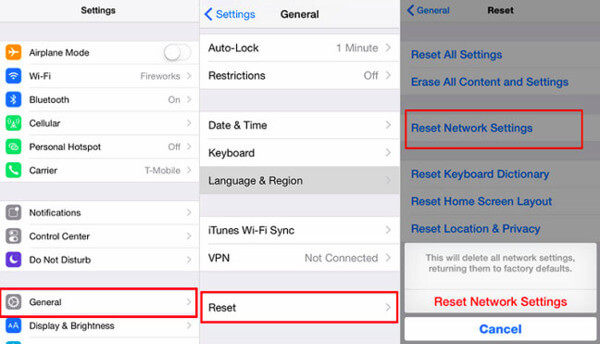
3. Uygulamalar iOS 11'de çalışmaz
Bazı uygulamaları uzun süre hiç veya çok az güncellemezseniz, bu uygulamalar yeni iOS 11 sürümüyle uyumsuzdur. Örneğin, yüklü uygulamalarınız hala 32 bit ise, iOS 11 ile kesinlikle eski uygulamaları kullanamazsınız.
Bu süre zarfında, App Store'dan hızlı bir şekilde uygulamaları kaldırıp yeniden yükleyebilirsiniz. Aksi takdirde, iOS 11'e güncellemenin faydalı olup olmadığını belirlemeniz gerekir. Bir göz atmak için sadece Uygulama Uyumluluğu'na gidebilirsiniz.
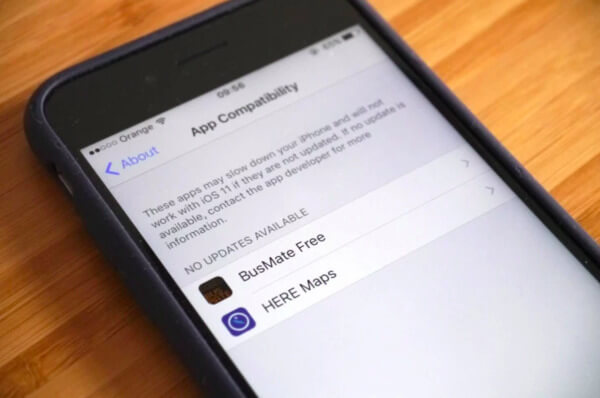
4. Mesajlar uygulaması siyah nokta hatası nedeniyle çöküyor
Yaygın iPhone güncelleme sorunlarından farklı olarak, bu birkaç karakter tarafından tetiklenir. Sol taraftaki backhand işaret parmağı olan orta siyah bir daire aldığınızda, Mesajlar uygulaması aniden çöküyor.
Peki bu sorundan nasıl kaçınılır? Peki, onu gördüğünüz an, 3D Touch aracılığıyla "Yeni Mesaj" altından "İptal" seçeneğini seçebilirsiniz. Uygulamadan çıkmanın işe yaramadığını unutmayın.
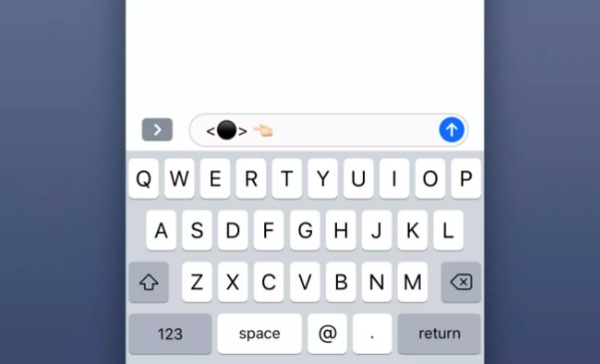
5. Pil ömrü düşürüldü
Yeni iOS 11 özellikleri meyilli ömrünü etkileyebilir. İPhone pil ömrünüz eskisinden daha önce bittiğinde, yeni iOS 11 güncellemesinin hatası olup olmadığını kontrol etmeniz gerekir.
Aslında, "Ayarlar"ı açabilir ve "Pil" bölümünü bularak hangisinin en çok pil tükettiğini kontrol edebilirsiniz. Daha sonra, nadiren kullanıyorsanız, belirli uygulamaları "Arka Planda Uygulama Yenileme" ile devre dışı bırakabilirsiniz.
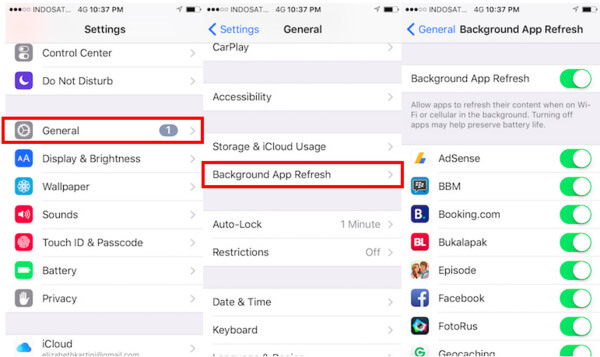
6. iPhone hoparlörü iOS 11'de çalışmıyor
Eğer karşı karşıya iseniz iPhone hoparlörü çalışmıyor iOS 11 sorunlarında, önce bir test yapmak için bazı işlemler yapmanız gerekir. İPhone veya iPad'inizin kulaklık modunda takılıp takılmadığını kontrol edin. Ardından sesi maksimuma çıkarın.
Daha sonra gerekirse Bluetooth ve uçak modunu kapatın. İOS 11 hoparlör sorunu hala devam ediyorsa, bunun yerine iOS cihazınızı yeniden başlatmanız gerekir.
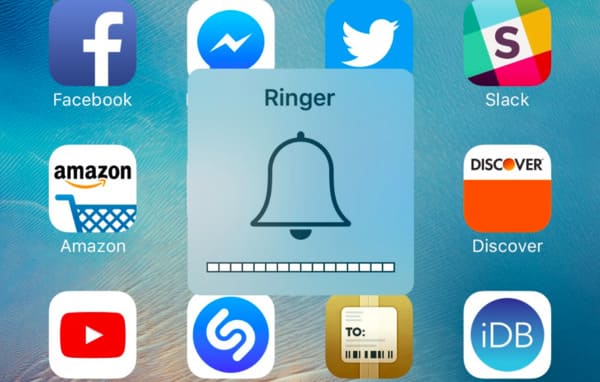
7. iPhone güncelleme yükleme ekran / ilerleme çubuğu / Apple logosu sıkışmış
Ağ bağlantısının iyi çalışıp çalışmadığını kontrol edin. Ardından, iPhone'unuz güncellemeye takılı kaldığında Apple sistem durumunu kontrol etmeniz gerekir. Sorunu çözmek için iPhone veya iPad'inizi yeniden başlatmaya zorlayın.
Yukarıdaki yöntemler işe yaramazsa, iPhone'unuzu DFU moduna veya Kurtarma moduna geçirmeniz gerekir. Bu süre zarfında, iOS verilerinin güvenliğini korumak için bir iOS kurtarma aracına dönmeniz daha iyi oldu.

8. iOS 11'de Duvar Kağıdı Hataları
Orijinal kilit ekranı duvar kağıdının iOS 11 güncellemesinden sonra kaybolduğunu görebilirsiniz. Sadece bulabileceğiniz bir ana ekran duvar kağıdı var.
İOS 11 duvar kağıdı sorunuyla karşılaştığınızda, önce iPhone'unuzu yeniden başlatmanız gerekir. Ardından, kilit ekranı duvar kağıdını sıfırlamak için Ayarlar uygulamasına gidin.

9. iOS 11 Güncellemesinden Sonra Metin Yok
Bazı iOS kullanıcıları metin sesini daha önce ayarlamışlardır. Ancak, iOS 11 güncelleme sorunu ortaya çıkar, cihaz sesi otomatik olarak kaybolur. Yeni bir uygulama açsanız bile hiçbir şey olmuyor.
Bu süre zarfında, önce bir test yapmak için Bluetooth'u kapatıp açabilirsiniz. Daha sonra, iPhone hoparlörünü temizleyin ve metin tonunu yükseltin. Çalışmazsa, iPhone'u yeniden başlatmayı deneyebilirsiniz.
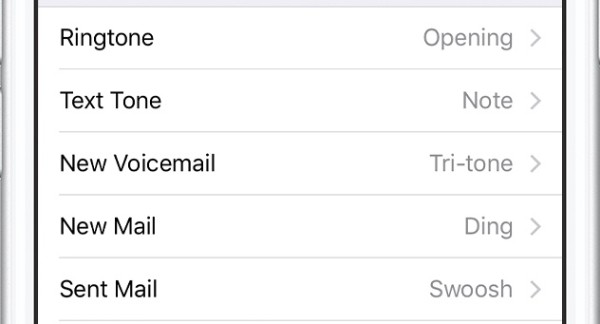
10. Siri Mevcut Değil
Hey Siri çalışmıyor sorunu ortaya çıkarsa ne olur? "Siri kullanılamıyor" bildirimi almak oldukça can sıkıcı.
Başlangıç olarak, Wi-Fi bağlantısını ve hızını kontrol edin. İOS aygıtınızda Hey Siri özelliğinin etkinleştirildiğinden emin olun. Daha sonra, olası hasarları kaldırmak için tüm ayarları sıfırlayabilirsiniz.
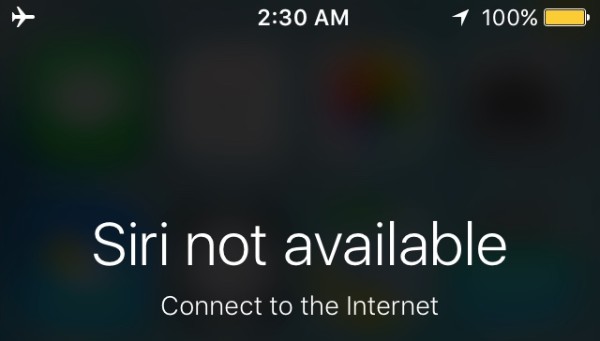
11. iTunes Hataları
Çeşitli iTunes hataları alabilirsiniz, örneğin iTunes hatası 9, iTunes hatası 14Peki, iTunes'u en son sürüme güncellediğinizi kontrol etmeniz gerekiyor. Daha sonra, ikinci bir denemek için yeni bir USB kablosunu değiştirebilirsiniz. İTunes hatalarının gerçek nedenini anlayamazsanız, yardım için iPhone sistem kurtarma araçlarına başvurmanız gerekir.
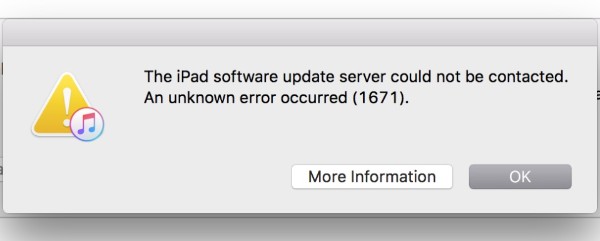
12. Döngü Yeniden Başlatma Sorunları
İPhone, iOS 11 güncellemesinden bu yana rastgele yeniden başlatılırsa, takip edebileceğiniz bazı ipuçları aşağıdadır. Önce iPhone'unuzdaki yıldırım bağlantı noktalarını temizleyin. Daha sonra, iPhone'unuzu yeniden canlandırmak için yeni kabloyu, şarj cihazını veya hatta pili değiştirebilirsiniz. Ayrıca, tüm ayarları sıfırlayabilir ve iOS 11 güncelleme sorunlarını düzeltmek için iPhone'unuzu yeniden başlatmaya zorlayabilirsiniz.
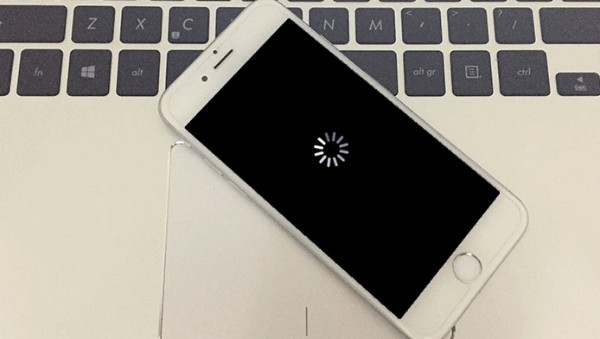
13. iPhone Yavaşlama Sorunları
İPhone'unuz yavaşlayabilir veya yanıt vermeyebilir. Bu tipik iPhone güncelleme sorunudur. Aslında, özellikle çok fazla güncelleme verisi kaydettiğinizde depolama alanı yeterince büyük değil. İstenmeyen dosyaları ve uygulamaları kaldırmak için bazı iPhone temizleme programlarını denemeniz gerekir.

Öneri: FoneEraser - iPhone verilerinizi tek bir tıklamayla temizleyin.
14. APP'lerin Güncellenmesi Gerekir
İOS 11 güncellemesinden sonra, bazı uygulamaların güncellenmesi gerektiği bildirilebilir. Çünkü yeni iOS 11 sürümü yalnızca 64 bit uygulamalarla çalışır. Bazı 32 bitler iOS 11 ile uyumlu değildir. Bu nedenle, bu uygulamaları güncellemeniz veya indirmeniz gerekir.
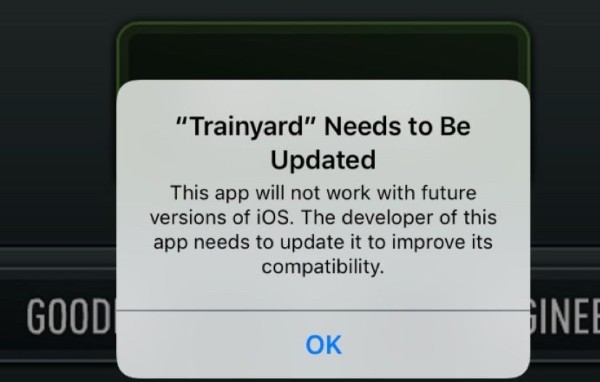
15. iPhone'unuzu veya iPad'inizi Geri Yükleyemiyorum
iOS 11 cihazınıza iTunes yedeklemesinden geri yüklediğinizde "Bilinmeyen bir hata oluştu" mesajını alabilirsiniz. Peki, iTunes'a bağladığınızda iPhone'unuz yanıt vermeyebilir. Bu süre zarfında, iOS sistem hatalarını diğer profesyonel araçlarla düzeltmeniz gerekir.
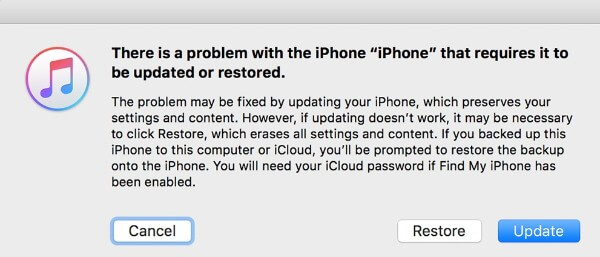
16. Kilit Ekranında Bildirimler Yanlış Görünüyor
Genel durumlarda, bildirimler iPhone ekranınızın üst kısmında görünür. Ancak, bazı kullanıcılar iOS 11 güncellemesinden sonra bildirim hatasını bildirir. Tüm iPhone ekranında kesilen ve ayrılan bildirimi bulabilirsiniz. Tüm ayarları sıfırlamak ve iPhone'unuzu yeniden başlatmak için iyi bir yoldur.
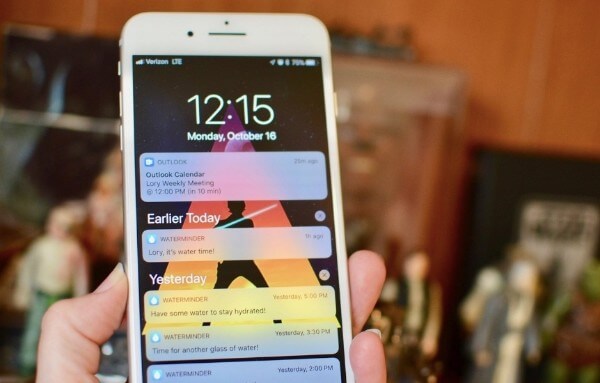
17. iOS 11'de Duvar Kağıdı Hataları
Orijinal kilit ekranı duvar kağıdının iOS 11 güncellemesinden sonra kaybolduğunu görebilirsiniz. Sadece bulabileceğiniz bir ana ekran duvar kağıdı var.
İOS 11 duvar kağıdı sorunuyla karşılaştığınızda, önce iPhone'unuzu yeniden başlatmanız gerekir. Ardından, kilit ekranı duvar kağıdını sıfırlamak için Ayarlar uygulamasına gidin.

18. iOS 11 Güncellemesinden Sonra Metin Yok
19. Siri Çalışmıyor
20. iTunes Hataları
21. Döngü Yeniden Başlatıldığında Sıkıştı
22 iPhone Dondurulmuş Sorunlar
23. APP'lerin Güncellenmesi Gerekir
24. iPhone'unuzu veya iPad'inizi Geri Yükleyemiyorum
25. Kilit Ekranında Bildirimler Yanlış Görünüyor
iOS 12'nin yeni sürümünden bu yana, "Yeni bir iOS güncellemesi kullanıma sunuldu. Lütfen iOS 12 beta sürümünden güncelleyin." tekrar tekrar. iOS 12 beta güncellemesi yapıp yapmama konusunda kararsızsanız aşağıdaki iOS 12 beta güncelleme sorunlarına göz atabilirsiniz.
1. iOS 12 Beta'yı indiremiyorum
İOS 12 beta yazılımını indiremezseniz, kontrol etmeniz gereken bazı öğeler vardır. Güçlü bir kablosuz ağ çalıştırdığınızdan emin olun. Yeni iPhone güncelleme sorunlarına trafik veya sunucular neden olabilir. Ayrıca, doğru Apple Kimliği ve şifresinde oturum açıp açmadığınızı kontrol etmelisiniz. iPhone güncellemesi.
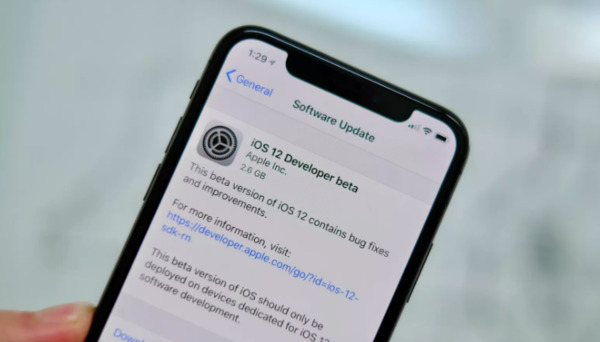
2. Bazı Uygulamalar Düzgün Çalışamıyor
Bu, en tipik iOS güncelleme sorunlarından biridir. Fontnite, Pinkman, Pandora ve daha fazlası gibi yeni iOS 12 beta güncellemesinden sonra bazı uygulamaların düzgün çalışmadığını görebilirsiniz.
Bunun için endişelenme. İlk olarak iPhone veya iPad'inizi yeniden başlatabilirsiniz. Bu yöntem işe yaramazsa, ikinci bir denemek için belirli uygulamayı kaldırıp yeniden yükleyebilirsiniz.

3. 3D Dokunmatik Ekran Yanıt Vermiyor
3D dokunmatik ekran yanıt vermiyor, çoğu iOS kullanıcısı için yaygın bir sorudur. Düşük RAM kullanılabilirliğinin bu soruna neden olabileceğini unutmayın. Bu yüzden iPhone veya iPad'inizde daha fazla depolama alanı boşaltmanız gerekir. Daha sonra, önbellekleri yenilemek için iOS cihazınızı yeniden başlatmaya zorlayın.
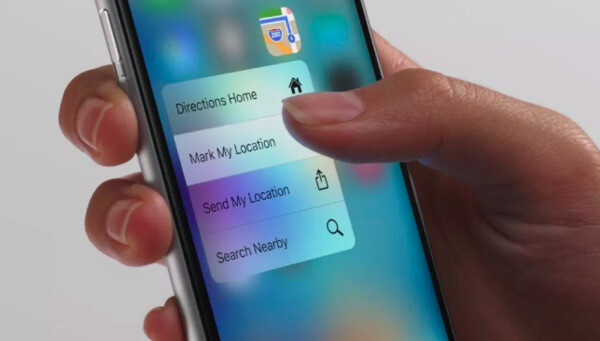
4. App Store'a bağlanamıyor
İOS 12 beta güncellemesi App Store'un da çalışmamasına neden olabilir. Bu, çoğu kullanıcı için sinir bozucu bir sorudur. Saatlerce bir yükleme çemberi görebilirsiniz.
Bu süre zarfında önce Wi-Fi hızını kontrol etmeniz gerekir. Daha sonra, doğru Apple Kimliği ve şifresiyle Apple hesabınıza giriş yapın.
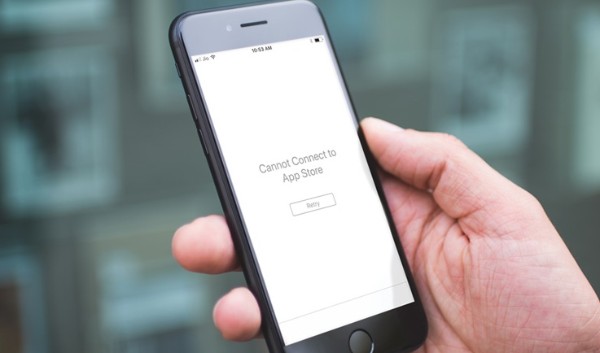
5. AirPods iPhone Bağlantı Kaybı
AirPod'ları iPhone'unuza bağlayamama? İşte size iki çözüm. "Ayarlar" uygulamasının altındaki "Bluetooth"un yanındaki "i" simgesine dokunabilirsin. Daha sonra "Mikrofon" listesinden "Her Zaman Sol AirPod" veya "Her Zaman Sağ AirPod" seçeneğini seçebilirsiniz. ( veya Mac'e bağlanmayan airpod'lar?)
AirPods'u iOS 12 beta sürümüne güncelledikten sonra yeniden eşleştiremezseniz, bu cihazı manuel olarak yeniden bağlayabilirsiniz. "Ayarlar" uygulamasını çalıştırın. "Bluetooth"a dokunun ve "i" simgesini seçin. Daha sonra, önceki bağlantıları kaldırmak için "Bu Cihazı Unut"u seçebilirsiniz.
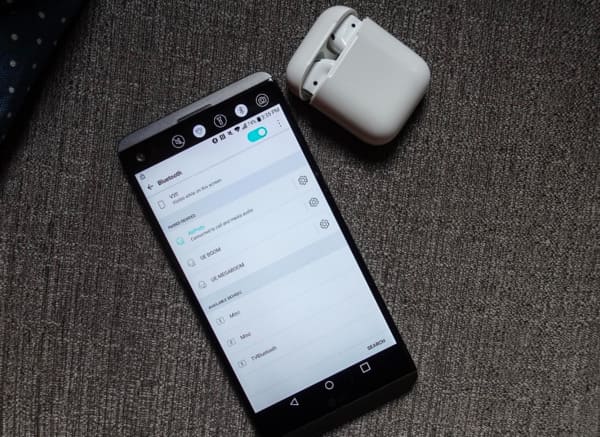
6. iOS 12 Kilit Ekranı Hataları
7. iOS 12 güncellemesinden sonra Kamera APP Çalışmıyor
8. Parlaklık Hataları
9. iOS 12'de Hücresel Veri Çalışmıyor
10. Kablosuz Çağrı Yapamıyorum
11. App Store'da Oturum Açma
12. GPS Çöküyor
13. iOS 12 Kilit Ekranı Hataları
İOS 12 güncellemesinden bu yana kilit ekranında birçok zorluk yaşanıyor. Örneğin, bildirime erişemezsiniz. Bazen iDevice kilit ekranında asılı kalır ve bu da kullanıcıların iOS cihazının kilidini açmasını zorlaştırır. Tüm ayarları sıfırlamayı deneyebilirsiniz. Daha sonra, bu iOS 12 güncelleme sorunlarının kaybolup kaybolmadığını görmek için iPhone'unuzu yeniden başlatın.
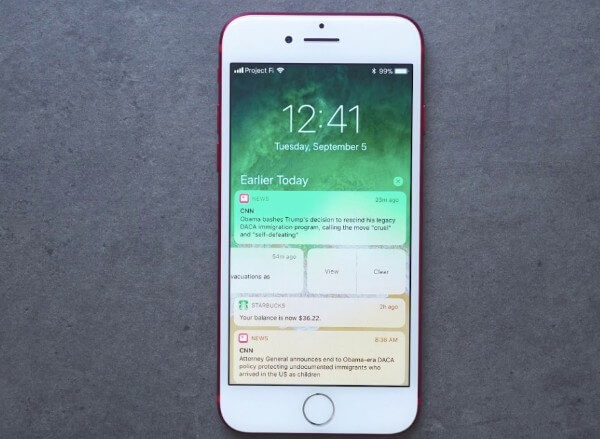
14. iOS 12 güncellemesinden sonra Kamera APP Çalışmıyor
İOS 12 güncellemesini yükledikten sonra, bazı kullanıcılar Kamera uygulamasının dontuğundan veya yalnızca siyah bir ekran sunduğundan şikayet eder. Aynı sorununuz varsa, önce iOS Kamera uygulamasını yeniden başlatmayı zorlayabilirsiniz. Daha sonra Apple cihazınızı yeniden başlatmaya zorlayın ve tüm ayarları sıfırlayın. Tüm iOS dosyalarınız güvende.
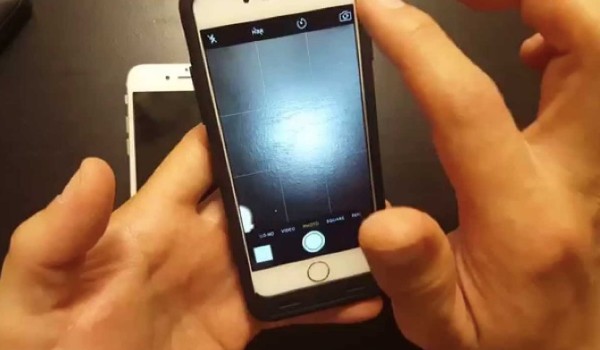
15. Parlaklık Hataları
Bazı iPhone X kullanıcıları, iOS 12 güncellemesinden sonra parlaklık hataları bildiriyor. Parlaklık azaldığında, iPhone ekranı sadece siyah olur. Parlaklığı arttırmak için Hey Siri özelliğini kullanabilirsiniz. Çalışmazsa, iOS cihazınızı yeniden başlatmaya zorlamanız gerekir.
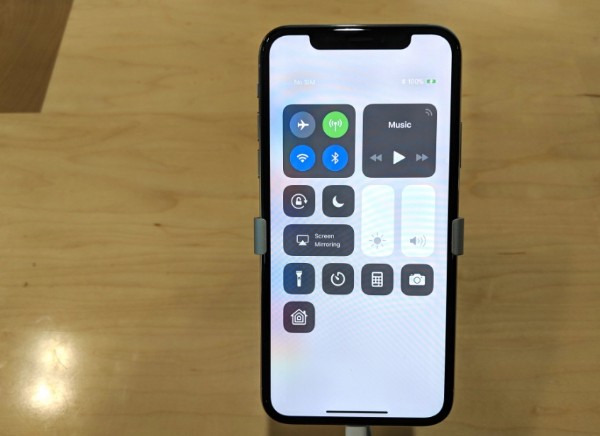
16. iOS 12'de Hücresel Veri Çalışmıyor
İOS 12 güncellemesinden sonra hücresel veriler devre dışı bırakılırsa ne olur? Bu sorunu çözmek için önce Uçak Modu'nu kapatıp açabilirsiniz. Daha sonra iPhone'unuzu hücresel verilere yeniden bağlayın. Ayrıca, denemek için iOS cihazınızı yeniden başlatmayı zorlayabilirsiniz.
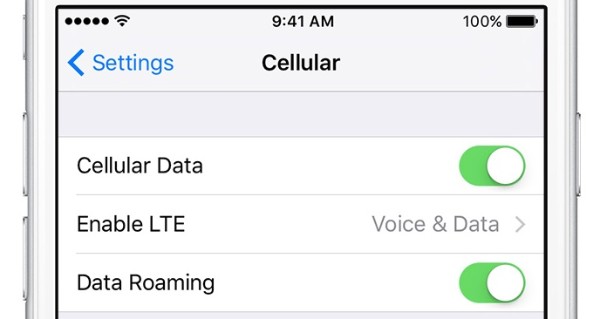
17. Kablosuz Arama Yapamıyor
Çalışmayan Wi-Fi aramasıyla karşılaştığınızda, önce İnternet bağlantısını kontrol etmeniz gerekir. Dahası, küçük aksaklıkları da düzeltmek için ağ ayarlarını sıfırlayabilirsiniz. iPhone'unuzu yeniden başlatmak da iPhone güncelleme sorunlarını çözmenin iyi bir yoludur.
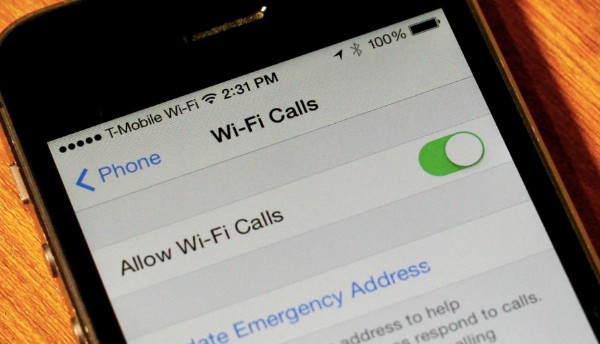
18. App Store'a bağlanılamıyor
Ayrıca iOS 12'ye güncellemenin App Store'un çalışmamasına neden olabileceği bildirildi. Saatlerce yükleme çemberinden başka bir şey elde edemezsiniz. Doğru Apple Kimliğini ve parolasını yazdığınızdan eminseniz, üçüncü taraf iOS sistem kurtarma aracını denemeniz gerekir.
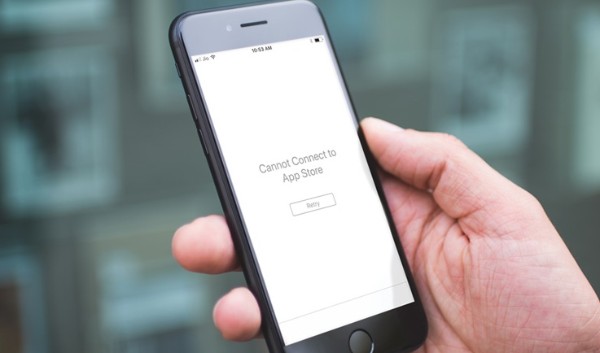
19. GPS Kilitlenmeleri
GPS çalışmadığında iPhone'unuzda sinyal yok. Bazen gösterilen konumun yanlış olduğunu görebilirsiniz. Peki orijinal konumuna nasıl geri dönülür? Denemek için Uçak modunu açıp kapatabilirsiniz.
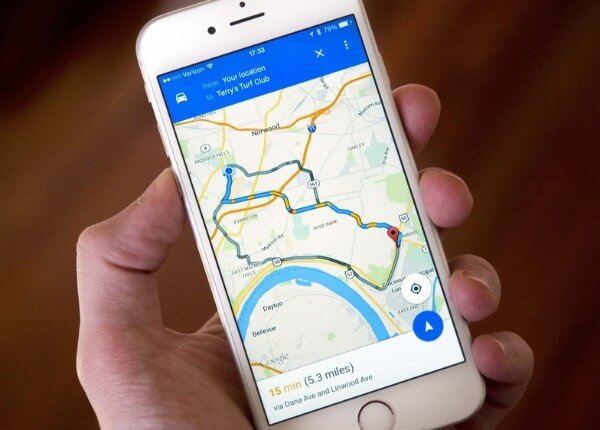
Aslında, sonra karşılaşabileceğiniz başka birçok program var iOS güncellemesi. Yukarıdaki küçük ipuçları işe yaramazsa ne yapmalısınız? Neyse ki, işte size çok amaçlı çözümler.
İOS aygıtınız iPad güncellemesi sıkışmış ve daha fazlası gibi uzun bir süre yanıt vermiyorsa, bu sorunu çözmek için yeniden başlatabilirsiniz.
İPhone X, iPhone 8 ve iPhone 8 Plus'ı yeniden başlatın:
Sırayla "Sesi Aç" ve "Sesi Kıs" düğmelerine basın ve hemen bırakın. Ardından, Apple logosu görünene kadar "Yan" düğmesine uzun basın.
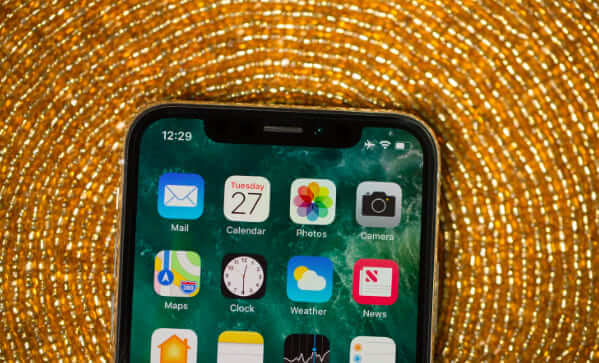
İPhone 7 ve iPhone 7 Plus'ı yeniden başlatmaya zorlayın:
"Yan" ve "Sesi Kısma" düğmelerini yaklaşık 10 saniye basılı tutun. Apple logosunu görene kadar iki düğmeyi bırakmayın.

Sert Sıfırlama iPad, iPod touch ve iPhone 6s ve öncesi:
"Ana Sayfa" ve "Yan"/ "Üst" düğmesini en az 10 saniye basılı tutun. Apple logosunu gördüğünüzde iki düğmeyi bırakabilirsiniz.

Artık yeni iPhone güncelleme sorunlarına dayanamıyorsanız, iOS 11, iOS 10 veya önceki sürümlere geçebilirsiniz. Bu bölüm, bir örnek için iOS 12 beta'dan iOS 11'e nasıl geçileceğini ele alacaktır.
1. Adım İPhone veya iPad'inizi bir USB kablosuyla bilgisayara bağlayın.
2. Adım Bağlantıdan sonra Kurtarma moduna girin.
3. Adım Geri Yükle veya Güncelle bildirimi size bildirildiğinde "Geri Yükle"yi seçin.
4. Adım En son iTunes yedeklemesinden veya iCloud yedeklemesinden geri yükleyin.
Kaynak: restore-iphone.jpgBununla birlikte, iTunes veya iCloud yedeklemesinden geri yükleme, önceki tüm iOS verilerinizi siler. Bu süre zarfında, Aiseesoft iOS Sistem Kurtarma yardım için. Bu, profesyonel işlevlere sahip başlangıç dostu bir programdır. İPhone'u Apple logosundan, kulaklık modundan ve diğer iOS güncelleme sorunlarından veri kaybı olmadan düzeltebilirsiniz. Tabii ki, iOS 11 donma telefonunuzu veya cihazınızı kaydetmek istiyorsanız da çalışır. iPhone güncellenmeyecek.
1. Adım İPhone'u bilgisayarınıza bağlayın
Windows veya Mac PC'de Aiseesoft iOS Sistem Kurtarma'yı ücretsiz indirin ve kurun. Kurulumdan sonra programı başlatın. Ardından iPhone veya iPad'inizi bilgisayara takın. İPhone'unuz güncellemede kaldıysa sorun değil.

2. Adım Kurtarma moduna girin
Bağlı iOS cihazını algılamak için "Başlat"a tıklayın. Daha sonra, devre dışı bırakılmış veya donmuş Apple cihazınızı Kurtarma moduna geçirmek için ekrandaki talimatları izleyin.
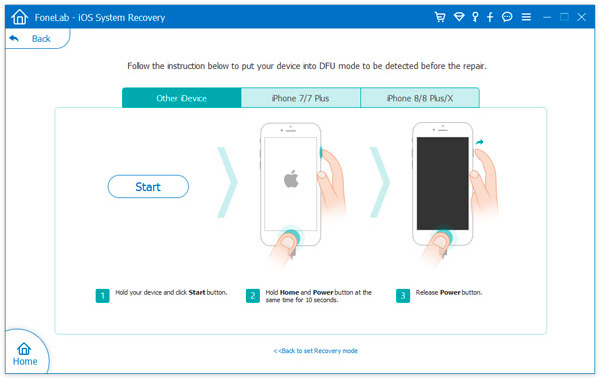
3. Adım Ürün yazılımı paketini indir
Daha sonra, iOS cihazınızın temel bilgilerini görebilirsiniz. Bir şeyler ters giderse kontrol edin ve düzeltin. Ardından ilgili eklenti ve pakete erişmek için "İndir" seçeneğini seçebilirsiniz.
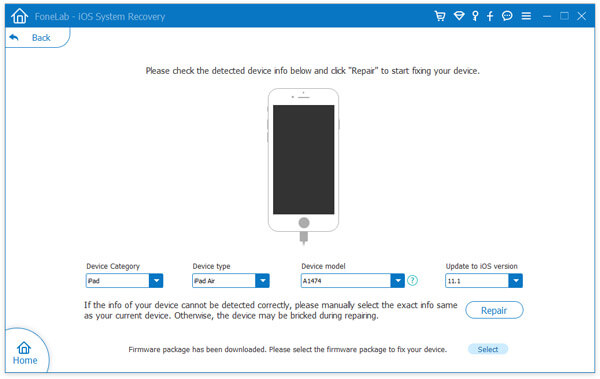
4. Adım İPhone güncelleme sorunlarını giderme
İndirme ve düzeltme işlemini tamamlamak birkaç dakika sürer. Tüm süreç boyunca iOS cihazınızın bağlantısını kesmeyin. Daha sonra, herhangi bir veri kaybına neden olmadan iPhone veya iPad'inizi normal durumuna geri bulabilirsiniz.

Hepsi iOS güncelleme sorunlarından nasıl kurtulacağınızla ilgili. Bu güçlü araç sayesinde iOS 12 sorunlarını, iOS 11.4 sorunlarını, iOS 11.3 sorunlarını, iOS 11.2 sorunlarını ve tüm iOS sorunlarını güvenli ve hızlı bir şekilde çözebilirsiniz. Sadece ücretsiz indirin ve hemen deneyin! Seçiminiz için pişman olmayacaksınız.