Movavi Screen Capture başlangıçta çöküyor mu? Movavi Screen Capture ses kaydı yok mu? Movavi Screen Capture bir dışa aktarma sorunu mu yaşıyor? Movavi Screen Capture, Windows 10'da ses kaydedemiyor mu? En çok çözmek için hızlı ve kolay çözümler bulmak için bu yazıyı okuyun Movavi Screen Capture sorunları karşılaşabilirsiniz.

Movavi Ekran Yakalama, video kaydedici ve düzenleyicinin birleşimi olarak kullanıcılardan daha fazla oy alıyor. Ancak her madalyonun kılıç gibi iki yüzü vardır, Movavi Screen Capture da öyle.
Daha fazla kullanıcı Movavi Screen Capture'ın çalışmayı durdurduğunu söylerken, diğerleri bu kayıt cihazının Mac'te ses kaydetmediğini söylüyor. Daha sorunlar bu uygulama ile göründü.
Bu yazıda, bu yazılımla ilgili en yaygın sorunları bir araya getiriyoruz ve sorunu çözmenize yardımcı olacak hızlı çözümler sunuyoruz.

Videoyu ses olmadan kaydettiğinizde veya herhangi bir ses cihazından kaydetmeyi etkinleştiremediğinizde, sorunu aşağıdaki 3 çözümde düzeltebilirsiniz:
En yaygın olarak bu soruna Nahimic, Sonic Suite gibi üçüncü taraf ses geliştirme yazılımları neden olur.
Bu sorunu çözmek için, ses geliştirici programları kontrol etmek ve kapatmak için Windows sistem tepsinizi kontrol etmeniz yeterlidir. Ardından Movavi Screen Capture'ı yeniden başlatın, sistem sesini ve mikrofonunu tekrar etkinleştirin.
"Özellikler" i seçmek için "Bilgisayar" ı sağ tıklayın> "Sistem Araçları" özellikleri altında "Aygıt Yöneticisi" ni seçin> "Ses, video ve oyun denetleyicileri" açılır menüsünü seçin ve bir hoparlör simgesiyle işaretlenmiş ses kartlarınızı bulun> Ses kartını sağ tıklayın "Özellikler" i seçin ve "Sürücü" sekmesi altında sürücüyü güncelleyin.

Bazen sorun, sistem ile bu yazılım arasındaki ses kalitesi ayarlarından kaynaklanır. Sadece ayarları değiştirmeniz gerekir.

Movavi Screen Capture, sistem seslerini hoparlörlere yansıtan özel bir sanal cihaz kullanır, böylece kayıt cihazı sesi duyabilir.
Kaydedilen videoda seste eksiklik olduğunu fark ettiğinizde, aşağıdaki üç çözümü kullanarak bunu sığdırabilirsiniz:
Kurulum hatası meydana gelebilir, bu da ses kurulum kaybına yol açar. Sadece bu yazılımı yeniden yükleyin.
Mac kullanıcıları için, Movavi Screen Capture'ı kaldırmak için Çöp Kutusu'na koymanız yeterlidir.
Windows kullanıcılarına gelince, Başlat menüsü> "Programlar" altında "Program kaldır" ı tıklayıp "Movavi Ekran Yakalama" yı bulup "Kaldır" ı seçmek için sağ tıklayarak "Denetim Masası" na gitmeniz gerekir. Ardından, bu programı bilgisayarınızdan silmek için bilgi istemini izlemeniz yeterlidir.
Bu yazılımı indirdikten sonra, bu uygulamayı kullanmak için bilgisayarınıza yüklemek için ekrandaki talimatları izlemeniz yeterlidir.
Movavi Screen Capture'ı birçok bilgisayara indirebilirsiniz, ancak etkinleştirme kodu yalnızca bir bilgisayarda kullanılabilir.
Movavi ürünleri kullanıcı, site veya şirket değil bilgisayar başına lisanslanır.
Bazı uygulamalar, bu yazılımla çakışabilecek Sound Flower gibi ses üzerinde kontrol sahibi olur. Bu sorunu çözmek için, Movavi Screen Capture'ı kullanırken bu tür uygulamaları devre dışı bırakmanız yeterlidir.
Movavi Screen Capture başlangıçta çalışmayı durdurduğunda veya kullanırken yanıt vermediğinde, mesaj hatasını aşağıdaki önlemlerle kaldırmayı deneyebilirsiniz.
"Ayarlar"> "Tercihler"> "Video"> Etkinleştir "Yakalamak için DirectX'i kullan" veya "Alternatif çekim modunu kullan" (bu seçeneklerden biri kullanılabilir) seçeneğine gidin. Ardından tekrar kaydetmeyi denemek için bu uygulamayı yeniden başlatın.
Bilgisayarınızın ekran kartı sürücüsünü kontrol etmek için "Bilgisayar"> "Özellikler"> "Aygıt Yöneticisi"> "Ekran bağdaştırıcıları" öğelerini sağ tıklayın.
İlgili ekran kartı sürücüsünü indirin ve hemen güncelleyin.
Not: Bu yol, bu yazılımla yalnızca video dosyaları olmadan ses kaydı yapabildiğiniz zaman da kullanılabilir.

Gecata by Movavi, PC'ler için ücretsiz bir oyun video kaydedicisi ve yayın programıdır. Bu uygulamadan kayıt sırasında bir oyun kaydının FPS'si düşüyorsa, bunu kolayca düzeltebilirsiniz.
Dişli düğmesine (Ayarlar) basın ve "Video" seçeneğini seçin, "Alternatif Yakalama" modunu etkinleştirin. Bu sorun devam ederse, "'Performansı hızlandırmak için grafik kartı belleğini kullan' seçeneğini etkinleştirmeniz yeterlidir.
Sorundan kalıcı olarak kurtulmak için diğer oyun kaydedicileri de deneyebilirsiniz.
%100 Güvenli. Reklamsız.
%100 Güvenli. Reklamsız.
Apple, Mac kullanıcıları için güvenliğini güçlendirdi. macOS Sonoma veya üzeri kullanıcılar, ekran kaydı, giriş izleme, erişilebilirlik, mikrofon ve kamera ayarlarının kullanılmasına manuel olarak izin vermelidir.
Bu işlem Movavi Screen Recorder için de geçerlidir.
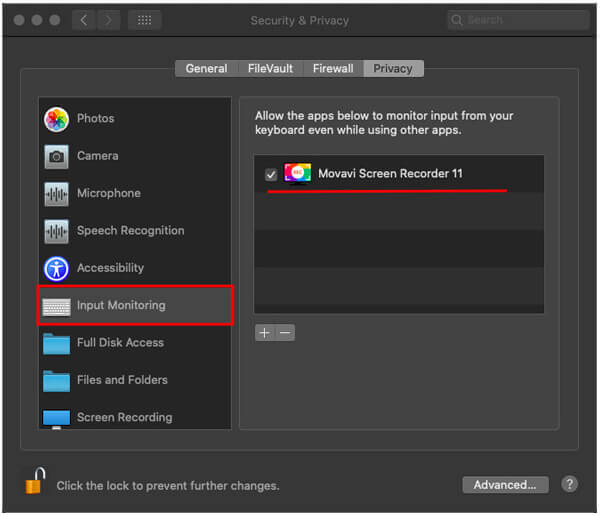
Apple Mac'e benzer şekilde, Windows 10 da üçüncü taraf uygulamaların mikrofonunuza ve bir web kameranıza erişimini kapatan bir güvenlik özelliği sağlamak için güncellenir.
Dolayısıyla, Movavi Screen Recorder'ın Windows 10 bilgisayarında web kamerasından kayıt yapmadığı bir sorunla karşılaşırsanız, varsayılan güvenlik ayarlarını değiştirmelisiniz.
İşte nasıl yapılacağı:
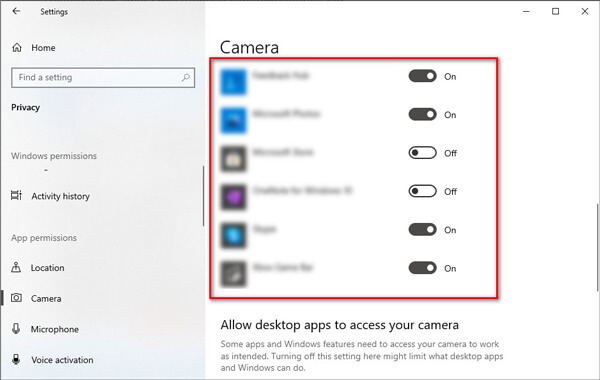
Çıkış kaydı video dosyasını önizlediğinizde, videonun yalnızca ses oynatması sorunu sizi rahatsız eder. Bu sorunu çözmek için aşağıdaki çözümleri deneyebilirsiniz:
Önizleme penceresi videoyu doğru şekilde oynatırsa, sorun büyük olasılıkla çıktı formatının video codec bileşeniyle bağlantılıdır.
"Farklı kaydet" düğmesini tıklayın ve video codec bileşenini değiştirin.
Movavi Screen Capture'ı (7, 6 ve öncesi) çalıştırıyorsanız, "Ayarlar" formatına erişmek için önizleme penceresindeki dişli çark simgesini tıklamanız ve "Video" sekmesinde başka bir codec bileşeni seçmeniz yeterlidir.
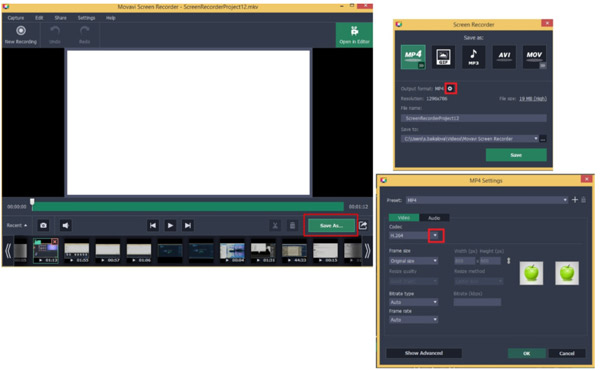
Mac'te DVD Oynatıcı, iTunes Store, vb. Gibi bir kaplama özelliği olan bir oynatıcı kaydederseniz, telif hakkı koruması için yalnızca video olmadan sesi kaydeder.
Bu şekilde, kaydetmek istediğiniz videoyu oynatmak için bir video oynatıcıyı veya tarayıcıyı değiştirmeniz ve ardından film kaydını yakalamak için Movavi Screen Recorder almanız gerekir.
Aiseesoft Blu-ray Oynatıcı DVD veya Blu-ray filmleri oynatabileceğiniz ve video ve ses ile film kaydı başlatabileceğiniz, kaplama özelliği olmayan bir DVD, Blu-ray ve dijital video / ses oynatıcıdır.
%100 Güvenli. Reklamsız.
%100 Güvenli. Reklamsız.
Bazen, kayıt sorunu bir yakalama hatasından kaynaklanır. Bu sorunu çözmek için Movavi Screen Recorder'ı yeniden yüklemelisiniz.
Movavi Screen Capture yukarıdaki şekillerde sorunlu hale geldiğinde hızlı bir düzeltme alabilirsiniz. Ayrıca, kullanıcılara bu uygulamayla video kaydetme konusunda biraz rahatsızlık verir.
Sonuç olarak, kullanmak istemediğinizde alternatif bir kayıt cihazı da edinebilirsiniz.

Dosya İndir
%100 Güvenli. Reklamsız.
%100 Güvenli. Reklamsız.



İşte, bu sayfanın sonuna geldik.
Bu sayfa, Movavi Screen Capture ile ilgili sık sorulan sorunları ve çözümleri bir araya getirir, böylece bu aracı sorunsuz ve kolay bir şekilde kullanabilirsiniz. Ek olarak, incelemesini bulabilir ve bu ekran yakalama yazılımının alternatifini özgürce edinebilirsiniz.
Bu yazılım hakkında başka sorularınız varsa, yorumlarınızı aşağıda bırakmaktan çekinmeyin.

Aiseesoft Screen Recorder, çevrimiçi videolar, web kamerası aramaları, Windows / Mac'te oyun gibi herhangi bir etkinliği yakalamak için en iyi ekran kayıt yazılımıdır.
%100 Güvenli. Reklamsız.
%100 Güvenli. Reklamsız.