Bahşiş:
Bu şekilde iPhone'u iTunes'dan geri yüklemek, iPhone'unuzdaki tüm verileri silecek ve geri yüklenen eski yedekle değiştirecektir. İPhone'da önemli bir şeyiniz varsa, unutmayın yedek iPhone birinci olarak.
"iTunes şu anda bu iPhone için yazılım indiriyor ve indirme işlemi tamamlandığında iPhone'unuzu geri yükleyecek".
İTunes'u iPhone'dan geri yüklemeye veya iTunes ile iPhone'da iOS sürümünü yükseltmeye çalıştığınızda iTunes açılır penceresi budur.
Aslında, bu en yaygın iPhone hataları her zaman başkalarında görülür.
İTunes'daki yazılımı indirmek ne kadar sürer?
Bu iTunes hatası neden oluşur?
İTunes indirme hatası nasıl düzeltilir?
Bundan sonra tartışacağız.
İTunes indirme hatasının nedenlerini analiz edeceğiz ve sorunu çözmek için pratik 8 ipucu vereceğiz.
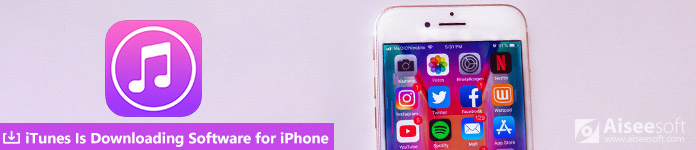
iTunes, iPhone için Yazılım İndiriyor
iTunes, şu anda iPhone için yazılımı indirdiğini söylüyor. O zaman bu yazılımı indirmek ne kadar sürer?
Aslında, geri yükleme veya yedekleme süresi için, iPhone veya iPad'inizde depolanan dosya boyutuna bağlıdır.
Bununla birlikte, iPhone'daki iOS yükseltmesi için iTunes'un indirilmesi için tahmini süre vardır.
Sonra iPhone ekranınız siyaha dönecek ve sonra tamamen gösterilecektir.
| Görev | Tahmini süresi |
| iOS 12 indir | 15 dakikadır. |
| 12 iOS güncelleme | 15 - 30 dakika |
| Toplam iOS 12 güncelleme süresi | 30 dakika - saat |
Aslında, bekleme süreniz saatlerce olduğunda, iTunes açılır mesajının iTunes indirme hatası haline gelmesinden korkuyorum.
Neden "iTunes şu anda bu iPhone için yazılım indiriyor ve indirme işlemi tamamlandığında iPhone'unuzu geri yükleyecek" hata mesajı çıkıyor? Burada aşağıdaki nedenleri sonuçlandırıyoruz:
İTunes indirme hatasının nedenlerini öğrendikten sonra, sorunu çözmek için bazı işlemler yapabiliriz.
Bu bölümde, iTunes indirme hatasını düzeltmek için en iyi 8 çözümü topluyoruz. Şimdi tam süreci yıkalım.
İTunes'tan yükseltme veya geri yükleme yazılımı indirmek istediğinizde iTunes sisteminin iyi çalıştığından emin olmalısınız.
İTunes'un normal çalışıp çalışmadığını görmek için Apple Sistem Durumu (https://www.apple.com/support/systemstatus/) sayfasına gidin.
Apple sisteminden önceki yeşil daire, kullanılabilir olduğu anlamına gelir.
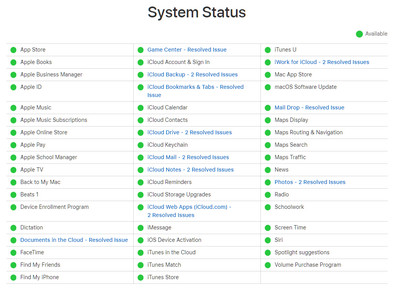
İPhone için yazılımı iTunes'dan indirmek için, hem bilgisayardan hem de iPhone'un kendisinden ağ bağlantısı gerektirir.
İnternet bağlantısı kesilirse, sıfırlamanız gerekir.
Bilgisayarınızdan ağ bağlantısı için yönlendiriciyi yeniden başlatmanız veya ağ kablosunu çekip tekrar çekmeniz gerekir.
İPhone'unuzda ağ sıfırlaması için aşağıdaki adımları uygulayın
"Ayarlar"> "Genel"> "Sıfırla" yı bulmak için aşağı kaydırın ve dokunun> "Ağ Ayarlarını Sıfırla" yı seçin.
Ardından, bir parola ayarladıysanız ve işlemi onaylamak için "Ağ Ayarlarını Sıfırla" düğmesine basarsanız parolanızı girmeniz gerekir.
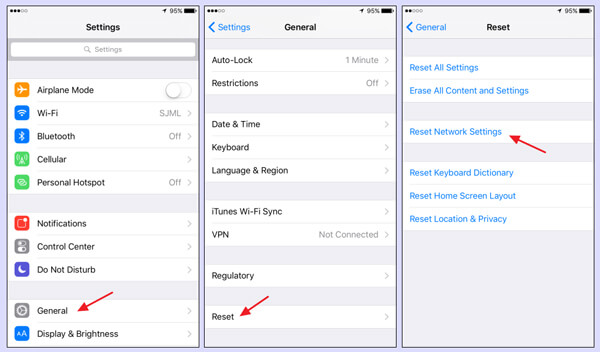
Bundan sonra, iPhone'unuzu bilgisayara bağlayabilir ve hatanın kaybolup kaybolmadığını görmek için iPhone'u geri yüklemek veya yükseltmek için iTunes'u kullanabilirsiniz.
Yukarıda belirtildiği gibi, iTunes'un iPhone için yazılım indirmeye devam etmesi sorunu iPhone'un kendisinden kaynaklanıyor olabilir.
Böylece tekrar denemek için iPhone'unuzu yeniden başlatabilirsiniz.
İPhone'u yeniden başlatmak işe yaramazsa, iPhone'u yeniden başlatmayı zorlamaya çalışın.
İPhone 6s Plus / 6s / 6 Plus / 6 / SE / 5s'yi yeniden başlatmaya zorla: Apple logosu göründüğünde hem Uyut / Uyandır hem de Giriş düğmesi> Her iki düğmeyi de basılı tutun.
Yeniden başlatmaya zorlama iPhone 7 / 7 Plus: Apple logosu göründüğünde hem ses kısma düğmesini hem de Uyut / Uyandır düğmesi> Her iki düğmeyi de basılı tutun.
İPhone 8/8 Plus / X ve sonraki sürümlerini yeniden başlatmaya zorlayın: Sesi açma düğmesine basın ve bırakın> Sesi azaltma düğmesine basın ve bırakın> Yandaki düğmeyi basılı tutun> Apple logosu görüntülendiğinde düğmeyi bırakın.
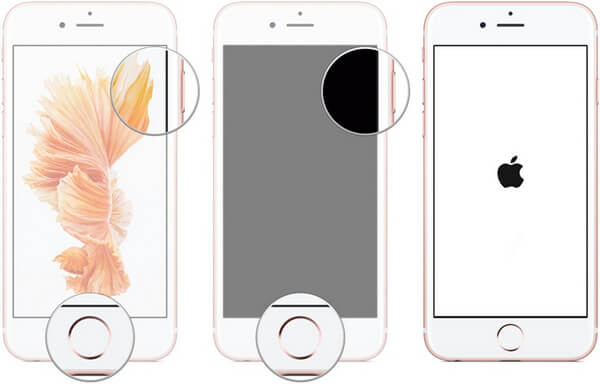
Bunu yaptıktan sonra, iPhone'unuzu tekrar bilgisayara takın ve iPhone'u geri yüklemek veya yükseltmek için iTunes'u çalıştırın.
İOS güncellemesi gibi, eski iTunes sürümü de iPhone'daki güncellenmiş iOS sürümünüzle çalışmayabilir. İTunes'unuzun güncel olduğundan emin olun.
Genel olarak, görüntülenen ve en son iTunes sürümünü indirmek ve güncellemek isteyip istemediğinizi soran bir pencere açılır. Tıklamanız yeterlidir "Indir iTunes".
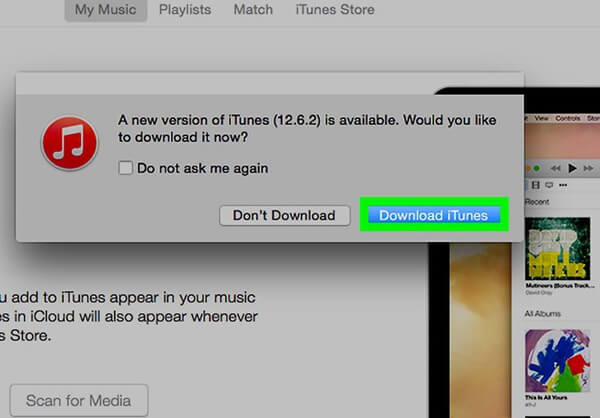
Değilse, açılır listeden "Güncellemeleri Kontrol Et" i seçmek için menü çubuğundaki "Yardım" a gidin, ardından en son sürümü indirir ve iTunes'u güncelle başarıyla indirildikten sonra.
İPhone'daki bazı üçüncü taraf güvenlik uygulamaları veya bilgisayardaki yazılımlar Apple sunucusuna bağlantıyı engelleyebilir. Düzeltmek için iPhone veya bilgisayarınızdaki üçüncü taraf güvenlik uygulamalarını kapatmanız gerekir. İTunes yazılım indirme işlemini tamamladıktan sonra yeniden başlatmanız yeterlidir.
Sorun devam ederse, uygulamaları kaldırmayı deneyin.
İPhone'unuzda, uygulamaların iPhone'unuzda görüntülendiği ekrana gidin, titreyene kadar uygulamaya dokunun ve basılı tutun. Ardından, silmek için uygulamanın sol üst köşesindeki çarpı işaretine basın.
İPhone'da kaldırma uygulamalarıyla ilgili daha fazla ayrıntı için şu adresi ziyaret edin: okuyun.
iPhone Recovey modu, iTunes ile iPhone'u geri yüklemenize veya güncellemenize yardımcı olan başka bir çözümdür.
Bu şekilde, iTunes iPhone'unuzu tanımadığında veya iPhone Apple logosunda vb. Olduğunda çok kullanışlıdır.
Adım 1. USB kablosunu kullanarak iPhone'u bilgisayara bağlayın, bu arada bilgisayarınızda iTunes'u başlatmanız gerekir.
Adım 2. Ev ve Güç düğmesini aynı anda 10 saniye basılı tutun. Ekran kararır kalmaz iTunes, Kurtarma modunda bir iPhone algıladığını belirene kadar "Ana" düğmesini basılı tutarken "Güç" düğmesini bırakın.
Adım 3. Açılır pencerede, iPhone'unuzu güncelleme veya geri yükleme seçeneği sunulur.
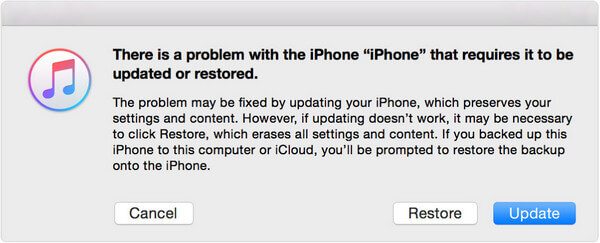
"Güncelle", iTunes'un iOS sürümünüzü iPhone'unuzun desteklediği en son sürüme geçireceği anlamına gelir.
"Geri yükle", iPhone'unuzun fabrika ayarlarına geri döndürüleceği ve tüm verilerin ve ayarların silineceği anlamına gelir.
Yukarıdaki çözümlerin aksine, iPhone'u eski bir iTunes yedeklemesinden geri yüklemek, iTunes indirme yazılımını şu anda düzeltmenin belirli bir yolu olacaktır. Şüphesiz, edat, iPhone'u daha önce iTunes ile bu bilgisayara yedeklemiş olmanızdır.
Adım 1. USB kablosunu kullanarak iPhone'unuzu bilgisayara bağlayın ve bilgisayarınızda en son iTunes'u başlatın.
Adım 2. iTunes'da iPhone simgesi gösterisini bulana kadar birkaç saniye bekleyin. Ardından, "Yedeği Geri Yükle" yi tıklayın, eski yedeklemeyi seçin ve iPhone'u doğrudan iTunes'dan geri yükleyin.

Bahşiş:
Bu şekilde iPhone'u iTunes'dan geri yüklemek, iPhone'unuzdaki tüm verileri silecek ve geri yüklenen eski yedekle değiştirecektir. İPhone'da önemli bir şeyiniz varsa, unutmayın yedek iPhone birinci olarak.
İTunes'un şu anda iPhone için bu yazılımı indirmesi sorunu iOS sistem sorunları için ortaya çıkıyorsa, evrensel onarım aracını, iOS Sistem Kurtarma, düzeltmenize yardımcı olmak için.
iOS Sistem Kurtarma, iTunes'un yazılımı indirmesi, iPhone devre dışı bırakılması vb.Gibi herhangi bir beceri olmadan sistem sorunlarınızı çözmenizi sağlayan profesyonel bir sistem onarım programıdır.

1. Adıma İOS Sistem Kurtarma'yı çalıştırın
Bilgisayarınızda iOS Sistem Kurtarma'yı çalıştırın. İPhone'u USB kablosuyla bilgisayara bağlayın ve "iOS Sistem Kurtarma" yı tıklayın.

Adım 2. iPhone anormal modunu algılama
Açılır arayüzde, iPhone anormal modunuzu ve işleme devam etmek için "Başlat" ı seçin.

Adım 3. iPhone sistemini düzeltin
İPhone'unuzu Kurtarma moduna veya DFU moduna geçirmek için ekrandaki talimatları izleyin.
Bundan sonra, iPhone modelinizi, türünüzü ve diğer bilgileri seçin ve iPhone sisteminizi düzeltmeye başlamak için "Onar" düğmesine tıklayın.

Ürün yazılımını Apple sunucusundan indirmek ve iPhone sisteminizi onarmak birkaç dakika sürecektir.
Tüm süreci tamamlamak için sabırlı olun.
Sonuç
Bu yazı ağırlıklı olarak iTunes'un yazılımı indirmekte olduğu sorundan bahsediyor. Nedenlerini açıklar ve sorunu çözmek için 8 çözüm sunar.
Bu sorunu çözmek için herhangi bir öneriniz var mı?
İfade etmek istediğiniz kelimeleri bırakın.