"İPhone geri yüklenemedi. Bilinmeyen bir hata oluştu (3194)."
İPhone iPad iPod'u geri yüklerken hata mesajını da alırsanız, doğru yere geldiniz. İTunes hatasının 3194 ne olduğunu ve Windows (Windows 10/8/7) ve Mac'inizdeki hatayı nasıl atlayacağınızı öğrenmek için okumaya devam edin.
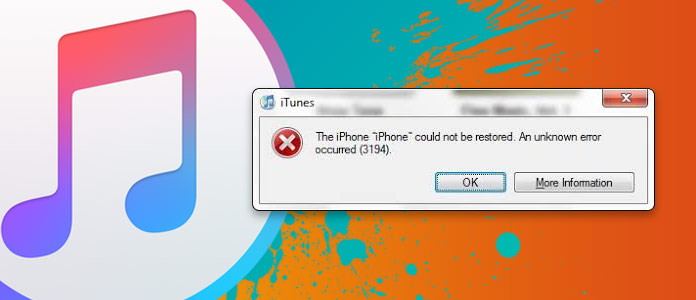
iTunes, Apple'ın yazılım güncelleme sunucusuyla iletişim kuramadığında iTunes hatası 3194 oluşur. O zaman hata neden oluyor? İlki 3194 hatasının iki nedeni vardır. Birincisi, kullanıcıların iOS aygıtlarını değiştirmek için bir jailbreak yardımcı programı kullanabilmeleri ve değiştirme işlemi, ana makine dosyasını değiştiren ana bilgisayar dosyalarını değiştirerek Apple sunucusunu engellemektir. Başka bir el, bir iOS güncellemesinde veya geri yüklemesinde istemci ve ana sunucu arasında alakasız bir bağlantı sorunu.
İTunes hatası 3194'ün temel bilgisini öğrendikten sonra, şimdi sonraki parça iTunes iTunes 3194'ü düzeltmek için göstereceğimiz şeylerdir.
Not:Aşağıdaki çözümler de aldığınız iTunes hata mesajlarına uygulanır:
hata 17
hata 1639
Hata 3000-3020
hata 3194
Hata 3100-3999
Bu cihaz istenen derleme için uygun değil
Mac kullanıcıları için:
1. Adım Finder'da, bu komutu yazmak için "Uygulamalar"> "Yardımcı Programlar"> "Terminal" i seçin ve "Geri Dön" e basın:
sudo nano / özel / etc / hosts
2. Adım Mac'inize giriş yapmak için kullandığınız şifreyi girin ve "Return" tuşuna basın. Terminal'in hosts dosyasını görüntülediğini göreceksiniz.
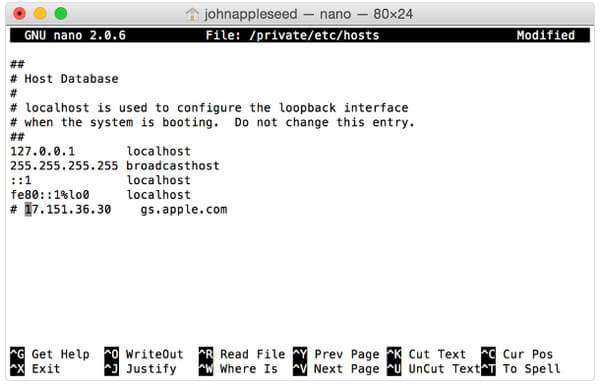
3. Adım "Gs.apple.com" içeren bir girişi bulmak için ok tuşlarını kullanarak gs.apple.com girişinin başına # sembolünü ve bir boşluk ("#") ekleyin.
4. Adım Dosyayı kaydetmek için "Control-O" tuşuna basın> Dosya adı sorulduğunda "Return" tuşuna basın.
Ardından Mac'iniz yeniden başlatılır ve iOS cihazınızı tekrar güncellemeyi veya geri yüklemeyi deneyebilirsiniz.
Windows kullanıcıları için:
1. Adım Aşağıdaki metni Not Defteri'nde dosyaya kopyalayın ve masaüstünde "ana bilgisayarlar" adı olarak kaydedin.
# Copyright (c) 1993-2006 Microsoft Corp.
#
# Bu Windows için Microsoft TCP / IP tarafından kullanılan örnek bir HOSTS dosyasıdır.
#
# Bu dosya IP dönüşümler isimlerinin adreslenmesi içerir. her
# Tek bir hat üzerinde giriş tuttu olmamalıdır. IP adresi olmamalı
# Sadece $ Sorumlu ana bilgisayar adını TAKİP ilk sütunda.
# IP adresi ve ana bilgisayar adı should En Az Bir ayrılmış BE
# Uzay.
#
# Ayrıca, (bunlar gibi) yorumlar bireysel takılmış olabilir
Bir '#' sembolü ile gösterilir # hatları veya makine adını ardından.
#
Örneğin #:
#
# # Kaynak sunucu 102.54.94.97 rhino.acme.com
# X istemci ana bilgisayar 38.25.63.10 x.acme.com
# localhost ad çözümlemesi DNS'nin içinde işlenir.
# 127.0.0.1 localhost
# :: 1 localhost
2. Adım "Başlat"> "Çalıştır"> "% WinDir% \ System32 \ Drivers \ Etc" yazın ve Tamam'a tıklayın.
3. Adım "HOSTS" dosyasını seçin ve "Hosts.old" olarak yeniden adlandırın.
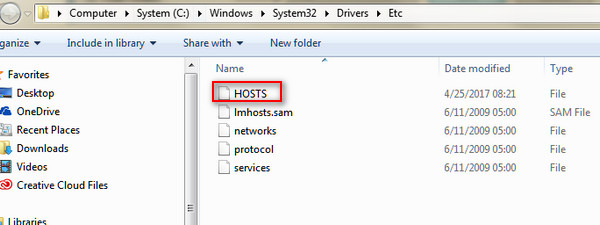
4. Adım 1. Adımda oluşturduğunuz ana makine dosyasını "% WinDir% \ System32 \ Drivers \ Etc" klasörüne koyun ve devam etmek için ekrandaki adımları izleyin.
Ardından Mac'iniz yeniden başlatılır ve iOS cihazınızı tekrar güncellemeyi veya geri yüklemeyi deneyebilirsiniz.
Yukarıda belirtildiği gibi, iTunes'un Apple'ın sunucusuna bağlanmasını engelleyen bağlantı kesilmesi var. Yani engelleyiciler TCP / IP filtreleme, güvenlik duvarı ve güvenlik yazılımı olabilir.
Ne yapmak gerekiyor:
1. Güvenlik yazılımınızı veya güvenlik duvarınızı geçici olarak kaldırın.
2. İnternet yönlendiricinizi atlayın.
Apple tarafından üretilen bir yönlendirici kullanmıyorsanız, daha iyisi vardı:
Kablolu veya kablosuz yönlendiricinizin bağlantısını kesin ve bilgisayarınızı modeme bağlamak için bir Ethernet kablosu kullanın.
Bilgisayarınızı ve modunuzu yeniden başlatın.
Hatayı hala düzeltemezseniz, ancak bu önemli bilgilere erişmek için iPhone'u iTunes yedeklemesinden geri yüklemeniz gerekiyorsa, iPhone'u diğer yazılımlarda geri yüklemeniz daha iyi olur.
1. Adım Bu yazılımı bilgisayarınızda çalıştırın, "iTunes Yedekleme Dosyasından Kurtar" ı tıklayın.
2. Adım İTunes yedek dosyasını seçin ve iTunes yedek dosyasını taramak için "İndir" düğmesine tıklayın.
3. Adım Taramadan sonra, sol bölmedeki veri türünü tıklatın ve ayrıntıları sağ pencerede görüntüleyin. Geri yüklemek istediğiniz öğeleri işaretleyin, iTunes yedekleme verilerini bilgisayarınıza kaydetmek için "Kurtar" ı tıklayın.
Bundan sonra, iTunes hatası 3194 kendi başınıza düzeltilebilir.


İTunes'u iPad veya iPhone'u geri yüklemek için kullandığınızda, iTunes hatası 2005 sık sık size gelebilir. Eğer tekrar tekrar sorun yaşamak istemiyorsanız, başka yollar kullanın iPad'i geri yükle .
Genişletilmiş okuma: İTunes'un iPhone'u geri yüklemek için kullanımı kolay olmadığını düşünüyorsanız, iPhone'u iCloud yedeklemesinden geri yükleme.