FaceTime Bitiş Ekranında iPhone Sıkışmasını Düzeltmenin 9 Yolu
Apple kullanıcıları ile veri bağlantısı veya Wi-Fi ağı üzerinden FaceTime üzerinden görüntülü ve sesli görüşme yapabilirsiniz. Böylece, uluslararası FaceTime aramaları ücretsizdir. Ancak birçok iPhone kullanıcısı, FaceTime aramasının sorunu sona erdirmeyeceğinden şikayet ediyor.
Arkadaşınızla yüz yüze görüşmeyi sonlandırmaya karar verdiğinizde, iPhone saatlerce biten FaceTime aramasında takılıp kalıyor. FaceTime bitişinde takılan iPhone'u düzeltmek için ne yapabilirsiniz? İşte sorunu çözmek için uygulanabilir 9 ipucu.
Bölüm 1: iPhone'un FaceTime Sonunda Sıkışmasını Düzeltmenin Yaygın Yolları (Veri Kaybına Neden Olabilir)
İPhone'unuz FaceTime görüşmesi bitince takıldığında, pil hızla bitecektir. FaceTime'ın takılmaya devam etmesini düzeltmek için bir şeyler yapmanız gerekir.
Yol 1: iPhone'daki FaceTime Uygulamasından Çıkmaya Zorla
1 Adım:
İPhone ana ekranına çift tıklayın.
2 Adım:
Arka planda çalışan tüm uygulamalar listesinden FaceTime uygulamasını bulun.
3 Adım:
FaceTime uygulamasını kullanmayı durdurmak için bu simgeyi yukarı kaydırın. FaceTime'ın bağlantı kesme sorunu devam edip etmediğini kontrol edin.
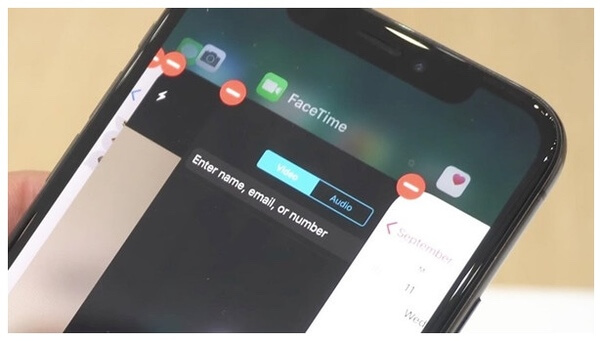
2. Yol: iPhone'u Ayarlar'dan Kapatın
1 Adım:
Ayarlar uygulamasını açın.
2 Adım:
"Ayarlar" listesinden "Genel"i seçin.
3 Adım:
Aşağı kaydırın ve "
kapatmak" iPhone'u yeniden başlatmak için.
4 Adım:
İPhone'unuz açıldığında, FaceTime'daki bitiş ekranından kurtulabilirsiniz.
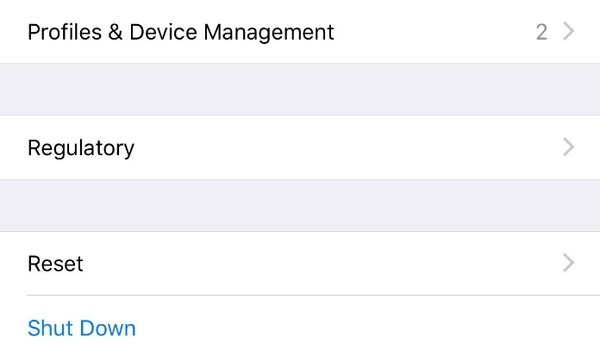
3. Yol: iPhone'u Yeniden Başlatmaya Zorla
1 Adım:
"Sesi Aç" düğmesine hızlıca basın ve bırakın.
2 Adım:
"Sesi Kısma" düğmesine hızlıca basın ve bırakın.
3 Adım:
Apple logosu görünene kadar "Yan" düğmesini basılı tutun. Yeniden başlatarak FaceTime bitişinde takılıp kalan iPhone'u düzeltebilirsiniz.
Not: Eğitimin tamamını kontrol etmek için iPhone'u yeniden başlat tüm modellerde.
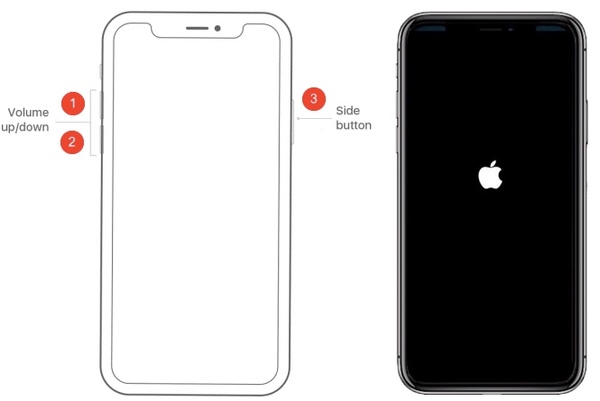
4. Yol: iPhone'da Reaktif FaceTime
1 Adım:
iPhone'da "Ayarlar" > "Mesaj" > "Gönder ve Al" > "Apple Kimliği" > "Çıkış Yap"ı seçin.
2 Adım:
"FaceTime"a dokunun ve "FaceTime" simgesini tetikleyin.
3 Adım:
Biraz bekle. Ardından Apple Kimliğinize giriş yapın ve "FaceTime" simgesini tetikleyin. FaceTime uygulaması zaten kapatılmış olmalıdır.
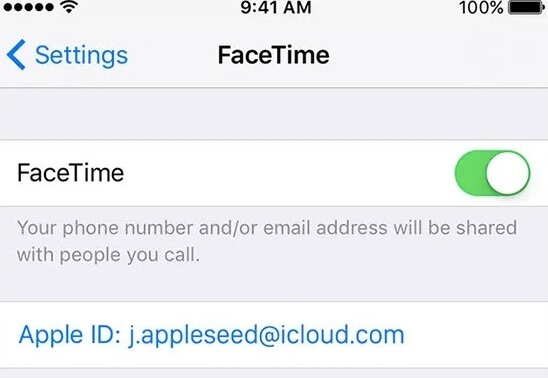
5. Yol: FaceTime Uygulamasını Yeniden Yükleme
1 Adım:
Ana ekranınızdaki FaceTime simgesine uzun basın.
2 Adım:
Tüm uygulamalar sallanacak. iPhone'daki FaceTime uygulamasının sol üst köşesindeki "x" simgesine dokunun.
3 Adım:
App Store'dan en son FaceTime uygulamasını indirin.
4 Adım:
FaceTime'da takılı kalan iPhone'un kapanıp kapanmayacağını görmek için FaceTime uygulamasını çalıştırın, sorun devam ediyor.
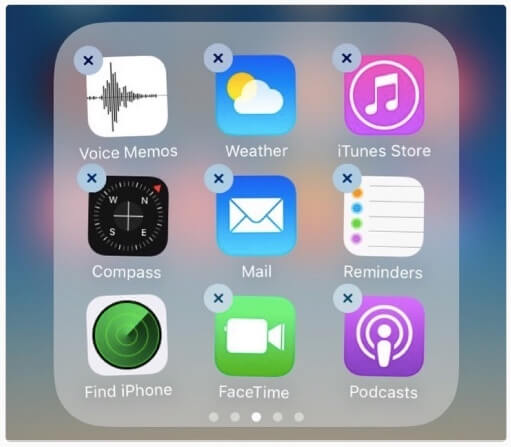
6. Yöntem: iPhone'da Ağ Ayarlarını Sıfırlama
1 Adım:
Ayarlar uygulamasını çalıştırın.
2 Adım:
iPhone Genel listesine erişmek için "Genel"i seçin.
3 Adım:
"Sıfırla" ve "Ağ Ayarlarını Sıfırla"ya dokunun.
4 Adım:
Onaylamak için parolayı girin. Bazen FaceTime bitiş ekranına takılan iPhone, zayıf ağdan da kaynaklanıyor olabilir.
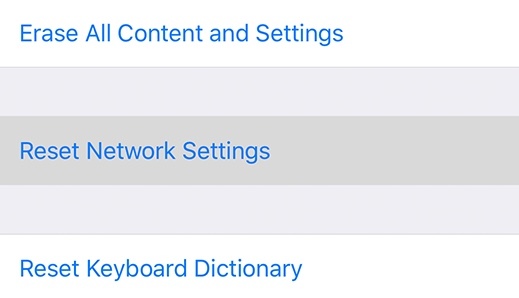
Yol 7: iPhone'daki Tüm Ayarları Sıfırla
1 Adım:
Ayarlar uygulamasına gidin.
2 Adım:
Sırayla "Genel", "Sıfırla" ve "Tüm Ayarları Sıfırla"ya dokunun.
3 Adım:
İşleme devam etmek için şifreyi girin.
4 Adım:
Tüm iPhone ayarlarınız varsayılan durumda olacaktır. FaceTime'ın iPhone'da takılıp kalmasını düzeltmenin olası bir yolu.
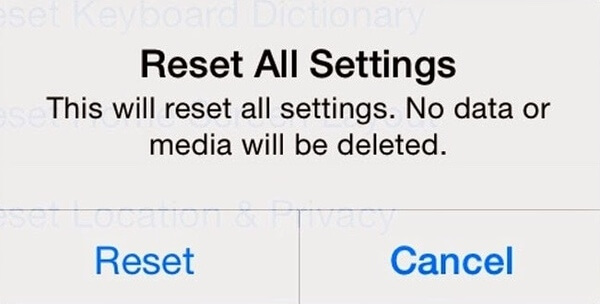
Yol 8: iTunes Yedekleme ile iPhone'u Geri Yükleme
1 Adım:
İTunes'u en son sürümüne güncelleyin.
2 Adım:
İPhone'u bir USB kablosuyla bilgisayara takın.
3 Adım:
Sol bölmede "Yaz" ı seçin.
4 Adım:
iTunes'u kullanarak iPhone'u geri yüklemek için "iPhone'u Geri Yükle"ye tıklayın.
5 Adım:
İşlem bittiğinde, sıkışmış veya donmuş iPhone'unuz düzeltilebilir. Sonuç olarak, FaceTime'da takılıp kalan iPhone'un da kapanmamasını düzeltebilirsiniz.
Not: iTunes yedeklemesi, geri yükledikten sonra tüm iOS verilerinizin üzerine yazacaktır. Üzerine yazılan verilerin üstesinden gelmek için şunları yapabilirsiniz: iTunes'dan iTunes yedekleme çıkarıcıyla iPhone'u geri yükleme.
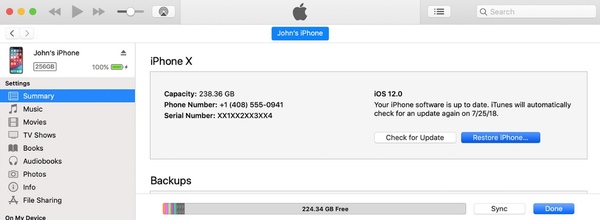
Bölüm 2: iPhone'un FaceTime Bitişinde Sıkışmasını ve Kapanmamasını Düzeltmenin Güvenli Yolu
Ya yukarıdaki çözümler işe yaramazsa? iPhone'unuz hala donmuş durumdaysa ve devre dışı bırakılan FaceTime arama sonlandırma sayfası nedeniyle kapanmıyorsa, iPhone'unuzu şu şekilde normal durumuna geri döndürebilirsiniz: iOS Sistem Kurtarma. İPhone'unuzda bir sorun olmalı. FaceTime sona erdirilen iPhone'un gerçek nedenini bulamazsanız, yardım için iOS Sistem Kurtarma'ya dönebilirsiniz.
Program, cihaz, ekran, iTunes veya iOS modu sorunları nedeniyle iOS sistemini kurtarmanıza yardımcı olabilir. Tüm iPhone verileriniz orijinal yerinde güvende olacaktır. Başka bir deyişle, iOS 17/16/15/14/13 çalıştıran donmuş bir iPhone'u bilinmeyen nedenlerle veri kaybetmeden düzeltebilirsiniz. Bu arada, donmuş ekranı sonlandıran FaceTime aramasından iPhone'u onarırken iOS'u herhangi bir sürüme düşürebilir veya yükseltebilirsiniz.
İOS Sistem kurtarma'nın başlıca özellikleri

Dosya İndir
iOS Sistem Kurtarma
- FaceTime bitişinde, donmuş ekranda, elma logosunda, güvenli modda, zoom modunda, pil tüketiminde, döngü yeniden başlatma ve çoklu senaryolarda takılı kalan iPhone'u düzeltin.
- Standart veya gelişmiş mod ile devre dışı veya donmuş iPhone'unuzda anormalden normale kadar sorun giderin.
- iPhone 12/13/14/15/16/XS/XR/X/17/15/SE/14 vb. gibi iOS 13/12/11/8/7/6 çalıştıran tüm iOS cihazlarını destekleyin.
- Veri kaybına neden olmayacak kadar kolay ve güvenli.
FaceTime'da Veri Kaybı Olmadan Biten iPhone Takılma Sorununu Giderme
1 Adım:
Ücretsiz indirme, yükleme ve başlatma
iOS Sistem Kurtarma yazılımı. Yıldırım USB kablosuyla iPhone'unuzu bilgisayara bağlayın. Bu bilgisayara güvenmek için iPhone'unuzun kilidini açın ve "Güven"e dokunun. "Diğer Araçlar" bölümünden "iOS Sistem Kurtarma"yı seçin.

2 Adım:
iPhone'unuzun hangi anormal durumda olduğunu seçin. Ardından onaylamak ve işleme devam etmek için "Başlat"a tıklayın. Ekrandaki talimatla iPhone'u Kurtarma moduna geçirmeniz gerekir.

3 Adım:
FaceTime bitişinde takılan iPhone'u düzeltmek için düzeltme modunu seçin. "Standart Mod" varsayılan seçimdir. Donmuş iPhone'u veri kaybı olmadan düzeltebilirsiniz. Daha sonra, cihaz kategorisi, cihaz tipi, cihaz modeli ve sürüm güncellemesi dahil olmak üzere aygıt yazılımı bilgilerini ayarlayın.

4 Adım:
Donanım yazılımı paketini indirmeye başlamak için "Onar"a tıklayın. Gerekli tüm bellenime erişmek birkaç dakika sürer. Bu arada program, FaceTime aramasının iPhone'da otomatik olarak bitmemesini düzeltebilir.

If FaceTime Mac'te çalışmaz, çözümler için yazıyı okuyabilirsiniz.
FaceTime çağrısı biten sorununa birçok neden olabilir. İPhone hatalarını düzeltmek için yeniden başlatma, geri yükleme, sıfırlama, yeniden yükleme, yeniden etkinleştirme ve daha fazlası gibi yaygın yolları kullanabilirsiniz. Ancak, aynı FaceTime sıkışmış sorunun birkaç saat veya gün sonra ortaya çıktığını görebilirsiniz. FaceTime'ı kapatmak uzun zaman alıyor. FaceTime üzerinde sıkışmış iPhone'u iyice bitirmek için, iOS Sistem Kurtarma size en iyi sonucu getirebilir. Aşağıdaki e-posta veya yorumlarla görüşlerinizi bizimle paylaşmaktan çekinmeyin.
Bu yazı hakkında ne düşünüyorsunuz?
Mükemmel
Derecelendirme: 4.6 / 5 (95 oylarına dayanarak)Bizi takip edin
 Yorumunuzu bırakın ve tartışmamıza katılın
Yorumunuzu bırakın ve tartışmamıza katılın
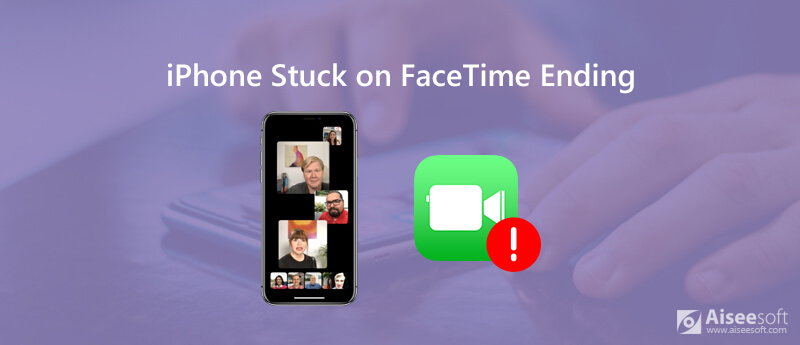
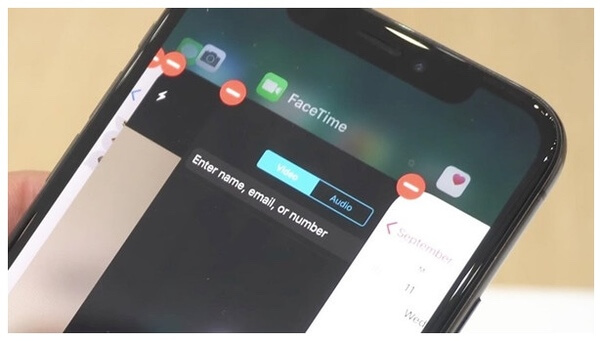
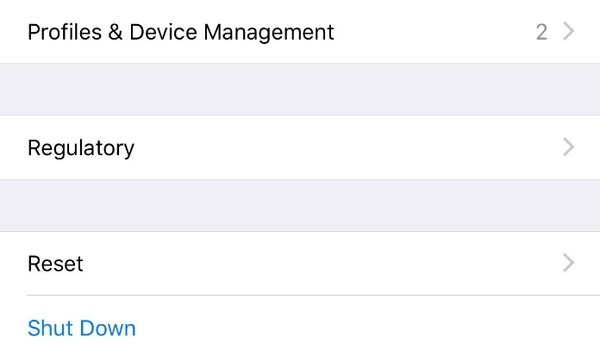
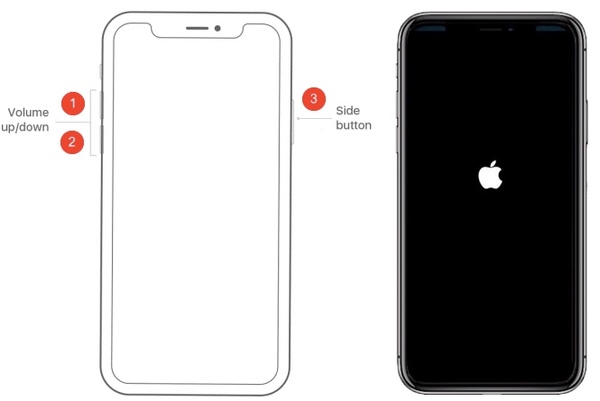
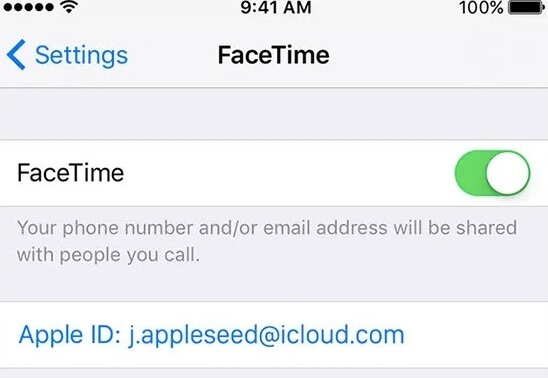
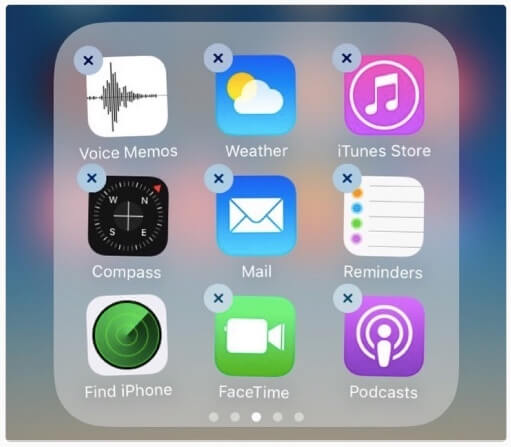
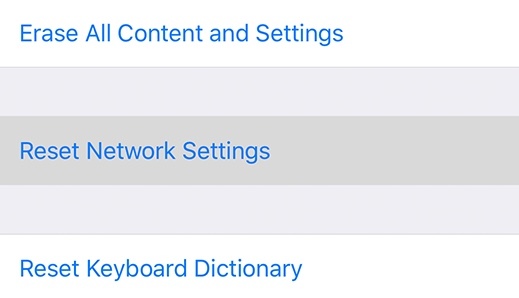
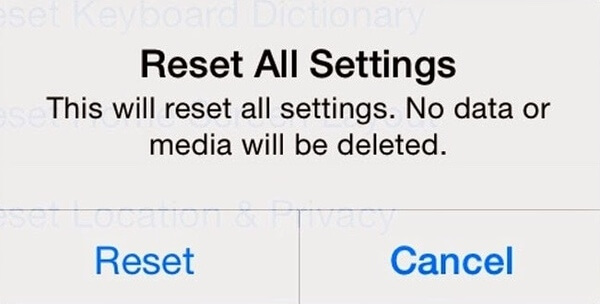
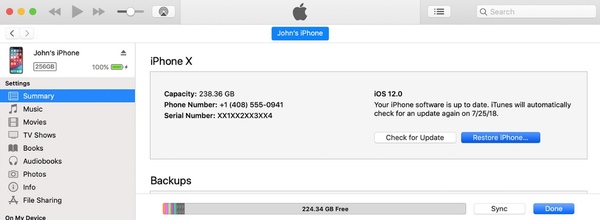

%100 Güvenli. Reklamsız.
%100 Güvenli. Reklamsız.





%100 Güvenli. Reklamsız.
%100 Güvenli. Reklamsız.