iPhone sorunlarıyla uğraşmak, özellikle siyah ekran, yanıt vermeme, dönme hatası, yeşil hatalar veya rahatsız edici beyaz ekran gibi çeşitli sorunlarla uğraşırken zorlu bir süreç olabilir. Bu kesintiler günlük kullanımınızı önemli ölçüde engelleyebilir ve iPhone'unuzun işlevselliğini engelleyebilir. Neyse ki, bu endişeleri gidermeniz ve iPhone'unuzu en iyi durumuna geri döndürmeniz için bir yol sunan çeşitli sorun giderme adımları hizmetinizdedir.
Misyonumuz, bu süreçte size rehberlik etmek ve daha sorunsuz bir kullanıcı deneyimi için iPhone'unuzun performansı üzerinde kontrolü yeniden kazanmanıza yardımcı olmaktır. Bu makale, manzarayı yönlendirmek için ihtiyaç duyduğunuz bilgileri kapsamlı bir şekilde sağlayacaktır. iPhone ekran onarımı yöntemleri kullanın ve bu tür sorunları etkili bir şekilde çözün.
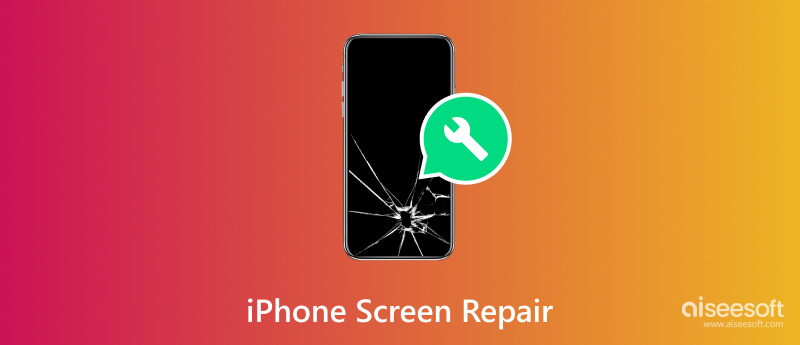
İPhone ekranınız donduğunda ve ekranda herhangi bir işlem yapamıyorsanız, onu yeniden başlatmaya zorlamanız gerekir. Bu yöntem genellikle ekranın donmasına ve çok daha fazlasına neden olan küçük yazılım hatalarını çözebilir. Bu işlemi iPhone'unuzda nasıl yapacağınızı öğrenmek için aşağıdaki adımları okuyun.
iPhone 8 ve Üzeri için:
Sesi açma düğmesini hızlıca basılı tutun ve bırakın, ardından aynısını ses kısma düğmesine de yapın. Bundan sonra, Apple logosu görünene kadar Yan düğmeyi basılı tutun ve göründüğünde bırakın.
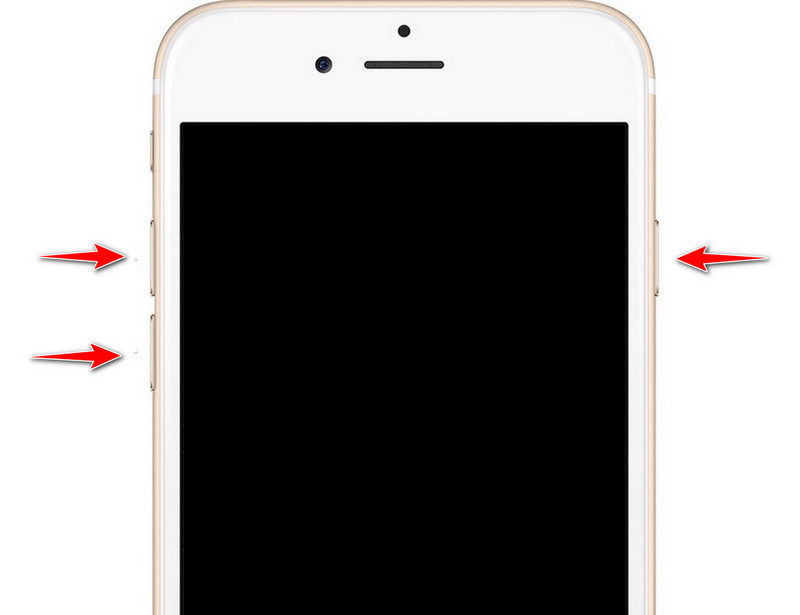
İPhone 7 ve 7 Plus için:
Sesi kısma ve Güç düğmesini aynı anda basılı tutun. Logo görünene kadar düğmeyi basılı tutun, ardından ikisini de bırakın.
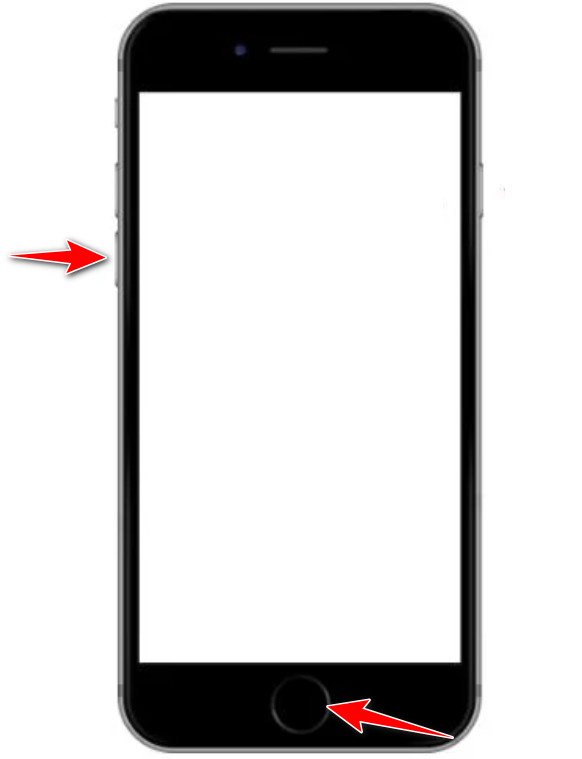
iPhone 6 ve Daha Öncesi için:
Ana Ekran düğmesini ekranınızın önünde ve altında tutun, ardından logo görünene kadar cihazınızın üst veya yan tarafındaki Güç düğmesini basılı tutun.
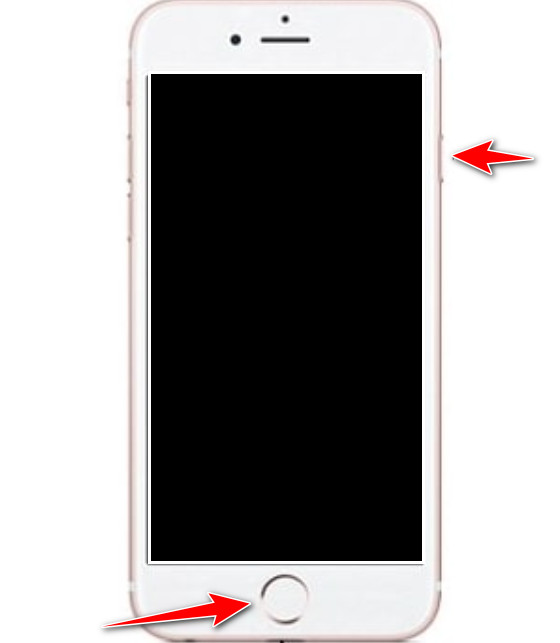
iPhone'un ekranı neden siyah? iPhone'unuzu belirli bir yüksekliğe düşürdüğünüzde ana ekranın zarar görmesi ve bu nedenle siyah görünmesi ihtimali vardır. Böyle bir durumda, hemen en yakın cep telefonu tamir atölyesine veya Apple fiziki mağazasına gidip kontrol etmelerini sağlamalısınız.
Bir iPhone siyah ekranda kaldığında, içinde depolanan gücü aşırı tüketmiş olduğunuz bir durum vardır. Bu nedenle, yalnızca düğmeye kısa süre basarsanız açabilirsiniz. iPhone'unuzu en az 15 dakika boyunca şarj cihazına bağlayın, ardından açmayı deneyin. Eğer senin iPhone şarjı çalışmıyorsa kablonuzu değiştirmeyi deneyin, şarj bağlantı noktasını kontrol edin ve diğer ucunu elektrik prizine veya güç bankasına bağladığınızdan emin olun.
4. iTunes veya Finder'ı Kullanarak iPhone'u Geri Yükleyin.Sorun devam ederse Mac'te kullanabileceğiniz iTunes veya Finder gibi uygulamaları kullanarak cihazınıza geri yükleme yapabilirsiniz. İPhone'un ekranı siyah olmasına rağmen hala açıksa, aşağıdaki adımları izleyerek telefonu varsayılan ayarlara geri yüklemeyi deneyin.
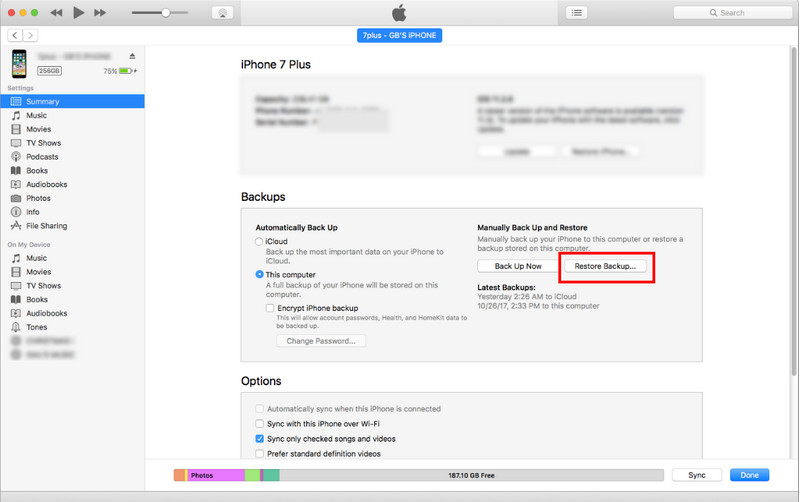
Sağladığımız adımlar işe yaramadıysa iPhone'unuzu, önemli yazılım sorunlarını gideren Kurtarma Modunda geri yüklemeyi deneyin. iPhone ekranı çalışmıyor mu? Aşağıdaki adımları takip et.
iPhone 8 ve üzeri için:
iPhone 8 veya üstünü mü kullanıyorsunuz? Sesi açma tuşuna basıp bırakın, ardından aynı işlemi sesi kısma ile yapın. Mod ekranı görünene kadar Yan düğmeyi basılı tutun.
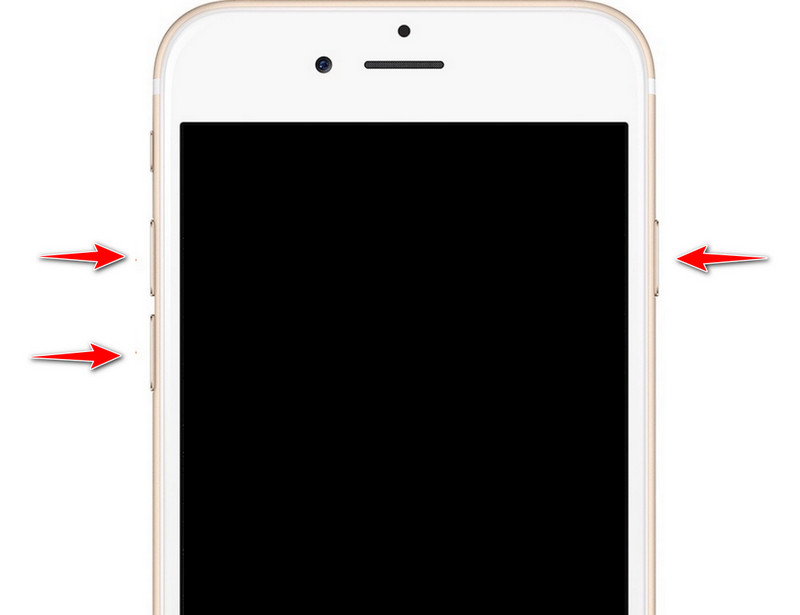
iPhone 7 ve 7+ için:
Sesi kısma düğmesini basılı tutun ve aynısını güç düğmesinde yapın. İOS'unuzun yeniden başlatıldığını belirten Apple logosu görünene kadar basılı tutun.
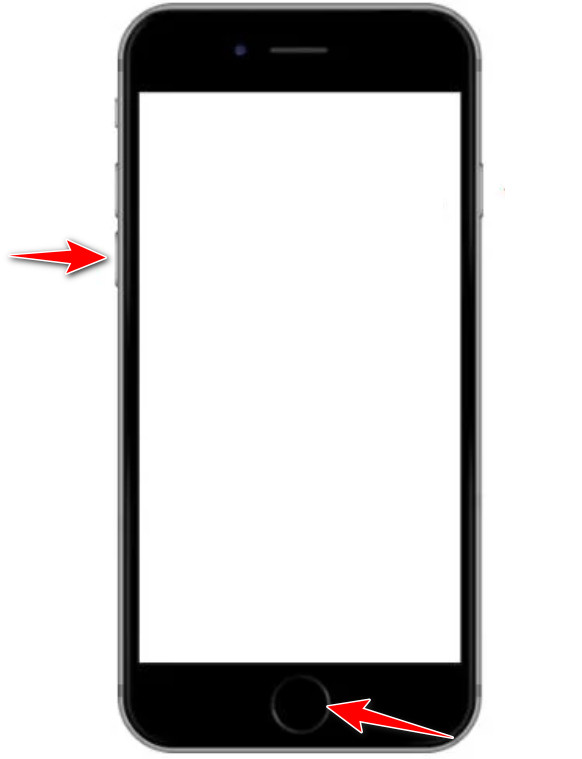
İPhone 6 ve önceki sürümler için:
Güç düğmesini basılı tutarak ve ekranınızda görünecek kaydırıcıyı kaydırarak iPhone'unuzu kapatın. iTunes'a Bağlan ekranının göründüğünü görene kadar Giriş düğmesini basılı tutun. İPhone'unuzu kurtarma moduna girmek için buna dokunun.
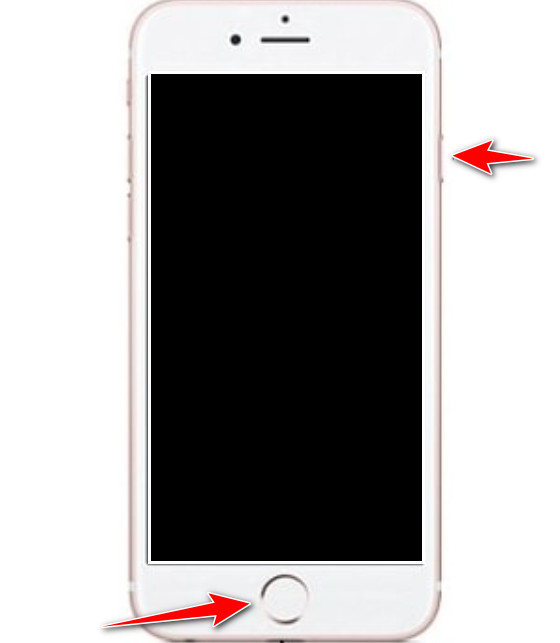
Yukarıdaki adımlardan hiçbiri işe yaramazsa daha fazla yardım için Apple Destek ile iletişime geçmeniz veya en yakın Apple Store'u ziyaret etmeniz önerilir. Ekipleriyle birlikte, özel durumunuza göre uyarlanmış rehberlik sağlayabilir ve iPhone ekranı sorunlarını kolaylıkla çözebilirler.
Yukarıdaki adımları uygulamanıza rağmen iPhone ekranı dokunmaya yanıt vermiyorsa, Aiseesoft iOS Sistem Kurtarma. Bu uygulama, hızlı bir şekilde sistem kurtarma işlemi gerçekleştirebildiği için cihazınızda iOS ile ilgili bir sorun yaşadığınızda önerdiğimiz araçtır. Bu sorunlar arasında siyah ekran, beyaz ekran, donmuş ekran, önyükleme döngüsü, iOS güncelleme hatası ve sonunda iOS'ta karşılaşacağınız daha birçok sorun yer alır. Yazılım bir çözüm olarak pazarlanmaktadır ve onu nasıl kullanabileceğiniz aşağıda açıklanmıştır.
%100 Güvenli. Reklamsız.
%100 Güvenli. Reklamsız.
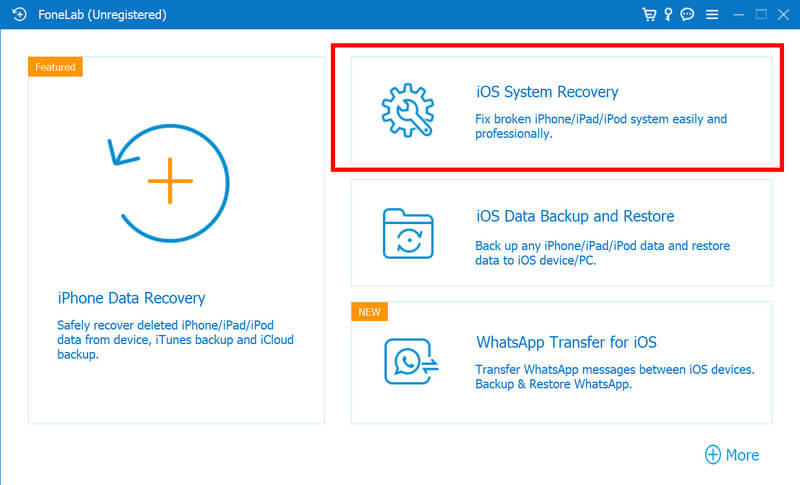
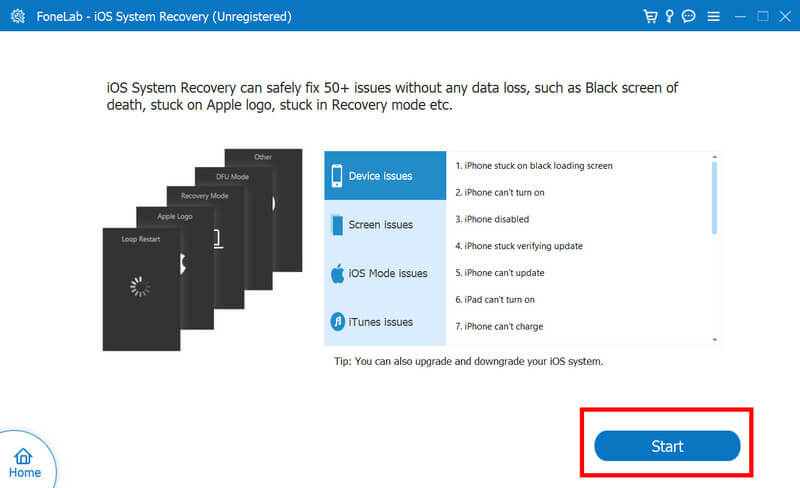
Portre Yönü Kilidi ekranın dönmesini engeller ve bu, portre modunda bir görev yapmak istediğinizde size yardımcı olabilir. Etkinleştirildiği için iPhone ekranı dönmeyecek ve bunu nasıl devre dışı bırakabileceğinizi burada bulabilirsiniz.
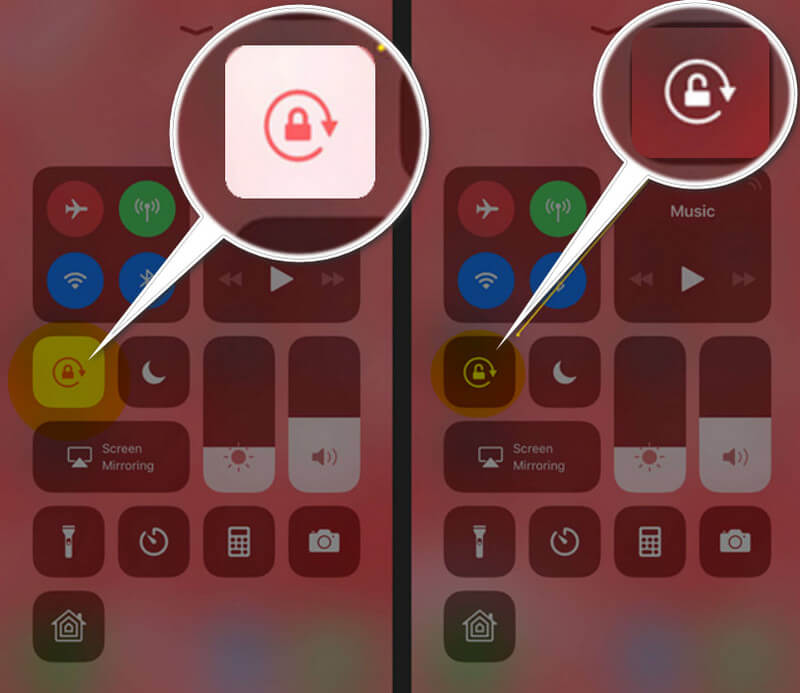
Hızlı bir yeniden başlatma, döndürülememesine neden olan bilinmeyen hatayı veya aksaklığı düzeltebilir. Bugün iPhone'unuzu Ayarlar'ı kullanarak yeniden başlatmanın başka yollarını öğreteceğiz; nasıl yapılacağını öğrenmek için adımları izleyin.
iPhone'lar için Ekran Yakınlaştırma veya Görünüm seçenekleri gibi yanlış ekran ayarları, ekran döndürme davranışında anormalliklere neden olabilir. Belirtilen adımları izleyerek bunların standart olarak ayarlandığından emin olun.
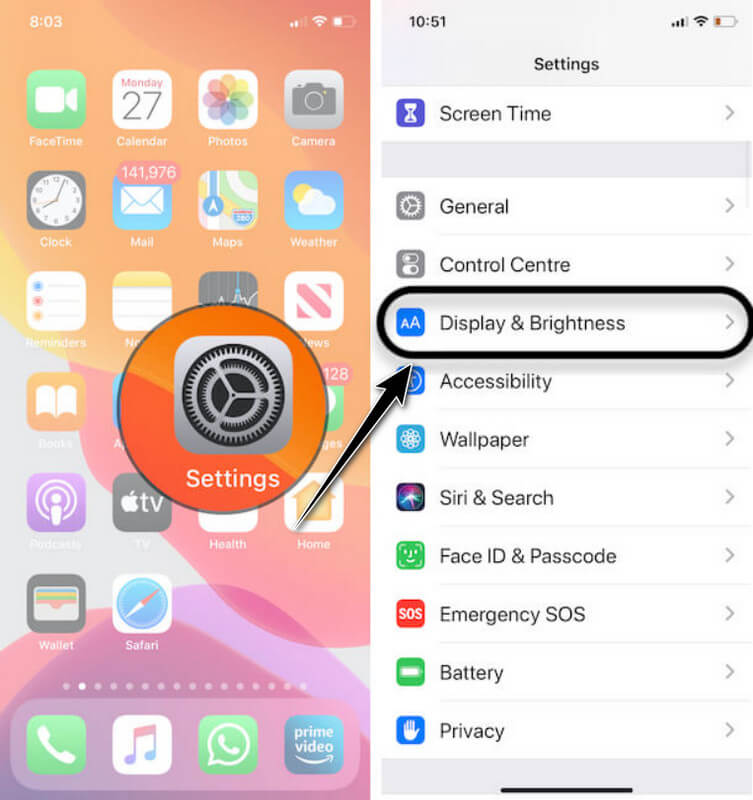
Parlaklığın ayarlanmaması nedeniyle iPhone'un yeşil ekranının oluştuğu durumlar vardır. Sorunu çözmenize ve nasıl ayarlayacağınızı öğrenmenize yardımcı olması için aşağıdaki adımları takip edebilirsiniz.
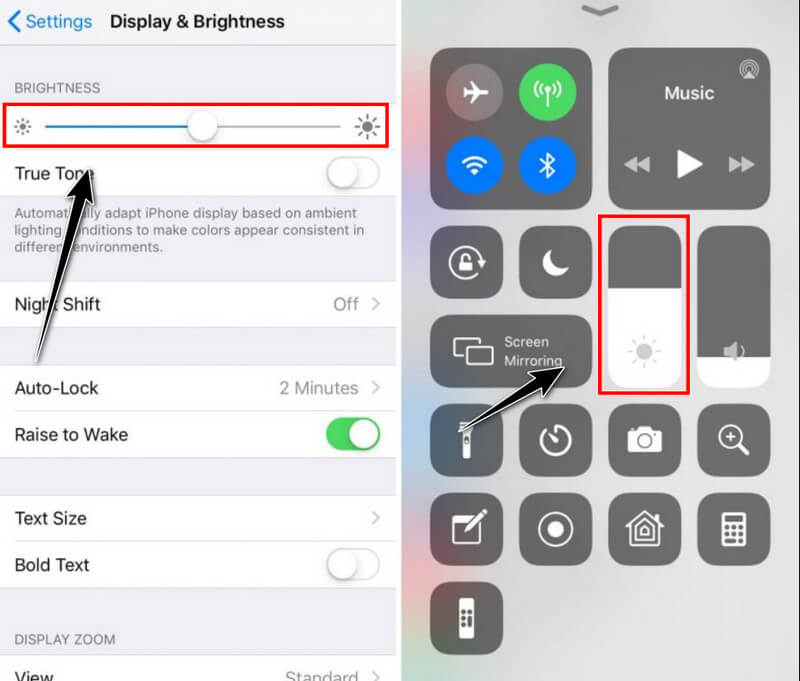
True Tone, iPhone 8 veya daha yeni modele eklenen en son özellik olup, ekranın parlaklığını ve renklerini çevredeki ışıklara göre otomatik olarak ayarlamanıza olanak tanır. Adımları takip ederek bunu aktif hale getirebilirsiniz.
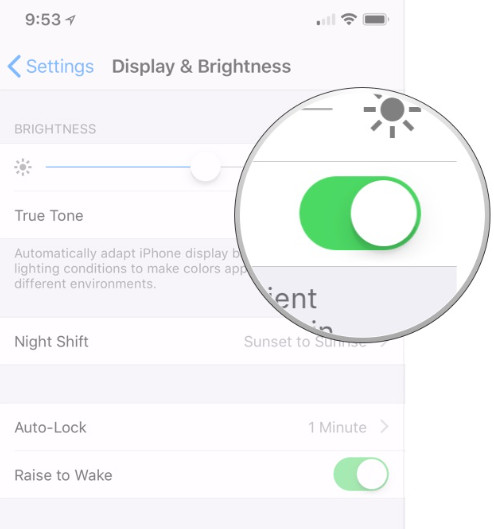
Arka planda çalışan uygulamayı temizlemeyi hatırlamanız gereken durumlar meydana gelebilir ve bu durum, iPhone'unuzdaki yeşil ekran da dahil olmak üzere iOS cihazınızda sorunlara neden olabilir. Hepsini kapatmanıza yardımcı olması için aşağıdaki adımları izleyin.
İPhone 8 veya daha önceki sürümler için: Ana Ekran düğmesine iki kez dokunun ve kapatmak istediğiniz her uygulama kartını yukarı kaydırın.
İPhone X veya sonrası için: Ana ekranınızın altından yukarı doğru kaydırın ve ortada duraklatın. Ardından tüm uygulama önizlemeleri görünecektir. Kapatmak veya çalışmasını durdurmak istediğiniz tüm uygulamaları yukarı kaydırın.
İOS sürümünü güncellemek, iPhone arızalı ekran sorununu çözmeye yardımcı olabilir; çünkü en son sürüm, sisteminizde çalıştırılacak en iyi sürümü size verecektir. Aşağıdaki eğitimle bunu nasıl yapacağınızı öğrenin.
Yanlış yapılandırma, aksaklığın ana nedeni olabilir, bu nedenle bunları geri sıfırlamak, yapmanız gereken yararlı yöntem olabilir. Bunu yaparken sonraki adımları takip edebilirsiniz.
Safari kullanıyorsanız ve iPhone’unuzda aksaklıklar yaşıyorsanız yapmanız gereken yöntem önbelleği ve verileri temizlemek olacaktır. Bunu yaparak cihazınızda kayıtlı web sitesi verilerini temizleyebilirsiniz.
Donanımdan sıfırlama, iPhone'unuzu yeniden başlatmanın hızlı bir yoludur ve iPhone'unuzun beyaz ekranını ve diğer küçük sorunları düzeltmenize yardımcı olabilir. İOS sürümünüze bağlı olarak adımlar birbirinden farklı olabilir, bu nedenle iOS sürümünüze göre izlemeniz gerekecektir.
İPhone 8 veya üzeri için:
Bunu yapmak için önce ses açma tuşuna basıp bırakın ve aynısını ses kısma düğmesinde de yapın. Apple logosu görünene kadar Yan düğmeyi basılı tutun, ardından düğmeyi bırakın.
iPhone 7 ve 7+ için:
Yan tuşla ses kısma tuşunu basılı tutun. Apple logosu ekranınızda görünene kadar her iki düğmeyi de basılı tutun ve göründüğünde düğmeleri bırakın.
İPhone 6'ler ve önceki sürümler için:
Ekranda Apple logosu görünene kadar ana sayfa düğmesini ve üst düğmeyi basılı tutun. Logo göründüğünde, donanım sıfırlamasını başarıyla gerçekleştirmişsiniz demektir.
DFU moduna veya Cihaz Firmware Güncellemesine girmek, iPhone'unuzun donanım yazılımını geri yükleme ve güncelleme gibi gelişmiş işlemleri gerçekleştirmenize olanak tanır. Ancak bu işlem doğru yapılmadığında veriler kaybolabileceği için bunu yaparken dikkatli olmanız gerekir. Sorunla başa çıkmak için aşağıdaki adımları uygulayabilirsiniz. iPhone'unuzdaki beyaz ekran.

Zorla yeniden başlatma, iPhone'daki bulanık ekran da dahil olmak üzere çeşitli sorunları çözmenize yardımcı olabilecek temel bir sıfırlamadır. Bu yöntemin gerçekleştirilmesinden yukarıda bahsedilmişti; iOS'unuzda zorla yeniden başlatmayı gerçekleştirmek için bunları tekrar okuyabilirsiniz.
İPhone ekranı kırmızı nasıl düzeltilir?
için iPhone'da kırmızı ekranı düzeltme, Ekran Ayarlarını kontrol etmeniz, Night Shift ve True Tone'u kapatmanız, iOS'u yeniden başlatmanız, iOS'unuzu güncellemeniz ve herhangi bir fiziksel hasar olup olmadığını kontrol etmeniz gerekecektir.
Su hasarı olan bir iPhone ekranını nasıl onarırsınız?
Bir iPhone'u suya batırdığınızda hemen kapatın, bir bezle kurulayın, pişmemiş pirinç veya silikanın üzerine koyun, şarj etmekten kaçının ve profesyonel onarım isteyin.
iPhone ekranı nasıl değiştirilir?
Evde iPhone ekranını değiştirmek için Kendin Yap Kitlerini kullanabilirsiniz. Yine de çözemiyorsanız sorunu hemen çözebilecek Apple Yetkili Servis Sağlayıcısı, Apple Store veya Çevrimiçi Onarım Servislerine gitmenizi öneririz.
iPhone ekranının titremesini nasıl düzeltirsiniz?
Dan beri iPhone titriyor Yazılım veya donanım sorunlarından kaynaklanıyorsa, bu sorunu düzeltmek için uygulamaları ve iOS'u güncellemeyi deneyebilir, iPhone'unuzu yeniden başlatabilir ve Otomatik Parlaklık veya Gerçek Ton'un etkin olup olmadığını görmek için Ekran Ayarlarınızı kontrol edebilirsiniz.
İPhone dokunmatik ekranının çalışmamasını nasıl düzeltirim?
iPhone dokunmatik ekranının onarımı yanıt vermiyorsa, fiziksel yüzeyi temiz bir bezle temizleyebilir, ekran koruyucuyu çıkarabilir, cihazı yeniden başlatabilir ve herhangi bir fiziksel hasar olup olmadığını kontrol edebilirsiniz.
Sonuç
Ne zaman iPhone ekranı çalışmıyorsorunu derhal çözmelisiniz. Cihazın genel performansını etkileyebileceğinden kullanımdan tam anlamıyla keyif alamayacaksınız. Buraya eklediğimiz adımların, iOS cihazınızda bu sorunla karşılaşıldığında uygulayabileceğiniz farklı çözümleri anlamanıza yardımcı olacağını umuyoruz.

Herhangi bir veri kaybı olmadan DFU modunda, kurtarma modunda, kulaklık modunda, Apple logosunda vb. Gibi çeşitli konularda iOS sisteminizi normale sabitleyin.
%100 Güvenli. Reklamsız.
%100 Güvenli. Reklamsız.