Çalışmayan iPhone bildirimleri hayatımıza ve işimize çok fazla rahatsızlık getirecek. Bazı önemli kişilerden eksik kısa mesajlar, aramalar, anlık sohbet mesajları veya e-postalar, bazı önemli şeyleri kaçırmamıza neden olur. Çalar saat zil sesini kaçırmak, iş için veya önemli bir tarih için uyanma zamanını kaçırmamıza neden olacaktır. Bu makale, çalışmayan iPhone bildirimlerini çözmek için bazı ipuçları sağlayacaktır. İPhone X, iPhone 8, iPhone 7, iPhone 6 vb.İçin en iyi çözümü bulabilirsiniz.

İPhone'umuzda bazı küçük hatalar olduğunda, aklımıza gelen ilk çözüm onu yeniden başlatmaktır. Genellikle, iPhone'umuz yeniden başlatıldıktan sonra normale dönebilir. İPhone'unuz aniden bildirimler göndermiyorsa, güç kapatma kaydırıcısının üst kısmında göründüğünde Güç düğmesini saniyeler boyunca basılı tutun (iPhone X kullanıyorsanız, Yan düğmesini ve ses seviyesini azaltma düğmesini basılı tutun) ekranında, Güç düğmesini serbest bırakın ve iPhone'unuzu kapatmak için sağa doğru kaydırın.
İPhone'unuz kapatıldığında, iPhone'unuzu başlatmak için Güç düğmesine basmadan önce en az 15 saniye bekleyin. İPhone'unuz yeniden başlatıldığında, bildirim alıp alamayacağını kontrol edin. Bildirimler hala çalışmıyorsa, lütfen bu makaleyi okumaya devam edin.
İPhone'unuzun sol tarafında Zil / Sessiz düğmesi var. Bu anahtarı kontrol edin, iPhone'unuzun arkasına doğru itilirse, iPhone'unuzun Sessiz modda. Bu durumda, herhangi bir bildirim almazsınız çünkü yeni bildirim geldiğinde ses gelmez. Bildirim aldığınızda sesli bir uyarı duymak için düğmeyi iPhone'unuzun önüne doğru itin.
Bazı iPhone kullanıcıları, uyku sırasında iPhone bildirimlerinden rahatsız olmamak için gece Rahatsız Etme'yi (DND) açmak isteyebilir. Ancak bazen bu özellik bilmeden veya yanlışlıkla açılabilir ve bu da iPhone bildiriminin çalışmamasına neden olur. Ana Ekranınızın üstünde ay benzeri bir simge varsa, DND özelliğinin etkinleştirildiği anlamına gelir.
Bu özelliği kapatmak için, Ayarı> Rahatsız Etmeyin seçeneğine gidin.
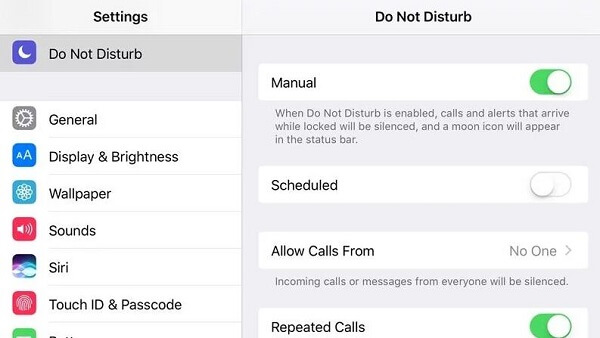
İPhone bildiriminiz bir uygulama için çalışmıyorsa, lütfen söz konusu uygulama için bildirimin kapalı olup olmadığını kontrol edin.
Ayarlara> Bildirimler'e gidin, Bildirimlere İzin Ver'in yanındaki anahtarın açık olup olmadığını kontrol etmek için bildirim almadığınız uygulamayı bulun.
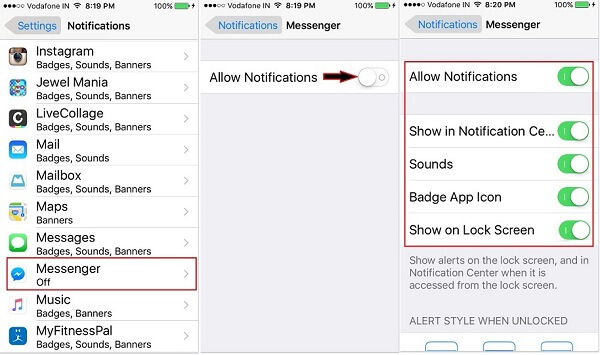
İPhone bildirimleriniz çalışmıyorsa, Ayarlar'da Önizlemeleri Her Zaman Göster düğmesi kapalı olabilir. Bildirim önizlemeleri, iPhone'unuzun ekranında görünen uygulamalardan gelen küçük uyarılardır.
Ayarlar> Bildirim> Önizlemeleri Göster'e gidin ve Her Zaman seçeneğini belirleyin.
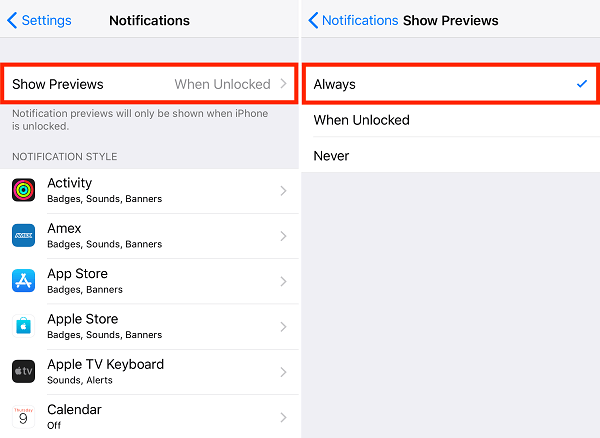
Kablosuz veya Hücresel Ağınız kapalıysa, iPhone'unuz size bildirim göndermez. Wi-Fi veya Hücresel ağa bağlı olup olmadığınızı kontrol edin ve İnternet'e erişiminiz olduğundan emin olmak için herhangi birini açın.
Apple, bazı yeni özellikleri başlatmak veya eski iOS sisteminin bazı hatalarını düzeltmek için iOS sistemini yıllık olarak güncelleyecektir. İPhone bildirimleriniz çalışmıyorsa ve yukarıdaki çözümler işe yaramazsa, mevcut sisteminiz en yeni değilse iOS'unuzu en son sürüme güncellemeyi deneyebilirsiniz.
Ayarlar> Genel> Yazılım Güncelleme'ye gidin
Yeni bir iOS sürümü varsa, aşağıdaki ekranı göreceksiniz:
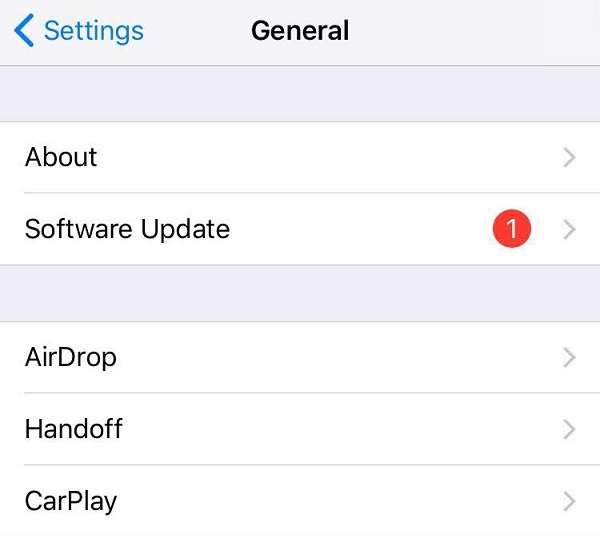
En son iOS sürümünü yüklemek için tıklayın.
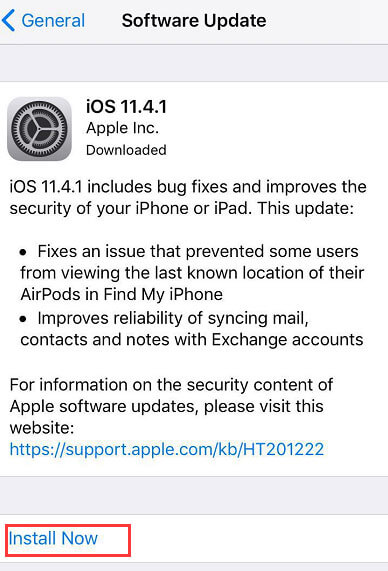
İPhone'unuzu varsayılan durumuna geri yüklemek, iPhone bildirimlerinin çalışma sorununu düzeltmek için son yöntemdir. Ancak bu yöntem, telefonunuzdaki tüm verileri ve ayarları kaybeder. Bu nedenle, iPhone'unuzu sıfırlamadan önce tüm önemli verileri yedeklemek önemlidir.
Tüm verilerinizi en iyi iOS veri yönetimi aracıyla bilgisayarınıza yedekleyebilirsiniz: Aiseesoft FoneLab- iOS Veri Yedekleme ve Geri Yükleme kolayca ve güvenli bir şekilde.
İle iOS Veri Yedekleme ve Geri Yükleme, tek bir tıklama ile tüm iOS verilerini bilgisayara yedekleyebilir veya seçici olarak yedeklenecek verileri seçebilirsiniz. Dahası, iPhone'unuz başarıyla sıfırlandıktan hemen sonra yedekleme dosyalarını (kişiler ve notlar) iOS aygıtınıza geri yükleyebilirsiniz.
İPhone'unuzdaki tüm ayarları sıfırlamak için Ayarlar> Genel> Sıfırla'ya gidin ve Tüm Ayarları Sıfırla'yı seçin. Tüm Ayarları Sıfırla'ya dokunarak iPhone şifrenizi girmeniz ve sıfırlama kararını onaylamanız istenecektir. Sıfırlama işlemi tamamlandıktan sonra iPhone'unuz kendini yeniden başlatır.
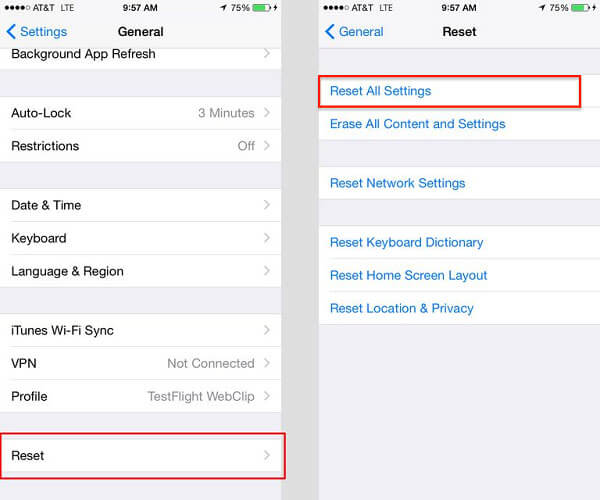
İPhone'unuzdaki tüm verileri ve ayarları kaybetme riskini taşıyacağınızdan, yukarıdaki diğer tüm çözümler çalışmayana kadar iPhone'unuzu fabrika ayarlarına sıfırlamanız önerilmez.
Son olarak, iPhone'unuz hala AppleCare tarafından kapsanıyorsa, Apple Destek ile iletişime geçmek ve iPhone'unuzu düzeltmek için yerel Apple Store'a göndermek iyi bir seçim olacaktır.