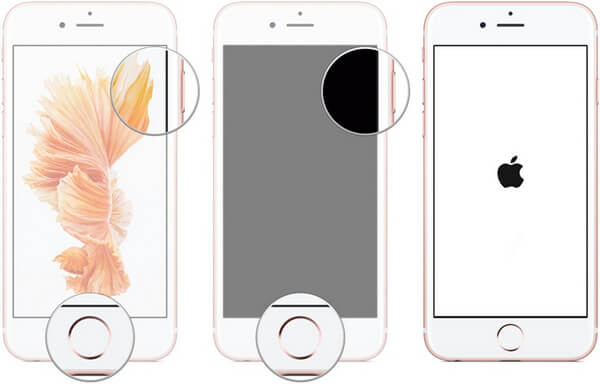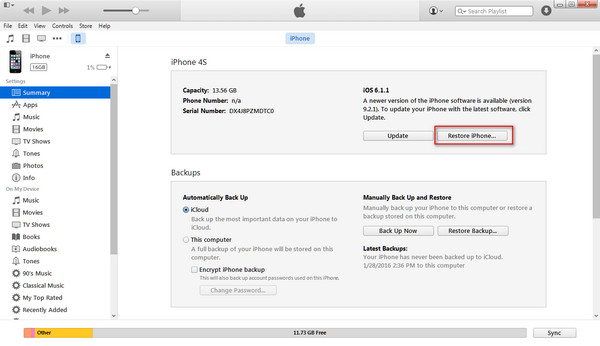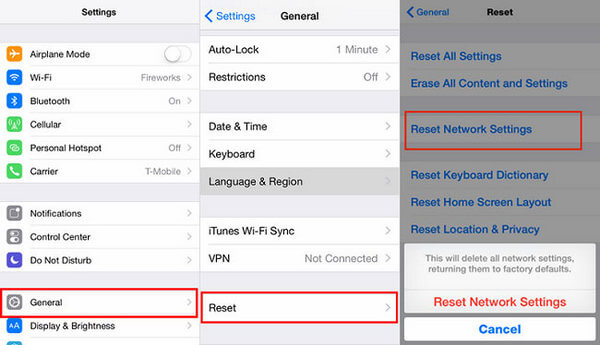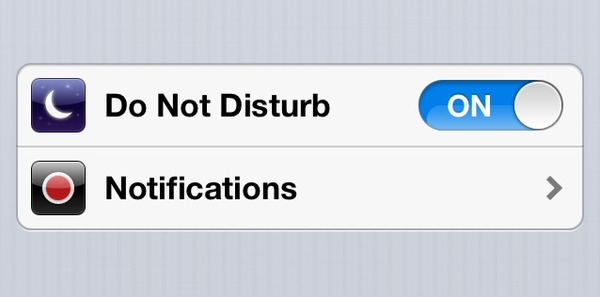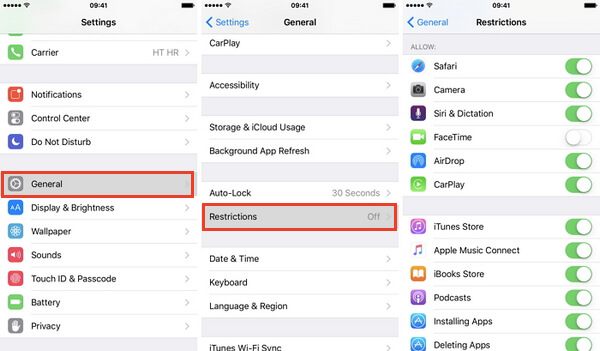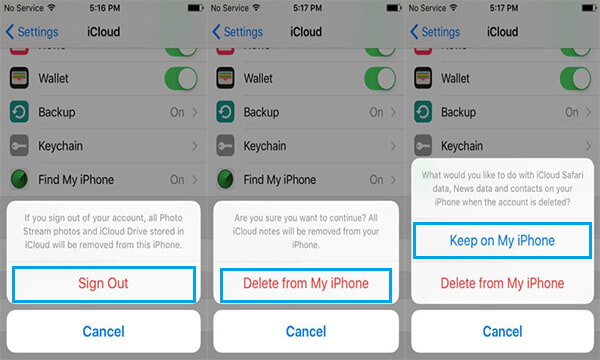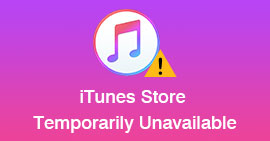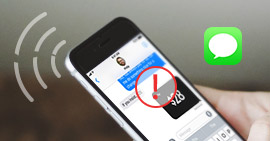İPhone XS / XR / X / 8/8/7/6 / 5'te En Yaygın 4 Hata Nasıl Onarılır
Kuşkusuz, iPhone sorunsuz çalışması, hoş görünümü ve yüksek güvenliği için dünya çapında birçok hayran kazanıyor.
Bununla birlikte, iPhone mükemmel değil ve aynı zamanda ani bir donma, yıllarca inanılmaz bir ekran kilidi, Apple logosu sıkışmış, beyaz ekran, Wi-Fi bağlantısının kesilmesi vb.Gibi aksaklıklarla sizi çıldırtıyor.
Aslında, bu en yaygın iPhone hataları her zaman başkalarında görülür.
Bu yazıda, en yaygın 8 iPhone arızasını topluyoruz ve bunları düzeltmek için kolay çözümler sunuyoruz.
Bu sayfayı takip edin ve tek tek kontrol edelim.

iPhone Glitch
iPhone aksaklık 1. iPhone ekran sorunlarına takılıyor
Bir iPhone'u yeniden başlatırken iPhone mavi ekranda veya beyaz ekranda takılıyor.
İPhone'unuz kırmızı ekran, mavi ekran, yeşil ekran veya beyaz ekranda sıkıştığında, iPhone'unuzun bozulduğu anlamına gelmez. Yazılım hatası güncellemesi veya jailbreak hatası olabilir. Böyle bir iPhone aksaklığını düzeltmek için iPhone'unuzu normale sürüklemek için iPhone'unuzu yeniden başlatabilirsiniz.
Adım 1. Sadece Güç (Uyku / Uyanma) düğmesine basın ve iPhone ekranında güç kaydırıcısının göründüğünü görene kadar basılı tutun> Soldan sağa kapatmak için slaydı taşıyın.
Sonra iPhone ekranınız siyaha dönecek ve sonra tamamen gösterilecektir.
2. Adım. Apple logosunun göründüğünü görene kadar Güç (Uyku / Uyanma) düğmesine tekrar basın. Sonra iPhone'unuz yeniden başlatılacak ve sıkışmış ekran hatalarından kurtulacak.

Farklı modellere sahip iPhone biraz farklı çalışır ve buradaki ayrıntıları öğrenir iPhone'unuzu yeniden başlatın.
iPhone aksaklık 2. iPhone devre dışı / dondurulmuş
İlk iPhone aksaklığına benzer şekilde, iPhone'un DFU modu / kurtarma modu / kulaklık modunda devre dışı bırakıldığı, dondurulduğu, tuğlalandığı veya takıldığı durumlar, iPhone'unuzun dokunduğunuzda yanıt vermemesine neden olur.
İPhone aksaklığı genellikle bozuk uygulamalar, yeterli alan vb. Gibi yazılım sorunları tarafından yönlendirilir.
Sorunu çözmek için iPhone'unuzu yeniden başlatmaya zorlamanız gerekir.
İPhone'u yeniden başlatmaya zorla iPhone'daki verileri silmez.
İPhone 8 veya üzeri için: Sesi Açma düğmesine basın ve hemen bırakın> Sesi Kısma düğmesi> Basılı tutun ve hızla bırakın ve Apple logosunu görene kadar Yan düğmeye basın.
İPhone 7 veya iPhone 7 Plus için: Apple logosunu görene kadar Yan ve Sesi Kısma düğmelerini en az 10 saniye basılı tutun.
İPhone 6s / 6/5/4 için: Apple logosunu görene kadar Ana Sayfa ve Üst (veya Yan) düğmelerini en az 10 saniye basılı tutun.
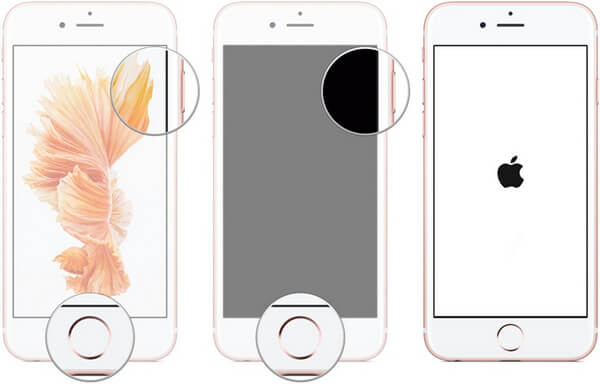
iPhone aksaklık 3. iPhone şifre sorunları
Android gibi, iPhone'unuzun veri koruması için kilitlemesi için PIN şifresini ayarlayabilirsiniz. Ancak, bir Anne'den yürümeye başlayan bir çocuktan üzücü bir deneyim, şifreyi birçok kez yanlış girerek iPhone'unu 47 yıl boyunca kilitledi.
İPhone'unuz çok uzun süre kilitliyse, yardım için Apple yetkilisine başvurmanız gerektiğinden korkuyorum.
Şüphesiz, iPhone'unuzu şifre eksik olarak kilitlemeyi unutursanız, iPhone'u iTunes ile fabrika ayarlarına geri yükleyebilirsiniz.
Adım 1. iPhone'u daha önce iPhone ile iTunes'u senkronize ettiğiniz bilgisayara bağlayın.
2. Adım. İTunes'u başlatın ve iPhone simgenizi bulun ve sağ pencerede iPhone'unuzla ilgili özet bilgileri görüntülemek için tıklayın.
Adım 3. iPhone'u fabrika ayarlarına sıfırlamak için "iPhone'u Geri Yükle" ye tıklayın.
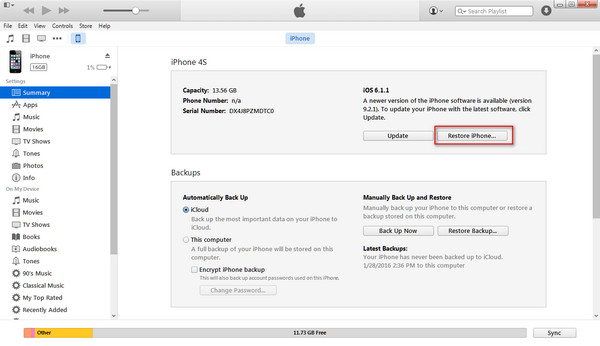
Bahşiş:
"İPhone'u Geri Yükle" seçeneği iPhone'unuzdaki tüm içeriği ve ayarları silecek, böylece daha iyi bir alışkanlık geliştirmiş olmalısınız iPhone'u yedekle ve sonra iPhone aksaklığını düzelttikten sonra silinmiş verilerinizi kurtarma fırsatını yakalayacaksınız.
iPhone aksaklık 4. iPhone Wi-Fi / ağ çalışmıyor
İnternet hayatta önemli bir rol oynamaktadır. İnternette ihtiyacınız olan bilgileri bulmak çok uygundur.
İPhone kullanırken, iPhone'da WiFi veya hotspot'a bağlanarak İnternet'te de gezinebilirsiniz.
Ancak, iPhone WiFi'nizin çalışmadığını fark ederseniz, ancak şifrenin doğru olduğundan emin olabilirsiniz, rahatsız hissedebilirsiniz.
İPhone aksaklığını ağ ile düzeltmek için ilk ve doğrudan çözüm, WiFi veya hotspot'un bağlantısını kesip yeniden bağlamaktır.
Hâlâ başarısız mı?
İPhone ve Wi-Fi yönlendiricinizi yeniden başlatmayı deneyin.
Yine, başarısız mı?
İPhone'da ağı sıfırlamayı deneyin.
"Ayarlar"> "Genel"> "Sıfırla"> "Ağ Ayarlarını Sıfırla" seçeneklerine gidin> "Açık" seçeneğine kaydırın.
Ardından WiFi'nizi aramanız ve şifreyi tekrar girmeniz gerekir.
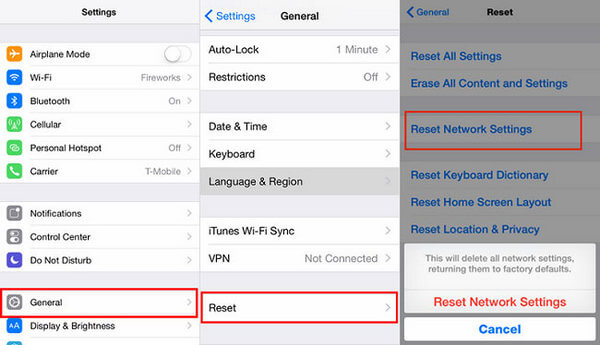
iPhone aksaklık 5. iPhone uygulamaları çalışmıyor
Birçoğunuzla karşılaşabileceğiniz başka bir iPhone aksaklığı, uygulamalar grevidir.
Kamera uygulamasına dokunduğunuzda uygulamanın yanıt vermediğini görürsünüz.
Haritalar'ı kullanırken konum doğru değil.
App Store'dan indir düğmesine bastığınızda uygulamanın indirilmediğini görürsünüz.
...
Çalışmayan uygulamalar da bazılarınızın karşılaşabileceği sık sorundur.
Sorunu çözmek için ortak çözümler şunlardır.
Uygulamayı kapatıp yeniden başlatın: Uygulamayı kapatıp yeniden başlatabilirsiniz.
İPhone'u yeniden başlat: İPhone'u yeniden başlatın ve uygulamayı tekrar yüklemek için önbelleği temizleyin.
Yeni sürüme geçirme uygulaması: Apple her zaman iOS sürümünü yükseltir ve bazı uygulamalar kısa sürebilir. Bu nedenle, sorunu düzeltmek için uygulamaları güncellemek.
İOS'u yükseltin: Bunun aksine, eski iOS sürümü güncellenen uygulamalarla uyumlu olarak çalışabilir. Bu yüzden iOS'unuzu bugüne kadar güncelleyin.
Ayrıca, iPhone'daki ayrıntılı uygulama hatalarını düzeltmek için aşağıdaki çözümlere başvurabilirsiniz.
iPhone aksaklık 6. iPhone donanımı çalışmaz
İPhone'daki yazılım hatalarının yanı sıra, iPhone'daki bazı donanım sorunları da aşağıdaki gibi rahatsızlık verebilir,
iPhone sesi iPhone'da çalışmıyor.
iPhone hoparlörü çalışmıyor.
iPhone mikrofonu çalışmıyor.
Bu tür aksaklıklardan muzdarip olduğunuzda, Apple Store'a gitmek için acele etmeyin, önce kendiniz kontrol edebilirsiniz.
"Rahatsız Etmeyin" seçeneğini işaretleyin
Gelen telefon çağrıları, kısa mesajlar ve diğer bildirimler için zil sesini duyamıyorsanız, "Rahatsız Etmeyin (DND)" seçeneğini açıp açmadığınızı kontrol etmelisiniz.
"Rahatsız Etmeyin" modu iPhone'unuzu sessiz tutacaktır.
"Rahatsız Etmeyin" i bulmak için "Ayarlar" a gidin, ihtiyacınız yoksa kapatın.
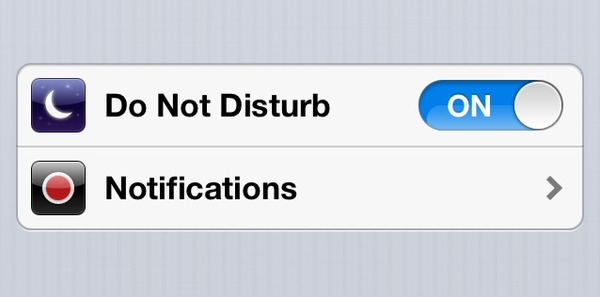
Kirli iPhone'u temizleyin
İPhone'un uzun süreli kullanımı iPhone mikrofonunuza, kulaklığınıza veya hoparlörünüze kir bulaşabilir. Hava kabını krikodaki tozu ve tiftiği üflemek için kullanabilirsiniz.
iPhone aksaklığı 7. iPhone uygulamaları kayboldu
Uygulama hatalarıyla karşılaştırıldığında, uygulamaların kaybolması daha zahmetli görünmektedir, çünkü bunu düzeltmek için hiçbir şans bırakmaz.
İPhone ana ekranından kaybolan uygulamalar veya iOS 12 güncellemesinden sonra kaybolan uygulamalar Apple Tartışma'da çok yaygın olarak bulunur.
Uygulamaların kaybolması, genellikle yanlışlıkla silmeniz / gizlemeniz veya yaptığınız diğer işlemlerden sonra gerçekleşir.
İPhone aksaklığını düzeltmek için aşağıdaki çözümleri takip edebilirsiniz.
Uygulamayı tekrar indir
App Store'a gidin ve uygulama adını yazın. İPhone'unuza tekrar indirmek için vurun.
Kaybolan uygulama için kısıtlama ayarlarını kontrol edin
"Kısıtlamalar" özelliği, iPhone'unuzdaki belirli uygulamaları ve işlevleri engellemek veya sınırlamak için kullanılır. Kısıtlamayı açarsanız, uygulamanın eksik olduğunu görürsünüz.
Kaybolan uygulamaların kısıtlanıp kısıtlanmadığını görmek için "Ayarlar"> "Genel"> "Kısıtlamalar" a gidin.
Bahşiş:
Kısıtlamalar etkinse, daha önce bir şifre belirlediyseniz bir şifre girmeniz istenir. Ardından, kısıtlanmış uygulamaları kontrol etmek için şifreyi girmeniz gerekir.
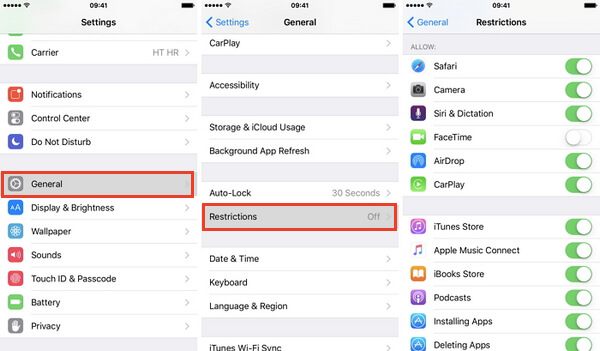
iPhone glitch 8. iCloud yedekleme / geri yükleme iPhone'da çalışmıyor
iCloud, iPhone'unuzu WiFi üzerinden yedeklemek ve geri yüklemek için önemli bir araçtır.
Ancak, bazı kullanıcılar iPhone'un iCloud'a yedeklenmediğinden şikayet ediyor ve iCloud yedeklemesi iPhone'a geri yüklenemedi.
Bu, iPhone kullanıcılarının özel bir örneği değil, iCloud'a aşina olmayan bazı kullanıcılar için çok yaygın, bu yüzden ben.
Sorunu çözmek için aşağıdaki yolları takip edebilirsiniz.
Telefon depolama alanını kontrol etme ve boşaltma
iCloud sınırlı 5 GB ücretsiz depolama alanı sağlar. İlk olarak, iCloud depolama alanını kontrol edin ve yedekleme için yeterli iCloud depolama alanına sahip olduğunuzdan emin olun.
"Ayarlar"> "iCloud"> "Depolama"> "Depolamayı Yönet" e gidin.
Depolama alanı yeterli değilse planına göre daha fazla satın alabilirsiniz.
Alternatif olarak, daha fazla yer açmak için eski iCloud yedeklemesini temizleyebilirsiniz.
Ağ bağlantılarını kontrol edin
Daha önce de belirtildiği gibi, iCloud WiFi ile çalışır, bu yüzden iPhone İnternet bağlantınızın iyi çalışıp çalışmadığını görmek için iki kez kontrol etmelisiniz.
Oturumu kapatın / iCloud'da tekrar oturum açın
İPhone'u yeniden başlatmak gibi, sorunu çözmek için oturumu kapatıp iCloud'a da giriş yapabilirsiniz.
"Ayarlar"> "iCloud"> aşağı gidin ve "Oturumu kapat"> "(iDevice) 'den Sil"> "iPhone'umda Tut"> iCloud hesabınızdan çıkış yapmak için Apple Kimliği Parolasını Girin'e dokunun.
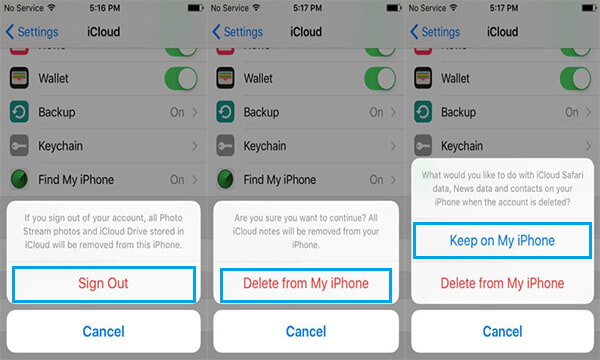
Bundan sonra, iCloud'unuzda tekrar oturum açın ve sorunun çözülüp çözülmediğine bakın.
Yukarıdaki iPhone hatalarını düzeltmek için evrensel çözüm
İPhone'daki yukarıdaki aksaklıkların yanı sıra, FaceTime hatası gibi karşılayabileceğiniz diğer sorunlar (Almadan önce aradığınız kişinin sesini duyabilirsiniz.), İTunes bağlantısı (iPhone iTunes'da görünmüyor), vb.
İPhone'unuzda yazılım hataları olduğunda, ayarları veya yardımcıyla düzeltebilirsiniz. İPhone'unuz donanım hasar gördüğünde, çözmek için onarım mağazasına gitmeniz gerekebilir.
Yazılımın neden olduğu iPhone hatalarından kurtulmak için, iOS Sistem Kurtarma sorunu çözmenize yardımcı olacak evrensel bir çözümdür.
Aiseesoft iOS Sistem Kurtarma

- Devre dışı / dondurulmuş / tuğlalı iPhone'u normale döndürün.
- Yazılım sorunlarından kaynaklanan en yaygın iPhone hatalarını düzeltin.
- Jailbreak yapmak için jailbreak yapılmış iPhone'u etkinleştirin.
- İPhone XS / XR / X / 8/7/6/5/4, vb. Sistem çökmelerini düzeltin.
Adım 1. Bu aracı bilgisayarınıza ücretsiz indirin. Kurun ve hemen çalıştırın. "İOS Sistem Kurtarma" yı seçin. USB kablosunu kullanarak iPhone'unuzu bilgisayara bağlayın. Gerekirse, iPhone'unuzun kilidini açın ve bu bilgisayarın iPhone'unuzu yönetmesini sağlamak için "Güven" e hafifçe vurun.
İPhone anormal durumunuzu ve devam etmek için "Başlat" ı seçin. İPhone durumunuz bunlardan hiçbiri değilse, "Diğer" i işaretleyin ve bir sonraki adıma geçmek için "Başlat" ı tıklayın.

Adım 2. iPhone'unuzu Kurtarma moduna veya DFU moduna geçirmek için ekrandaki talimatları izleyin.

Adım 3. Açılır listeden doğru iPhone bilgilerini seçin ve ardından ürün yazılımını indirmeye ve iPhone sisteminizi onarmaya başlamak için "Onar" a tıklayın.
İşlemin tamamlanması birkaç dakika sürecektir.

Sonuç
Bu sayfa, iPhone'u kullanırken karşılaşabileceğiniz en yaygın iPhone hatalarını toplar. Sorunu kendiniz düzeltmek zor değil. Aslında, bunları çözmek için yukarıdaki çözümleri takip edebilirsiniz. Şüphesiz, ortak çözümler sizin için işe yaramazsa, iPhone'daki sistem sorunlarını onarmanıza yardımcı olmak için son evrensel düzeltmeyi (iOS Sistem Kurtarma) kullanabilirsiniz.
Daha fazla iPhone aksaklığınız varsa, konuşun, size yardımcı olmak için elimizden geleni yapacağız.
Bu yazı hakkında ne düşünüyorsunuz?
Mükemmel
Derecelendirme: 4.9 / 5 (130 derecelendirmesine dayanarak)