not
Diğer harici klavyeler yerine yerleşik klavyeyi kullandığınızdan emin olun.
MacOS Internet kurtarma nerede saklanır?
Internet kurtarma modu, biçimlendirilmiş 2016 MBP'ye macOS Sierra'yı yükleyemiyor…
Mac'im kurtarma modunda açılmıyor…
Birçok kişi, sonsuz dönen küre gibi Mac'in sıkıştığı İnternet kurtarma işleminden şikayet ediyor. Mac OS X'i İnternet kurtarma ile nasıl yeniden yükleyeceğiniz hakkında hiçbir fikriniz yoksa önemli değil, çünkü bu makale her adımı ayrıntılı olarak tanıtmaktadır.
Dahası, neden İnternet kurtarma hatasıyla karşılaştığınızı açıklayan nedenleri de bulabilirsiniz.
Sabırlı olun ve aşağıdaki paragraflara birkaç dakika ayırın. Mac'i İnternet kurtarma modunda kolayca yeniden yüklemek için en iyi çözümü alabilirsiniz.
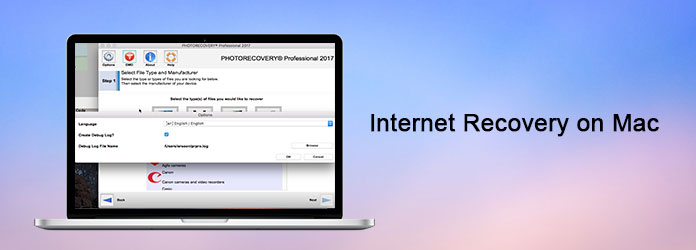
Aslında, Apple Mac normal / standart kurtarma modu ve İnternet olmak üzere iki ana kurtarma modu sunar Kurtarma Modu.
Daha spesifik olmak gerekirse, Mac'iniz acil bir duruma girdiğinde, zorlukları aşmak için "Time Machine Yedeklemesinden Geri Yükle", "macOS'u Yeniden Yükle", "Çevrimiçi Yardım Alın" ve "Disk Yardımcı Programı" dahil olmak üzere 4 seçeneğiniz vardır.
Mac işletim sistemini yeniden yüklemeye karar verdiğinizde, varsayılan kurtarma modunu mu yoksa Internet kurtarma modunu mu çalıştırmanız istenir. Başlangıç diskiniz hasarlı, bozuk veya silinmişse ikinci disk sürücüsünü seçin.
Tek kelimeyle, İnternet kurtarma Mac, Mac'ler için kurtarma modunun İnternet tabanlı bir sürümüdür.
Peki neden veya ne zaman İnternet kurtarma Mac komutunu almalısınız?
Şey, eğer kurtarma bölümü hasar görür veya okunamaz hale gelirse, Mac üzerinden İnternet üzerinden kurtarma gerçekleştirmeniz gerekir. Bu yüzden güçlü bir İnternet bağlantısı kullandığınızdan emin olun.
Ayrıca, macOS X'i İnternet kurtarma ile yeniden yüklemek uzun zaman alıyor. Bu nedenle, Mac'inizi şarjlı tutmalı veya yeterli güce sahip olup olmadığını kontrol etmelisiniz. Tabii ki, Mac Internet kurtarma 24 saat sonra yanlış bir şey olmalı. (Farzedelim Mac şarj olmuyor?)
1. AdımMac'inizi yeniden başlatın
Ekranın sol üst köşesindeki Apple menünüzü seçin. Ardından, Mac bilgisayarınızı yeniden başlatmak için "Yeniden Başlat" veya "Güç" seçeneğini seçin. Mac yeniden başlatma işlemi sırasında, başlangıç sesini duyduğunuzda basılı tutun ve "Command", "Option" ve "R" tuşlarına birlikte basın. Ana ekranda animasyonlu küre görünene kadar onları bırakmayın.
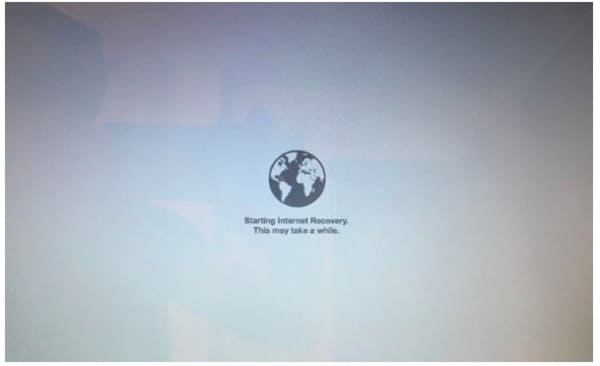
not
Diğer harici klavyeler yerine yerleşik klavyeyi kullandığınızdan emin olun.
2. AdımMac'i Kablosuz ağa bağlama
Küre simgesinin altında "İnternet Kurtarma Başlatılıyor. Bu biraz zaman alabilir" ifadesini görebilirsiniz. Daha sonra, bir İnternet bağlantısı oluşturmanız istenecektir. Bu nedenle, tek açılır listeden mevcut Wi-Fi ağını seçin. Bazen bir Wi-Fi ağına bağlanmak için parola girmeniz istenebilir. Devam etmek için klavyenizdeki "Enter" tuşuna basmanız yeterlidir. (Gönderiyi kontrol et Mac'te Wi-Fi şifresini bulma)
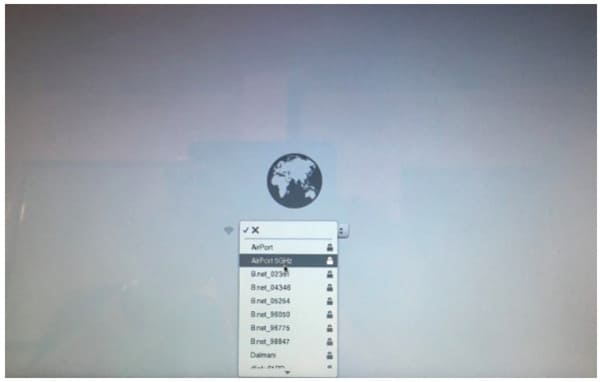
3. AdımKurtarma sistemi görüntüsünü indirin
Wi-Fi ağına bağlandığınız anda, Mac'iniz kurtarma sistemi görüntüsünü Apple'ın sunucularından otomatik olarak indirmeye başlayacaktır. Pekala, İnternet kurtarma Mac'in ne kadar sürdüğünü söylemek zor. Çünkü belirli süre, Wi-Fi hızınıza bağlıdır. Birkaç dakikadan saatlere kadar değişir. Bu nedenle, meyve suyunun bitmesi durumunda Mac'i güç adaptörüne bağlayın.
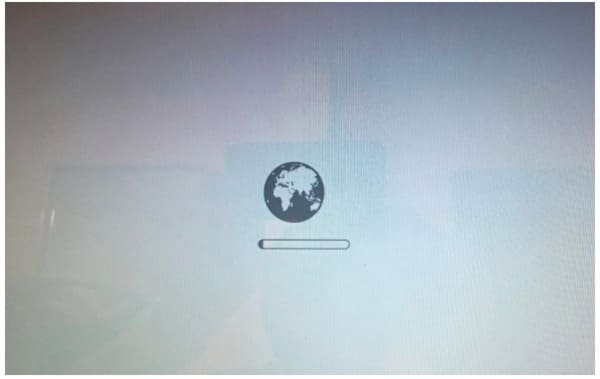
4. Adımİnternet kurtarma Mac ile başlatma
"OS X Utilities" başlıklı yeni bir pencere açılır. İkinci sırada "OS X'i Yeniden Yükle"yi seçin. Bundan sonra, macOS X işletim sistemini başarıyla yeniden yükleyebilirsiniz.
Ayrıca Mac Time Machine yedeklemesinden geri yükleyebilir, Apple destekten çevrimiçi yardım alabilir ve Disk Yardımcı Programlarını kullanarak diski buradan onarabilirsiniz.
Time Machine'e yedekleme yapmazsanız, buradan öğrenebilirsiniz Mac'i geri al.
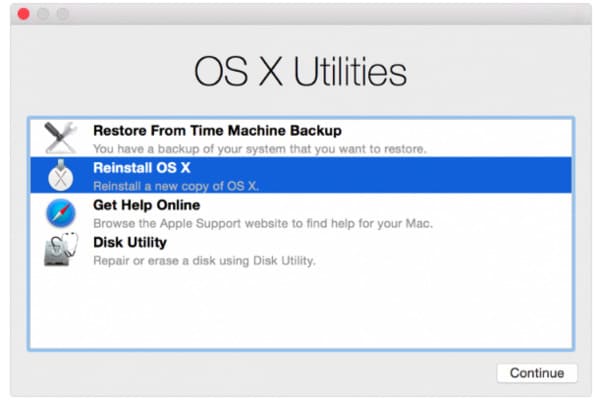
En yaygın Internet kurtarma Mac hatası, başlangıç ekranındaki Apple logosu yerine dönen kürenin görünümüdür.
Bu esnada açılışta "Shift", "Option", "Command" ve "R" tuşlarına aynı anda basılı tutup basmayı deneyebilirsiniz. "Komut" ve "R" tuşlarına aynı anda basılması da desteklenir.
Ayrıca, Wi-Fi bağlantısını da test etmelisiniz. Kablo bağlantısını veya modem durumunu manuel olarak kontrol edin. Internet kurtarma Mac'iniz hala çalışmıyorsa, harici bir Mac başlatma oluşturmayı deneyebilirsiniz. Mac OS X'i yeniden yükle yerine.
Bazı özel dosyaları kalıcı olarak silmek istiyorsanız, Aiseesoft Mac Cleaner. Mac'te kurtarılamayan tüm dosyaları silebilen kullanımı kolay ve güçlü bir temizleyicidir.
Sonuç olarak, seçilen dosyaları parçalamak için Mac Cleaner'ı çalıştırdıktan sonra, silinen dosyaları şu anda geri alamazsınız.
1. Adım Mac Cleaner'i başlatın
Mac Cleaner'ı ücretsiz olarak indirin ve Mac bilgisayarınıza kurun. Bu programı başlatın ve varsayılan "Sistem Durumu" sayfasını bulun. Mac'inizin mevcut durumunu izlemek için sağ alt köşedeki "Tara" seçeneğini seçebilirsiniz.
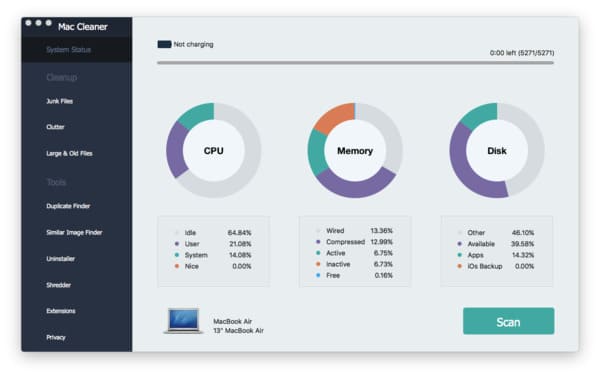
2. Adım Mac önemsiz dosyalarını tara
Sol panelde "Gereksiz Dosyalar"ı seçin. Belirli dosya türlerini kalıcı olarak silmek için başka araçlar da edinebilirsiniz. Ardından, Mac'inizde depolanan önemsiz dosyaları algılamaya başlamak için alttaki "Tara" düğmesini tıklayın.
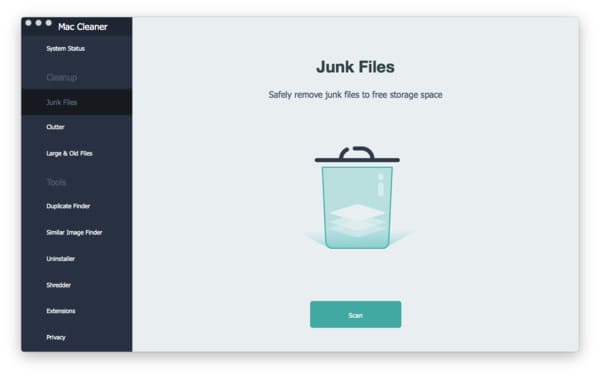
3. Adım İstenmeyen dosyaları silin ve daha fazla yer açın
Taranan sonucu görmek için "Gözden Geçir"i seçin. Bu süre zarfında, hangi dosyayı serbestçe silmek istediğinizi seçmek için belirli klasörü açabilirsiniz. Son olarak, Mac'teki önemsiz dosyaları güvenle silmek için "Temizle"yi tıklayın.
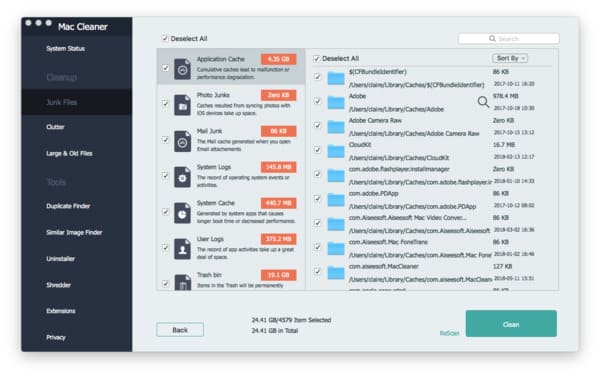
Sonuç olarak, burada bir İnternet kurtarma Mac'i yapabilir ve istenmeyen dosyaları güvenli ve kolay bir şekilde silebilirsiniz.
İnternet kurtarma hatası hala devam ederse bizimle iletişime geçmekten çekinmeyin. İhtiyacınız olduğunda herhangi bir sorunu çözmenize yardımcı olmaktan memnuniyet duyarız.