Mac'inizin Yönetim parolasını hatırlayamamak sinir bozucu bir deneyim olabilir, özellikle de sık sık istendiği için önemli dosyalara erişmeniz veya aygıtınıza yeni bir yazılım yüklemeniz gerektiğinde. Yine de korkmayın çünkü Mac'inizin unutulan adını ve parolasını geri almak, onu sıfırlayarak veya Mac'inize yeniden kolayca yeniden erişim sağlamanın başka yollarını yaparak yapılabilir. Sadece birkaç basit adımda, sorun Mac'te unutulan Yönetim adı ve parolası anında çözülecek ve hiç vakit kaybetmeden işe geri dönecektir!
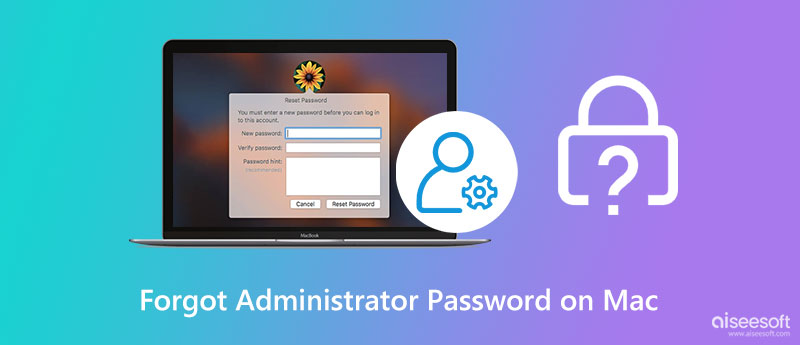
Kurtarma Modu Mac'te, Yönetici parolasını sıfırlamanın en güvenli ve en basit yoludur. Ancak, kullanmadan önce Mac'inizi yeniden başlatmanız ve bu yöntem işe yaramayacağından büyük harf kilidinin kapalı olduğundan emin olmanız gerekir. Mac'te Yönetici parolasını nasıl atlayacağınızı öğrenmek için aşağıdaki öğreticiyi izleyin.
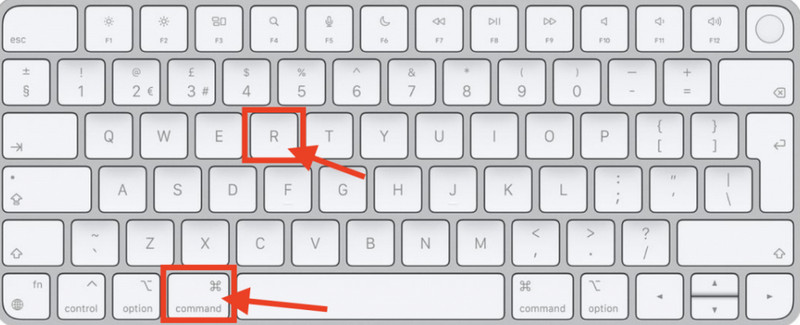
Birden çok oturum açma hatasıyla, Apple Kimliğinizle parolayı sıfırlamak isteyip istemediğinizi soran bir mesaj görebilirsiniz. Unuttuğunuz şifreyi değiştirmek isterseniz aşağıdaki adımları takip ediniz.
Birden fazla kişi tek bir Mac kullanıyorsa, organizasyon ve iyileştirme için farklı hesaplara sahip olmak daha iyi olur. Bunun dışında, Mac'te unuttuğunuz Yönetim adınızı ve parolanızı hatırlamanız gerektiğinde bunu kendi avantajınıza da kullanabilirsiniz çünkü sıfırlamak için aşağıdaki adımları uygulayabilirsiniz.
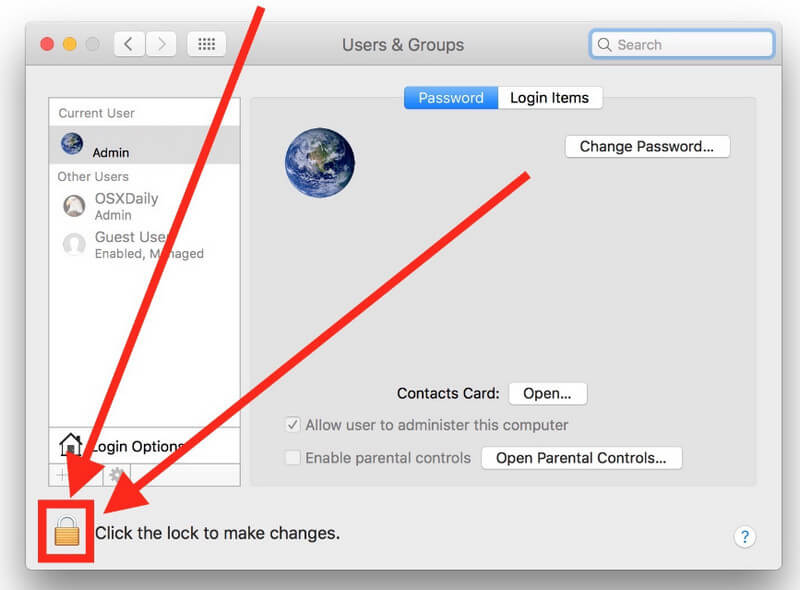
Mac'inizde depolanan tüm verileri ve bilgileri tamamen silmeyi tamamlamak istemiyorsanız, geliştiriciyle iletişime geçmeyi deneyin ve bu konuda bir şeyler yapıp yapamayacaklarını görün. Soruna bağlı olarak, Yönetim hesabının kilidini hızlı bir şekilde açabilirler, ancak bu işe yaramazsa, işletim sistemini yeniden yükleyerek son yöntemi kullanabilirsiniz.
Bu yöntem son çareniz olabilir, ancak burada bulunan öğreticiyi ilk seçenek olarak almanızı önermiyoruz çünkü Mac'in tüm verilerini silip işletim sistemini yeniden kuracaksınız. Bu nedenle, bunun son çare olduğuna inanıyorsanız, aşağıdaki adımları izleyin.

Aiseesoft Mac Cleaner gereksiz gereksiz dosyaları, virüsleri ve yinelenen dosyaları kaldırmak ve uygulamaları kaldırmak için macOS'ta indirebileceğiniz en iyi uygulamadır. Böylece yerinizi boşaltır ve performans sanki kutudan yeni çıkmış gibi artar. Bazen dosyaları silmek yeterli değildir ve önemsiz verileri tamamen temizlemez, ancak bunu indirirseniz her şey daha temiz hale gelir ve hiçbir veri dışarıda bırakılmaz. Buna ek olarak, bu uygulamayı şu anda macOS'unuza indirdikten sonra alabileceğiniz, sunduğu özellikler de var, örneğin:

161,522 Dosya İndir
%100 Güvenli. Reklamsız.
Tek bir Yöneticiye sahip olmak mı daha iyidir yoksa birden fazla mı?
Gerçekten de, Mac'te Yönetim önemli bir rol oynar çünkü Yönetici olmadan hiç kimse bir programı indirmek veya kullanmak için izin alamaz. Ancak, özellikle Mac'in Yönetim parolasını unuttuysanız, Mac'te bir Yönetici ideal değildir. Yedek olan ile başka bir Admin hesabı açarak buraya eklediğimiz adımları uygulayabilirsiniz.
Mac'te parolamı nasıl yönetebilirim?
Mac'inizdeki tüm oturum açma kimlik bilgilerini dışa aktarmak için bir araç kullanabilir veya oturum açma bilgilerini not defterinize yazabilirsiniz. Parolaları yönetmede her iki yol da işe yarar, ancak isterseniz Mac'te parolaları yönetme daha da iyisi, ilgili bazı makaleleri okuyun.
Yönetim şifresindeki ipucunun amacı nedir?
İpucu, parolanın neye daha yakın olduğu hakkında size bir ipucu verir. Ancak bu, Mac tarafından oluşturulmaz çünkü kullanıcı, Yönetici hesabını açmak isteyen kişinin bunun ne olabileceğini bilmesi için ipucunun açıklamasını manuel olarak ekler.
Sonuç
Eğer varsa Mac'inizdeki Yönetici adını ve parolasını unuttum, sorunu hemen çözmenin tüm olası yollarını gösterdiğimiz için bu makaleye başvurabilirsiniz. Önemli bir bilgiyi mi kaçırdık? Eğer öyleyse, ne olabileceğini bize bildirmek için aşağıya bir yorum bırakın.

Mac Cleaner, gereksiz dosyaları, dağınıklığı, büyük / eski dosyaları kaldırmak, yinelenen dosyaları silmek ve Mac performansınızı izlemek için profesyonel bir Mac yönetim aracıdır.
%100 Güvenli. Reklamsız.