Mac'inizde diskin dolu olduğunu söyleyen bir uyarı mesajı mı alıyorsunuz? Mac'te yeterli disk alanı olmadığında neleri silebileceğinizi mi öğrenmek istiyorsunuz?
Mac'inizde disk alanı bitmek üzereyken, kolayca bazı ciddi performans sorunları yaşayabilirsiniz. Bu gönderi, özellikle Mac'inizin belleğinin düşük olduğu sorulduğunda, Mac disk alanını boşaltmanız için size rehberlik edecektir. Mac'te disk doluveya Mac yeterli disk alanı olmadığını söylüyor.
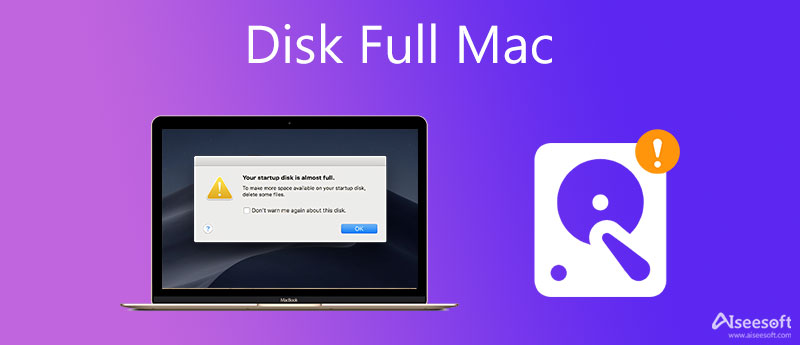
Mac'inizde yeterli disk alanı olmadığında, Mac disk alanınızı boşaltmak için şarkılar, filmler ve diğer medya dosyaları gibi bazı eski büyük dosyaları silebilirsiniz. Hangi verileri silmeniz gerektiğini bilmiyorsanız, profesyonel Mac veri temizleme ve yönetme yazılımına dönebilirsiniz. Mac Temizleyici.

Dosya İndir
%100 Güvenli. Reklamsız.




Önbellekleri, günlükleri, kopyaları temizlemek istiyorsanız, Safari gibi uygulamaları kaldırın ve artıkları veya dosya boyutlarını azaltmak için büyük resimleri sıkıştırın, buna da güvenebilirsiniz. Daha kullanışlı araçlar için, üzerine tıklayabilirsiniz. Toolkit onlara erişmek için.

Apple, Mac kullanıcılarının Mac depolama alanını optimize etmeleri ve daha fazla disk alanı elde etmeleri için yerleşik depolama yönetimi özellikleri tasarladı. macOS Sierra veya üstü gibi daha yeni bir Mac sistemi kullanıyorsanız, Mac sorununda diskin dolu olduğunu düzeltmek için aşağıdaki kılavuzu kullanabilirsiniz.
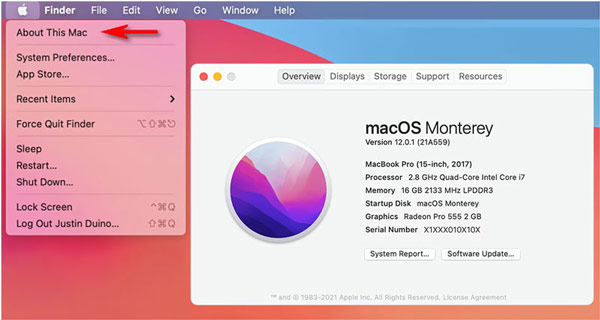
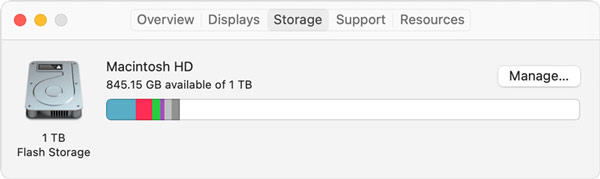
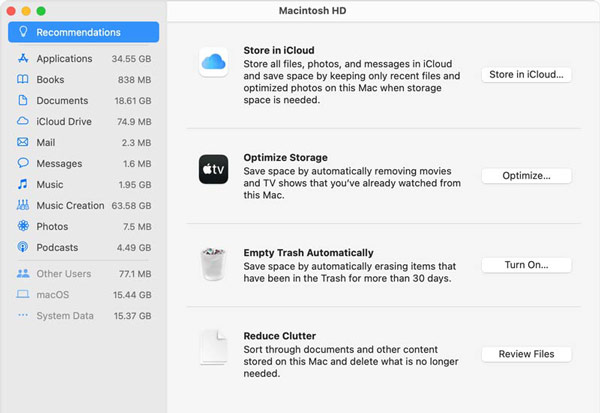
Mac alanında yer açmak için bazı kullanılmayan uygulamaları kaldırmayı da seçebilirsiniz. Gidebilirsin Depolama Bu Mac Hakkında'nın altında ve ardından Mac'inizde yüklü tüm uygulamaları görüntülemek için soldaki Uygulamalar'ı seçin. Ayrıca, uygulamaları doğrudan şu şekilde kaldırabilirsiniz: launchpad.
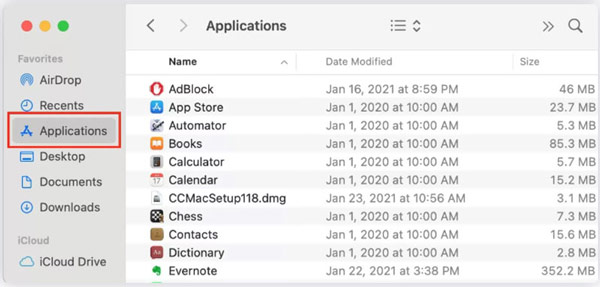
1. Disk dolmak üzereyken Mac'i hızlı bir şekilde nasıl yönetebilirim?
Mac'iniz daha yeni bir macOS sürümü çalıştırıyorsa, disk dolduğunda veya yeterli disk alanı olmadığında Mac ekranının sağ üst köşesinde bir istem görürsünüz. Disk dolu Mac sorununu çözmek için yerleşik Optimize Edilmiş Depolama seçeneğini doğrudan kullanabilirsiniz. Açılır penceredeki Yönet düğmesine tıklamanız ve ardından daha fazla disk alanı elde etmek için Depolamayı Optimize Et veya diğer özellikleri kullanmanız yeterlidir.
2. Mac diski neredeyse dolduğunda ve dosyaları silmek istemediğinizde ne yapmalısınız?
Mac dosyalarını silmenin ve depolama alanını temizlemenin yanı sıra, Mac dosyalarını harici bir sabit sürücüye kopyalamayı veya Mac verilerini bulut depolama alanına yedeklemeyi seçebilirsiniz.
3. Mac'imi otomatik olarak çöpü boşaltabilir miyim?
Evet. Apple Çöp Kutusunu Otomatik Olarak Boşalt özelliği ile çöp kutusunu otomatik olarak boşaltmayı kolayca ayarlayabilirsiniz. Mac'inizde, sol üst köşedeki Apple menüsünü tıklayın, Bu Mac Hakkında seçeneğini tıklayın, Depolama'yı seçin ve ardından Çöp Kutusunu Otomatik Olarak Boşalt'ı açmak için Yönet düğmesini tıklayın.
Sonuç
yaygın bir durumdur ki, Mac bilgisayarınızın diski dolu. Daha fazla disk alanı elde etmek için Mac verilerini kolayca silmek ve uygulamaları kaldırmak için yukarıdaki üç yöntemi kullanabilirsiniz.

Blu-ray Oynatıcı, herhangi bir HD / SD video dosyası için ortak medya oynatıcı görevi gören Blu-ray disk, Blu-ray klasörü, DVD disk / klasör / ISO dosyasını çalabilen güçlü bir oynatıcıdır.
%100 Güvenli. Reklamsız.
%100 Güvenli. Reklamsız.