Özellikle iTunes'tan iPad'e müzik ve diğer verileri aktarmak veya iPad'inizi iTunes ile yönetmek istediğinizde iPad'in iTunes'a bağlanamaması sizin için can sıkıcı bir durum. Aslında, birçok insan aynı durumdan muzdarip. Aşağıdaki gibi üç ana durum vardır:
Peki ne yapabilirsin? Devre dışı bırakılan iPad nasıl düzeltilir?
Burada sabitlemek için 3 kolay çözüm sunacağız iPad iTunes'a bağlanmak için devre dışı bırakıldı.
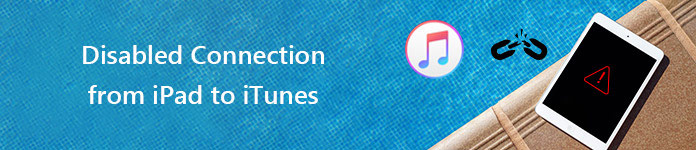
İPad'den iTunes'a Devre Dışı Bırakma Bağlantısı
İPad'iniz kilitli değilse ve iPad'inizi bilgisayara taktığınızda "iTunes'a bağlanma devre dışı" yazıyorsa, iPad'i devre dışı bırakma nasıl etkinleştirilir?
1İPad'i bilgisayara bağlama
İPad'i bilgisayara bağlamak için kullanılabilir veya Apple orijinal bir USB kablosu almanız gerekir.
2İPad'i kurtarma modunda yeniden başlatın
İlk olarak, bilgisayarınızda en son iTunes'u çalıştırın ve iPad'inizi USB kablosuyla bilgisayara takın. İkinci olarak, iTunes simgesi görünene kadar iPad'inizin "Ana Sayfa" ve "Güç" düğmelerine aynı anda basın; Kurtarma modunda iPad ve lütfen "Geri Yükle" yi seçin.

3 İPad'inizi iTunes'a yeniden bağlayın
İPad ürün yazılımı geri yüklendikten sonra, lütfen iTunes ve iPad'in bağlantısını kesin ve tekrar bağlayın.
iPad kilitli ve "iPad devre dışı, iTunes'a bağlan" diyor. Ancak, devre dışı bırakılan iPad'i iTunes'a bağladığınızda, iTunes size "iTunes bir kilit koduyla kilitli olduğu için iPad'e bağlanamıyor. Ve iTunes ile uyumlu hale getirmek için iPad'inizdeki kilit kodunu göndermeniz gerektiğini" hatırlatacaktır. Sonsuz bir döngü, değil mi? Nasıl korkunç! Peki devre dışı ve bağlantısı kesilmiş iPad'in kilidini nasıl açarım? Cevabı bulmak için bizi takip edin.
1İPad'i kurtarma modunda yeniden başlatın
Yukarıdaki "2. Bölümde Adım 1" paragrafına göre, iPad'inizi "Ev" ve "Güç" düğmeleriyle kurtarma modunda yeniden başlatabilirsiniz.

2 İPad'i bilgisayara yedekle
İPad'i yeniden başlattığınızda ve iTunes'un sol üst menüsünde iPad simgeniz gösterildiğinde, "Özet" arayüzüne girmek için iPad simgesine tıklayın ve ardından iPad verilerini bilgisayara yedeklemek için "Şimdi Yedekle" ye dokunun.
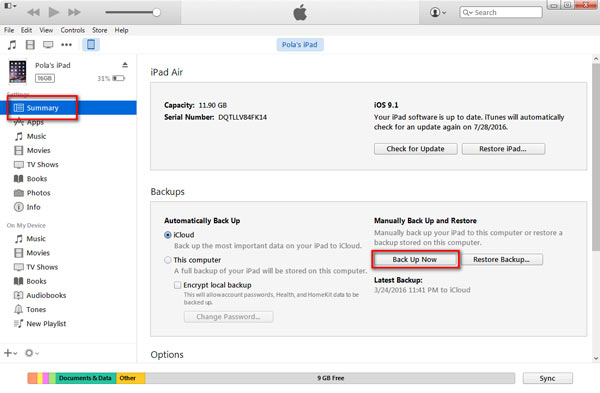
3 IPad'i sıfırla
İPad'inize gidin, "Ayarlar" ı bulun, "Genel"> "Sıfırla"> "Tüm İçeriği ve Ayarları Sil" i tıklayın. Bu işlem biraz zaman alacak ve sabırla bekliyorsunuz.
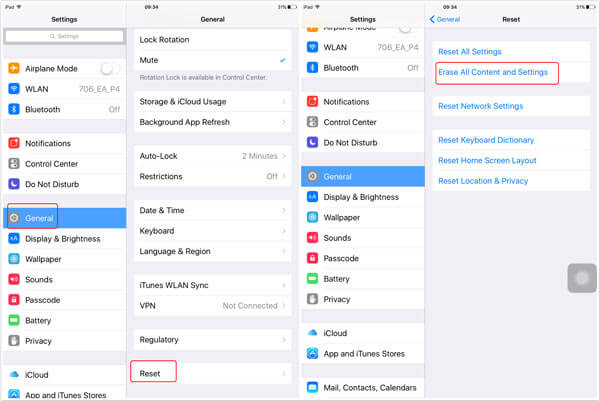
4İPad'i geri yükleme ve iPad şifresini sıfırlama
İPad'inizi sildikten sonra net bir iPad elde edersiniz. Lütfen iPad'inizi başlatın ve iPad'inizi ayarlamak için "iCloud Yedeğinden Geri Yükle" veya "iTunes Yedeklemesinden Geri Yükle" yi seçebilirsiniz. Bundan sonra, iPad'iniz parola korumalı değildir ve kesinlikle iTunes ile bağlantı kurabilir.
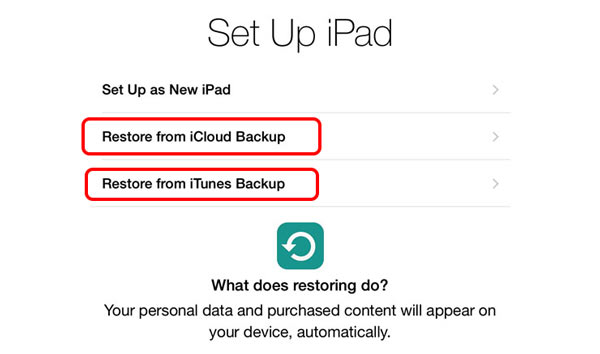
Bu yöntem, iPad verilerinizin kaybolmamasını sağlar, bu yüzden belki de buna ihtiyacınız vardır.
İPad'iniz "iPad devre dışı, iTunes'a bağlanın" diyorsa, üzülmeyin, aşağıdaki adımları izleyerek devre dışı bırakılan iPad'i düzeltebilirsiniz:
1İPad'i iTunes'a bağlayın
Hatırlatıcıya göre en son iTunes'a USB kablosu ile bağlanmanız gerekir. İTunes'u başlatabilir ve en son iTunes'u güncellemek için "Yardım"> "Güncellemeleri Denetle" yi tıklayabilirsiniz.
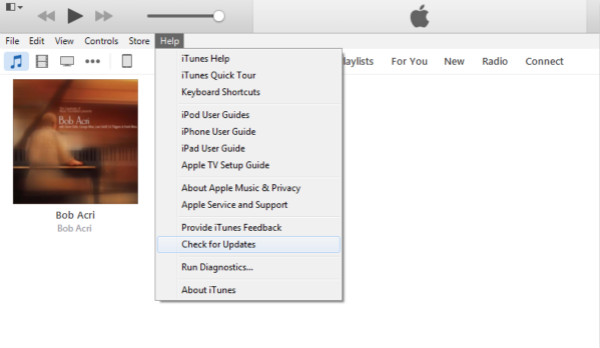
2İPad'i bilgisayara yedekleyin ve iPad'i geri yükleyin
İTunes'un sol üst menüsünde iPad simgesini tıklayın ve "Özet" arayüzüne girin. Ardından, iPad dosyalarınızı yedeklemek için "Yedeklemeler" altında "Şimdi Yedekle" yi tıklayın. Bundan sonra, "Özet" penceresinin iPad bilgilerinizin altındaki "iPad'i Geri Yükle" yi tıklayın.
3İPad'inizi kurun
İPad'inizde "iPad'inizi kurun" mesajı görüntülendiğinde, iPad'inizi tekrar etkinleştirmek için "iTunes Yedeğinden Geri Yükle" yi seçin.
Şimdiye kadar, iPad'in iTunes'a bağlanması için devre dışı bırakıldığında tüm çözümleri tanıttık ve devre dışı bırakılan iPad'inizi pratik duruma göre düzeltmek için bunlardan birini seçebilirsiniz. Ve iPad verilerini kaybetmeniz durumunda, önceden iPad'i iTunes veya iCloud'a yedeklemenizi tavsiye ederiz veya yedeğiniz yoksa endişelenmeyin, iPhone Veri Kurtarma iPad sıfırlandıktan sonra kayıp verileri kurtarmak için. Bununla birlikte şunları yapabilirsiniz:

Her neyse, iPad'in iTunes'a bağlanmasının devre dışı bırakılması sorununu çözdüğünüzde veri kaybınız olmaması daha iyi olacaktır. İPad verileri kaybedilirse, bu kurtarma yazılımından memnun kalacağınızı ve size iyi şanslar umuyoruz.