Birçok kişi, Windows 10'un Windows işletim sistemlerinin harika bir güncellemesi olduğuna inanıyor.
Microsoft sadece Windows 10'a yapay zeka sunmakla kalmadı, aynı zamanda birçok mevcut özelliği de yükseltti.
Ancak, giderek daha fazla sayıda kişi, Windows 10'a yükselttikten sonra hataların oluştuğunu bildirdi. Örneğin, dizin adı geçersiz hatası, belirli dosya veya klasörleri açmanızı engelleyebilecek yaygın bir sorundur. Ama endişelenme! Bu sorunu gidermek ve verilerinize sorunsuz bir şekilde erişmenize yardımcı olmak için birden çok etkili çözümü paylaşacağız.

Dizin Adı Geçersiz

Genel olarak, hata bazı sistem sorunları tarafından tetiklenir. Bu bölümde, onu hızlı bir şekilde nasıl düzelteceğimize odaklanacağız.
Çoğu insanın bilgisayarlarına bağlı ekstra klavye ve fare, flash sürücü ve daha fazlası gibi taşınabilir aygıtları vardır. Ve dizin adı geçersiz hatadan sorumlu olabilirler.
1. Adım Çıkarılabilir tüm aygıtları bilgisayarınızdan çıkarın.
2. Adım Başlat menünüzden Aygıt Yöneticisi'ni açın.
3. Adım Görünüm-> Gizli aygıtları göster'e gidin ve Taşınabilir Aygıtlar varlığını bulun.
4. Adım Bir aygıta sağ tıklayın, Aygıtı kaldır'ı seçin. Aynı işlemi diğer cihazlarda da yapın.
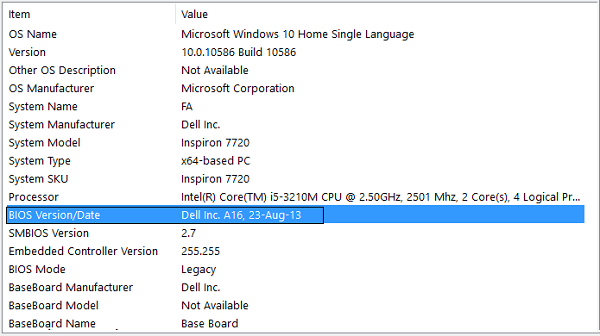
BIOS tüm Windows sahipleri için önemlidir. Dizin adının geçersiz bir hata olduğunu görürseniz, güncelleme zamanı gelmiştir. Aşağıdaki standart prosedürü paylaşıyoruz.
1. Adım Çalıştır iletişim kutusunu açmak için Windows + R tuşlarına basın, msinfo32 yazın ve Enter tuşuna basın.
2. Adım Sistem Bilgileri penceresi açıldığında, BIOS Sürümü / Tarihi alanına gidin ve değeri not edin.
3. Adım Üreticinizin resmi web sitesini ziyaret edin ve cihazınızın seri numarasını arayın.
4. Adım Önerilen güncellemeyi indirin ve BIOS'unuzu güncellemek ve hatayı hemen düzeltmek için dosyayı çift tıklayın.
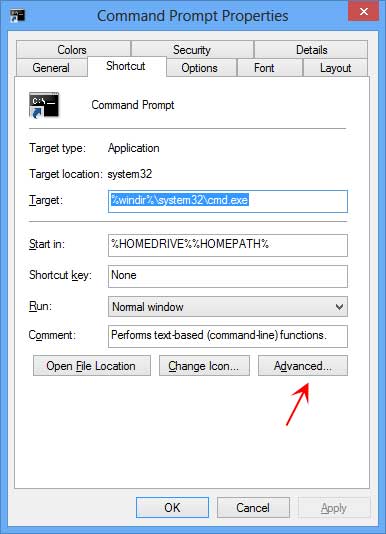
Farklı bir kullanıcıyla başlatırsanız, Komut İstemi'ni çalıştırdığınızda dizin adı geçersiz hata oluşuyor. Düzeltmek için aşağıdaki adımları takip edebilirsiniz.
1. Adım Başlat menünüzü açın, cmd'yi arayın, Komut İstemi programına sağ tıklayın ve Özellikler penceresini açmak için Özellikler'i seçin.
2. Adım Kısayol sekmesine gidin. Başlama yeri kutusundaki varsayılan değer% HOMEDRIVE %% HOMEPATH% ise, değeri% WINDIR% ile değiştirin.
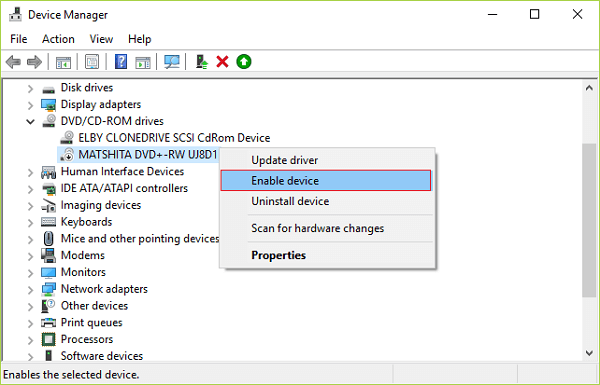
DVD'nizi oynatırken ve dizin adı geçersiz uyarıyla karşılaştığınızda, DVD sürücünüzü yeniden etkinleştirerek düzeltebilirsiniz.
1. Adım Başlat menünüzden Çalıştır iletişim kutusunu açın, dvmgmt.msc yazın ve Aygıt Yöneticisi penceresini tetiklemek için Tamam'a basın.
2. Adım DVD / CD-ROM varlığını açın, üzerine sağ tıklayın ve Cihazı devre dışı bırak'ı seçin.
3. Adım Ardından sürücüyü sağ tıklayın ve DVD sürücünüzü yeniden etkinleştirmek için Etkinleştir'i seçin.
4. Adım Uyarı kaybolmazsa, DVD sürücüsünü güncellemeyi veya yeniden yüklemeyi deneyin.
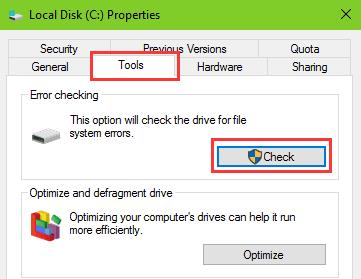
Bazen, belirli bir diskteki dosyaları açtığınızda geçersiz dizin adı hatası görünmeye devam eder. Bu, diskte yanlış bir şey olduğu anlamına gelir. Neyse ki, Windows'da yerel bir disk kontrol aracı var.
1. Adım Bu bilgisayarı masaüstünüzden çalıştırın, diske sağ tıklayın ve Özellikler'i seçin.
2. Adım Araçlar sekmesine gidin, Hata kontrolü bölümünü bulun ve Kontrol Et düğmesine basın.
3. Adım İstendiğinde, bulunan hataları düzeltmeye başlamak için Sürücüyü tara'ya basın.
4. Adım Son olarak, bilgisayarınızı yeniden başlatın ve hatanın kaybolup kaybolmadığını kontrol edin.
Disk kontrolü ayrıca yeşil ekran ölüm düzeltmekbilgisayarda mavi, mavi ekran hatası.
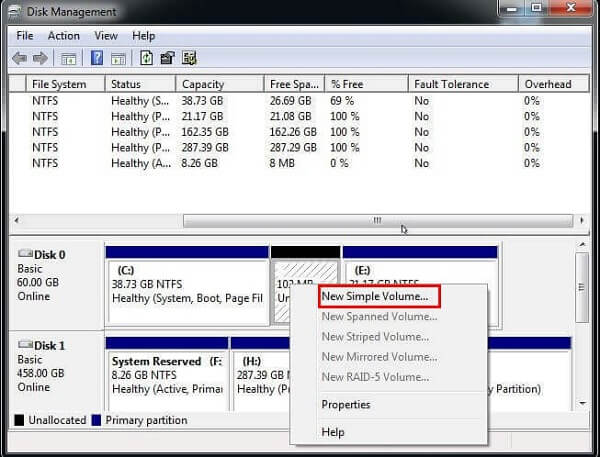
SD kart, flash sürücü, bellek kartı ve diğer harici sabit sürücüler USB bağlantı noktası üzerinden PC'nize bağlanır. Başka bir USB bağlantı noktasını denediyseniz ve hata devam ederse, düzeltmek için aşağıdaki adımları izleyin.
1. Adım Çalıştır iletişim kutusuna diskmgmt.msc yazın ve Disk Yönetimi iletişim kutusunu başlatmak için Tamam'a basın.
2. Adım Boş alanı sağ tıklayın ve Yeni Basit Birim'i seçin. Ardından ekran asistanı size kalan adımları nasıl bitireceğinizi söyleyecektir.
3. Adım USB sürücünüze tekrar erişin.
Dizin adını düzeltmek için son çözüm geçersiz hatadır, Windows 10'unuzu en son sürüme güncellemektir.
1. Adım Ayarlar uygulamasını açmak için Windows + I tuşlarını basılı tutun.
2. Adım Güncelleme ve güvenlik bölümüne gidin ve Güncellemeleri kontrol et düğmesine basın.
3. Adım Mevcut bir güncelleme varsa, otomatik olarak arka planda yüklenecektir.
Hatayı giderirken veri kaybı olasılığı vardır, bu nedenle Aiseesoft gibi bir veri kurtarma aracını kavramanızı öneririz. Veri Kurtarma. Avantajları:
1. Verileri Windows üzerinde hızlı bir şekilde kurtarın.
2. Destek fotoğrafları, videolar, e-postalar, belgeler ve diğer dosyalar.
3. Kurtarmadan önce dosyaları önizleyin.
4. Kayıpsız orijinal koşullarda dosyaları almak.
5. Windows 10 / 8.1 / 8 / Vista / XP ile uyumludur.
Dizin adı için veri kurtarma nasıl geçersiz

1. Adım Veri türlerini ve yerini seçin
Veri Kurtarma yazılımını bilgisayarınıza indirip yükleyin ve başlatın. Ana arayüzde, Görüntü, Ses, Video ve daha fazlası gibi hangi veri türlerini geri almak istediğinizi seçin. Ardından kaybolan dosyaları orijinal olarak saklayan sabit diski seçin ve Tara düğmesine basın.

2. Adım Dizin adı için kurtarma verileri geçersiz
Tamamlandığında, kayıp verileri türlere ve biçimlere göre önizleyebilirsiniz. İstediğiniz tüm dosyaları seçtiğinizden emin olun ve Kurtar düğmesine tıklayın. Birkaç saniye sonra, kayıp dosya diskinize geri yüklenir.
Bu makalede, Windows bilgisayarında dizin adı geçersiz hata düzeltmek için neler yapabileceğinizi anlattık. Hata göründüğünde dosyalarınıza erişemezsiniz ve veri kaybıyla karşılaşabilirsiniz. Bu nedenle, bu sorunu farklı durumlarda düzeltmek için yedi yöntem paylaştık. Laboratuvar testlerimiz bu çözümlerin etkili olduğunu kanıtlamıştır.
Veri kaybı konusunda endişeleriniz varsa, Aiseesoft Veri Kurtarma'yı denemenizi öneririz. Dosyalarınızı geri almanın somut bir yoludur.